AMD Adrenalin kan niet worden geïnstalleerd op Windows 11
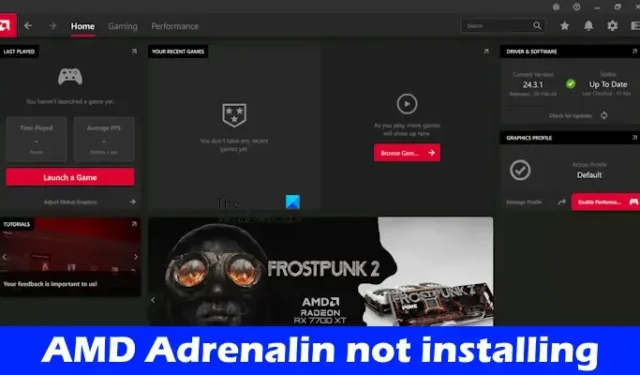
AMD Software Adrenalin Edition is software ontwikkeld door AMD, een Amerikaanse multinational en halfgeleiderbedrijf. Gebruikers met een AMD grafische kaart kunnen deze software op hun computers installeren. Als AMD Adrenalin niet op uw Windows 11/10-computer wordt geïnstalleerd, kunnen de oplossingen in dit artikel u helpen.
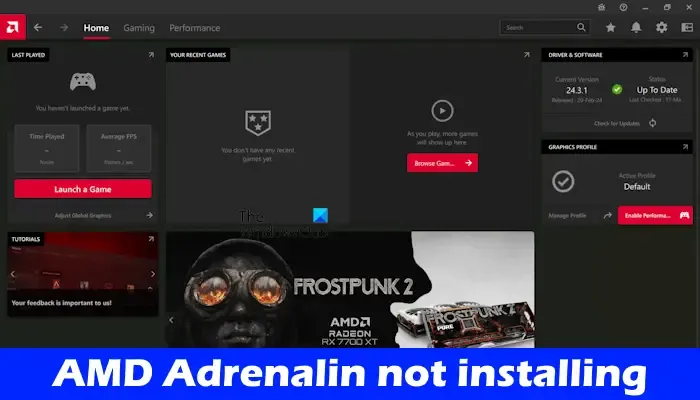
AMD Adrenalin kan niet worden geïnstalleerd op Windows 11
Gebruik de volgende suggesties als AMD Adrenalin niet op uw Windows 11-computer wordt geïnstalleerd.
- Verwijder de CN-map
- Schakel uw antivirusprogramma uit
- Pauzeer Windows Update
- Update uw chipsetstuurprogramma
- Gebruik AMD Cleanup Utility of Display Driver Uninstaller
Hieronder hebben we al deze oplossingen in detail uitgelegd.
1] Verwijder de CN-map
Als AMD-software al op uw systeem is geïnstalleerd en u deze bijwerkt door de nieuwste versie te installeren, kunt u deze oplossing proberen. Verwijder de CN-map en probeer het opnieuw. Open eerst Taakbeheer en beëindig alle actieve exemplaren van AMD-software. U vindt alle actieve exemplaren van AMD-software op het tabblad Processen van Taakbeheer.

Verwijder nu de CN-map. De volgende stappen helpen je daarbij:
- Open het opdrachtvenster Uitvoeren .
- Typ %userprofile% en klik op OK. Hierdoor wordt uw gebruikersprofielmap op uw computer geopend.
- Schakel nu de verborgen bestanden en mappen in. Als u een Windows 11-gebruiker bent, selecteert u Weergave > Tonen > Verborgen items . Hierna wordt de verborgen AppData-map zichtbaar.
- Open de map AppData en open vervolgens de map Lokaal .
- Open nu de AMD-map. Daar vindt u de map CN. Verwijder het. Het is beter als u de CN-map naar een andere locatie verplaatst in plaats van deze te verwijderen.
Nu zou u de AMD-software moeten kunnen installeren. De verwijderde CN-map wordt automatisch aangemaakt wanneer u de AMD-software opent of installeert
2] Schakel uw antivirusprogramma uit
Uw antivirusprogramma kan conflicteren met het installatiebestand, waardoor het installatieproces mislukt. We raden u aan uw antivirusprogramma uit te schakelen en het opnieuw te proberen. Kijk of je deze keer AMD Software Adrenalin Edition kunt installeren.
3] Pauzeer Windows Update
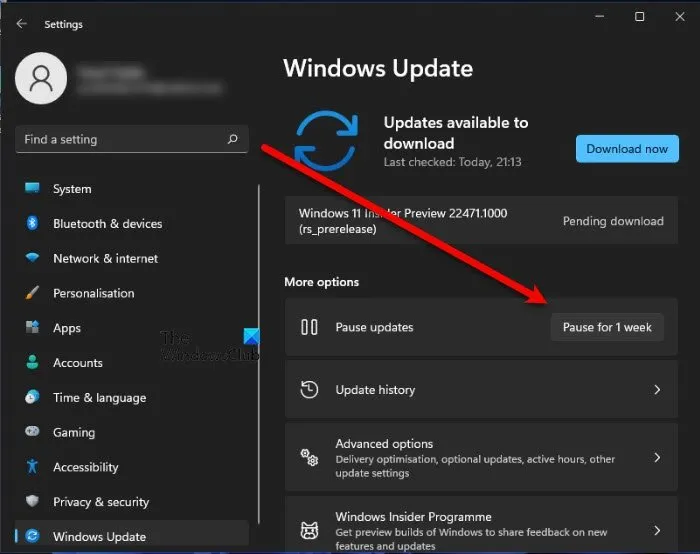
Soms veroorzaakt het uitvoeren van Windows Update op de achtergrond problemen. Controleer dit en pauzeer Windows Update. Open hiervoor de Windows Update-pagina in de Windows 11/10-instellingen en klik op de knop Updates onderbreken. U kunt updates hervatten nadat u de AMD-software hebt geïnstalleerd.
Als dit niet werkt, opent u Services Manager en volgt u de onderstaande stappen:
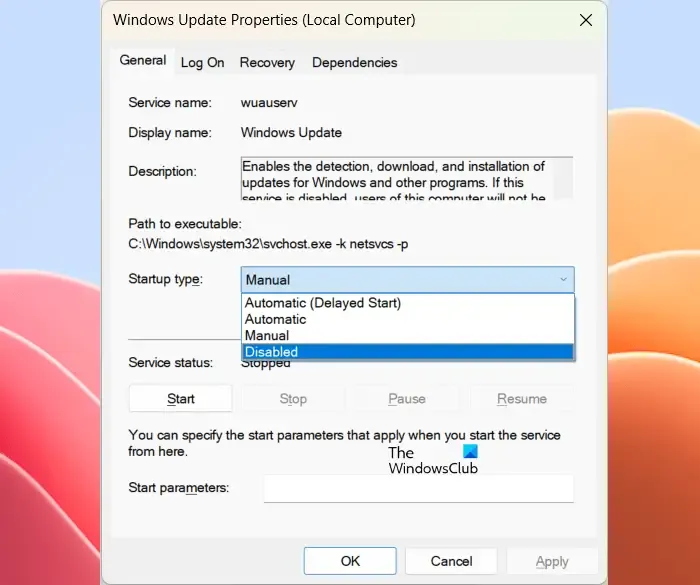
- Blader naar beneden en zoek de Windows Update-service.
- Zodra u het hebt gevonden, klikt u er met de rechtermuisknop op en selecteert u Eigenschappen .
- Op het tabblad Algemeen selecteert u Uitgeschakeld bij Opstarttype .
- Klik op Toepassen en vervolgens op OK .
Zet de wijzigingen terug nadat u AMD Software hebt geïnstalleerd. Het ongedaan maken van de wijzigingen voor de Windows Update-service is verplicht omdat Windows Updates niet wordt geïnstalleerd als deze service is uitgeschakeld.
4] Update uw chipsetstuurprogramma
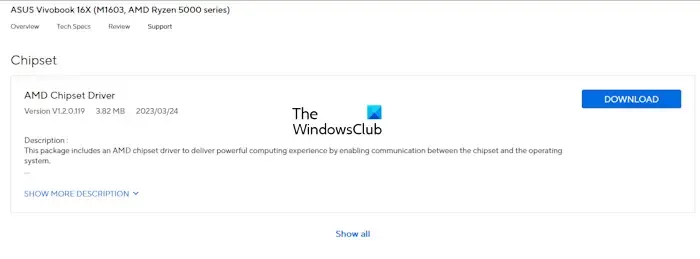
U kunt proberen uw chipsetstuurprogramma bij te werken en kijken of dit helpt. De chipsetstuurprogramma’s zijn beschikbaar op de officiële website van de computerfabrikanten. Bezoek de officiële website van uw computerfabrikant en download de nieuwste versie van uw chipsetstuurprogramma. Installeer het. Kijk nu of het probleem is opgelost.
5] Gebruik AMD Cleanup Utility of Display Driver Uninstaller

Dit probleem treedt ook op als de installatie beschadigd raakt. Dit kan bij u het geval zijn. U kunt AMD Cleanup Utility gebruiken om de eerder geïnstalleerde AMD grafische en audiostuurprogramma’s op uw systeem te verwijderen. Deze software werkt in de veilige modus en bereidt uw systeem voor op de installatie van een nieuw grafisch stuurprogramma. Nadat u de eerder geïnstalleerde grafische kaart met AMD Cleanup Utility hebt verwijderd, kunt u de AMD-software installeren. Deze keer moet de AMD-software worden geïnstalleerd.
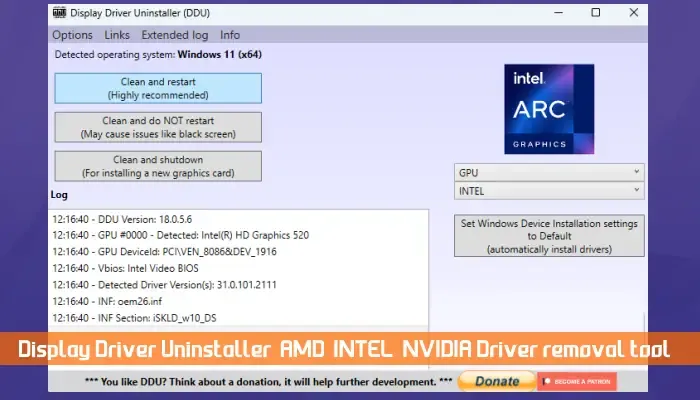
Het Display Driver Uninstaller doet ook hetzelfde. Het is een tool van derden die wordt gebruikt om het stuurprogramma van de grafische kaart volledig van een computersysteem te verwijderen. Als u een tool van derden wilt gebruiken, kunt u DDU gebruiken om uw GPU-stuurprogramma te verwijderen. Nadat u het stuurprogramma van uw grafische kaart van uw systeem hebt verwijderd, kunt u proberen de AMD Adrenalin-software te installeren.
Dat is het. Ik hoop dat dit helpt.
Ondersteunt Windows 11 AMD Adrenalin?
Ja, Windows 11 ondersteunt AMD Adrenalin-software. Als u het op uw systeem wilt installeren, moet uw systeem een AMD grafische kaart hebben. Computers met AMD grafische kaart worden geleverd met vooraf geïnstalleerde AMD Adrenalin-software. Als uw systeem deze software echter niet heeft, kunt u de nieuwste versie downloaden van de officiële website en installeren.
Is Windows 11 goed voor gamen?
Ja, Windows 11 is goed voor gamen. Dit betekent echter niet dat je alle games op je Windows 11-computer kunt draaien. Windows 11 is een besturingssysteem. Om videogames op uw systeem te kunnen spelen, moet het compatibele hardware hebben. Je kunt de hardwarevereisten lezen op de officiële website van de videogame-ontwikkelaar.



Geef een reactie