Toestaan dat de computer dit apparaat inschakelt om energie te besparen, grijs weergegeven: oplossing
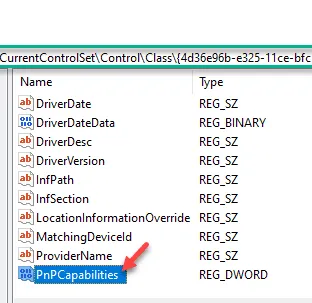
Wanneer Windows in de slaapstand of slaapstand gaat, worden altijd de aangesloten randapparaten uitgeschakeld om energie en batterij te besparen. De gebruikers kunnen deze automatische slaapinstelling overnemen vanuit Apparaatbeheer. Maar in sommige gevallen ziet u mogelijk dat de optie ‘ Computer toestaan dit apparaat in te schakelen om energie te besparen ‘ daar grijs wordt weergegeven. Maak je geen zorgen. Er is een definitieve oplossing voor het probleem. Houd u dus aan deze oplossingen om het probleem snel op te lossen.
Fix 1 – Wijzig de PnPCapabilities-sleutel
Stap 1 – U moet de daadwerkelijke driver-ID van de hardware kennen. Gebruik dus de Windows+X -toetsen samen.
Stap 2 – Vervolgens kunt u op de instellingen “ Apparaatbeheer ” tikken om daar toegang toe te krijgen.
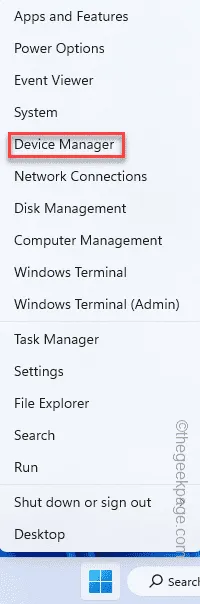
Stap 3 – Nadat u in het venster Apparaatbeheer bent gekomen, vouwt u uit en bereikt u het problematische apparaatstuurprogramma.
Stap 4 – Tik vervolgens met de rechtermuisknop op dat stuurprogramma en tik op “ Eigenschappen ”.
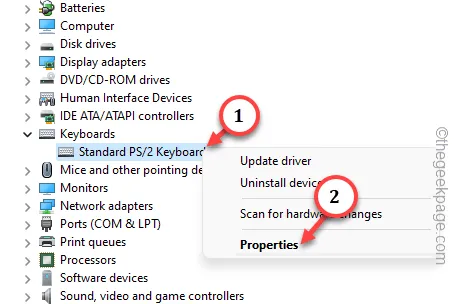
Stap 5 – Ga op de pagina Driver-eigenschappen naar het tabblad “ Details ”.
Stap 6 – Kies vervolgens de “ Stuurprogrammasleutel ” uit de vervolgkeuzelijst.
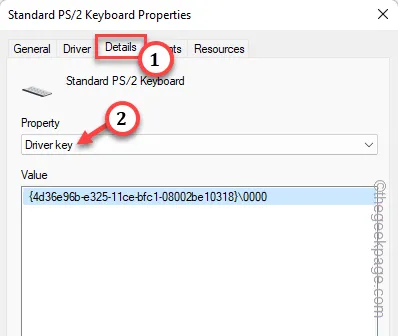
Stap 7 – Klik vanaf daar met de rechtermuisknop op dezelfde stuurprogrammasleutel en tik op “ Kopiëren ” om de stuurprogrammasleutel vanaf daar te kopiëren.
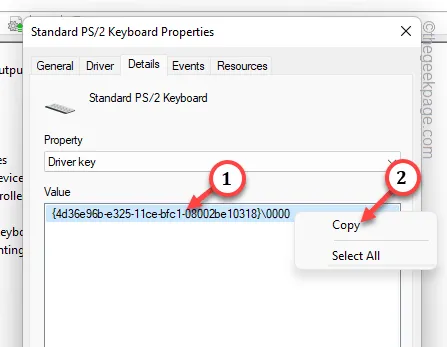
STAP 2 – Register-editor gebruiken
Stap 1 – Tik zachtjes op de Windows-toets en begin “ regedit ” te schrijven.
Stap 2 – Open vervolgens de “Register-editor ” in het zoekresultaat.
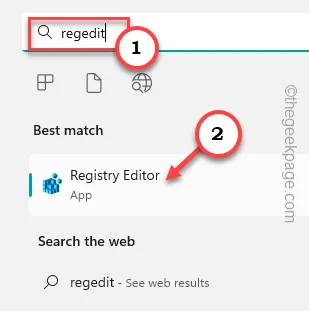
Stap 3 – Het eerste dat u hier moet doen, is een back-up van het systeemregister maken. Om dat te doen, kunt u deze kant op gaan:
File > Export
Stap 4 – Volg dit pad naast het maken van de back-up –
HKEY_LOCAL_MACHINE\ SYSTEEM\ CurrentControlSet\ Controle\ Klasse\
Stap 5 – Plak hierna de gekopieerde stuurprogrammasleutel in de adresbalk en druk op Enter .
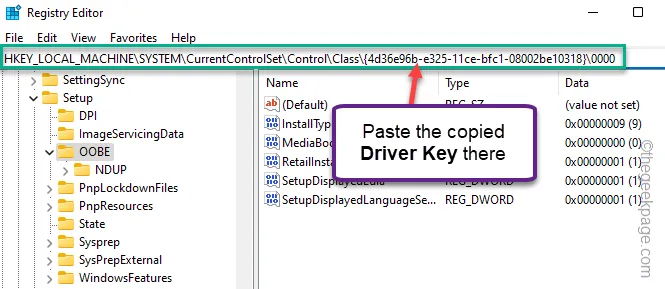
Stap 6 – Kijk aan de rechterkant van het venster of u de D-Word-waarde “ PnPCapabilities ” kunt vinden.
Stap 7 – Als u die waarde niet kunt vinden, tikt u met de rechtermuisknop op de spatie en kiest u ‘ Nieuw> ‘ en ‘ DWORD (32-bit)-waarde ‘ om een nieuwe waarde te maken.
Stap 8 – Hernoem de waarde naar “ PnPCapabilities “.
Stap 9 – Dubbeltik vervolgens op de waarde “ PnPCapabilities ” om die te bewerken.
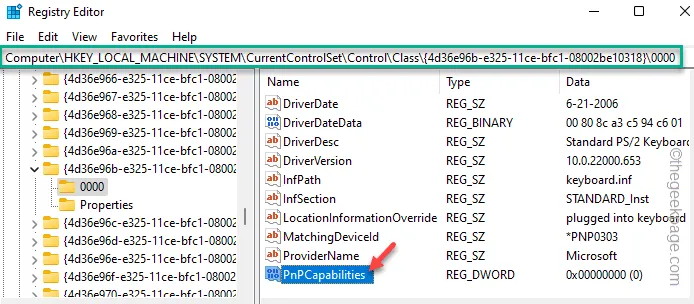
Stap 10 – Plaats “ 0 ” in het vak onder het vak Waardegegevens:.
Stap 11 – Tik op “ OK ” om de wijziging op te slaan.
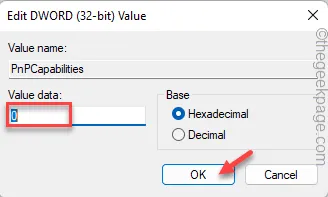
Nadat u deze PnPCapabilities-waarde hebt gemaakt, sluit u de Register-editor af .
Start vervolgens uw computer opnieuw op. Nu kunt u de controle over de slaapfunctie overnemen, aangezien de optie ‘ Sta toe dat de computer dit apparaat inschakelt om energie te besparen ‘ niet meer grijs wordt weergegeven.
Oplossing 2 – Voer de probleemoplosser voor hardware en apparaten uit
Stap 1 – Gebruik de ⊞ Win+R- toetsen om het paneel Uitvoeren te openen.
Stap 2 – Kopieer en plak dit vervolgens . Klik ten slotte op “ OK ”.
msdt.exe -id DeviceDiagnostic
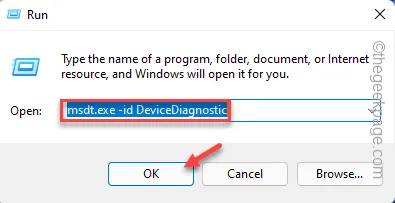
Stap 3 – Om de apparaatdiagnostiek te starten, tikt u op “ Volgende ”.

Stap 4 – Tik op “ Deze oplossing toepassen ” wanneer de probleemoplosser een oplossing aanbeveelt.

Fix 3 – Verwijder het specifieke stuurprogramma
Stap 1 – Zoek naar “ apparaatbeheer ” in het zoekvak.
Stap 2 – Tik vervolgens op “ Apparaatbeheer ” om toegang te krijgen.
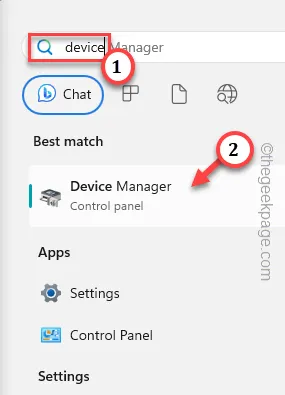
Stap 3 – Ontdek eenvoudigweg het getroffen apparaatstuurprogramma in hetzelfde Apparaatbeheer-venster.
Stap 4 – Klik vervolgens met de rechtermuisknop op dat specifieke stuurprogramma en tik op “ Stuurprogramma verwijderen ”.
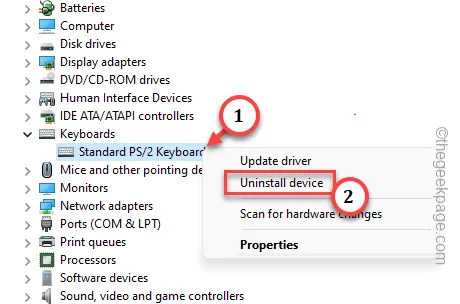
Stap 5 – Als er een waarschuwingsbericht verschijnt, klik dan op “ Verwijderen ”.
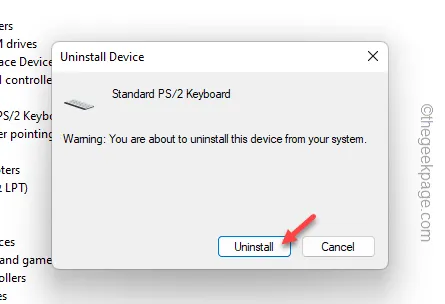
Start de computer opnieuw op nadat u het stuurprogramma hebt verwijderd. Windows wordt opnieuw geïnstalleerd wanneer het systeem uiteindelijk opnieuw opstart.
Fix 4 – Probeer het defecte stuurprogramma bij te werken
Stap 1 – Tik met de rechtermuisknop op het Windows-pictogram en tik op “ Apparaatbeheer ”.
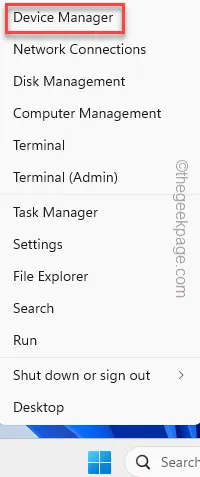
Stap 2 – Ga naar het problematische stuurprogramma. Tik dus met de rechtermuisknop op dat specifieke apparaatstuurprogramma en tik op ‘ Stuurprogramma bijwerken ‘.
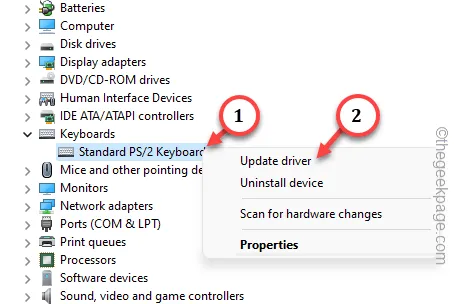
Stap 3 – Kies voor de optie “ Zoek automatisch naar stuurprogramma’s ”.
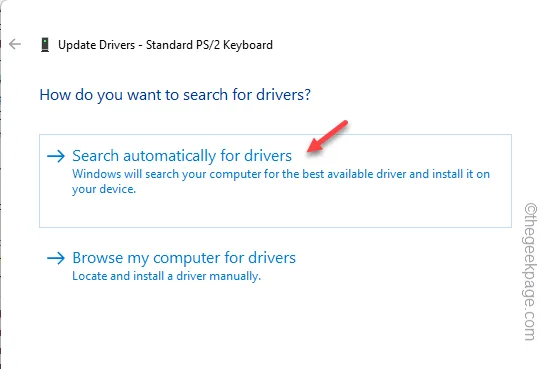
The best drivers for your device are already installed.
Stap 4 – Tik op “ Zoeken naar bijgewerkte stuurprogramma’s op Windows Update ”.

Tik nu één keer op de optie “ Controleren op updates ” om te controleren of er updates zijn en installeer deze op uw computer.

Advanced options > Optional updates > Driver Updates
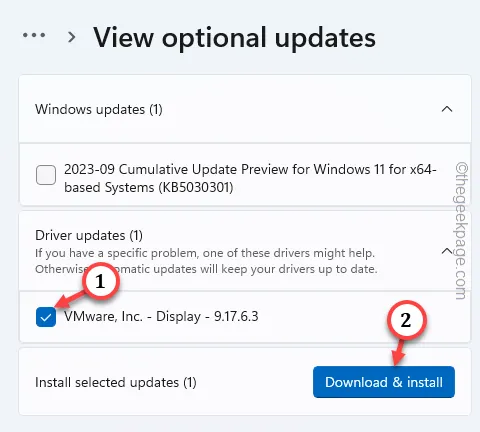



Geef een reactie