Toegang toestaan tijdens gebruik van locatie ontbreekt in iPhone-instellingen: oplossen

U kunt de controle nemen over het niveau van de locatietoestemming die u aan een app op uw iPhone verleent. Maar wat als de toestemming ‘Toegang toestaan tijdens gebruik van app’ ontbreekt in de instellingen van uw iPhone? Er zijn bepaalde apps die niet werken zonder dat u uw locatiegegevens krijgt (zoals Weer, Uber). Deze gids zou u moeten helpen het probleem op te lossen.
Oplossing 1 – Open de app en probeer het opnieuw
Wanneer u een app voor het eerst opent na het downloaden op uw iPhone, vraagt deze om de locatie-invoer van uw iPhone. U moet de app dus minstens één keer openen om de locatietoestemming in de instellingen te laten verschijnen.
Stap 1 – Open de app op je iPhone die dit probleem veroorzaakt.
Stap 2 – Als dit de eerste keer is dat u de app start, ziet u ongetwijfeld de vraag om toestemming voor uw locatie.
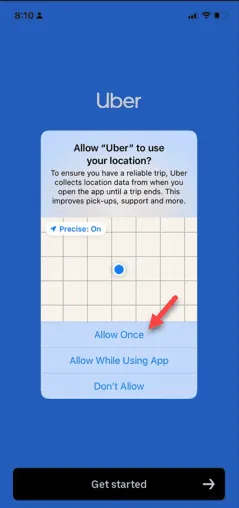
Stap 3 – Reageer niet op die prompt (bevestig het niet en ontken het niet). Minimaliseer de app en ga naar Instellingen .
Stap 4 – Zoek de app in de lijst met apps en open de app-instellingen.
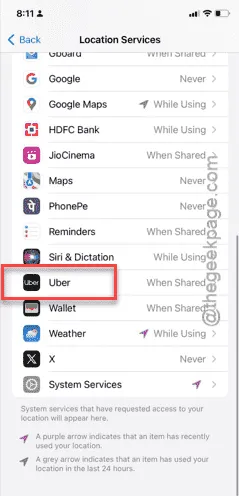
Daar ziet u het tabblad Locatie in de app-instellingenpagina. Nu kunt u de locatietoestemming van de app beheren.
Probeer daar de locatiemachtiging te wijzigen.
Oplossing 2 – Installeer de app opnieuw
De app die uw locatietoestemming doet, vraagt erom bij de eerste initialisatie. Dus moeten we hetzelfde scenario opnieuw creëren door de app te verwijderen en opnieuw te installeren.
Stap 1 – U moet eerst de app verwijderen . Zoek dus naar het app-icoon.
Stap 2 – Zodra u het ziet, houdt u het pictogram ingedrukt en tikt u op ” App verwijderen “.
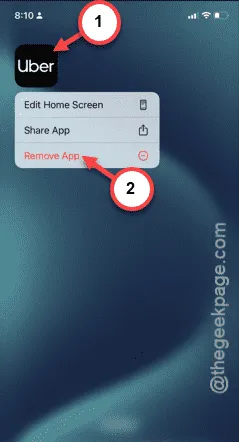
Stap 3 – Hierna volgt een andere prompt. Tik op “ Verwijderen ” om de app definitief van je iPhone te verwijderen.
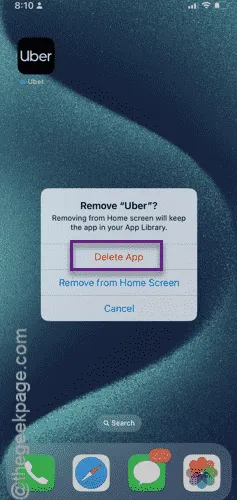
Stap 4 – U kunt nu dezelfde app opnieuw installeren vanuit de App Store .
Stap 5 – Open de app opnieuw nadat u deze opnieuw hebt geïnstalleerd.
Stap 6 – De app vraagt automatisch om de locatietoestemming. Geef de locatietoestemming nog niet.
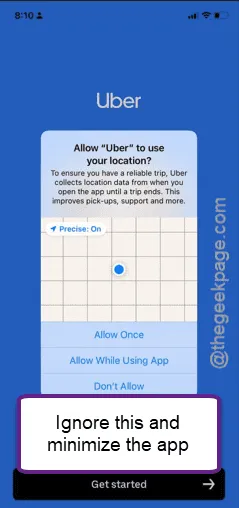
U kunt nu handmatig de locatierechten van de app beheren via de pagina Instellingen van de iPhone.
Oplossing 3 – Schakel de optie Zoek mijn in
Als u de locatie-instellingen van de betreffende app nog steeds niet kunt wijzigen, kunt u proberen de instellingen voor ‘Zoek mijn’ op uw iPhone te wijzigen.
Stap 1 – Ga naar de iPhone- instellingen .
Stap 2 – Net zoals bij de stappen die we eerder hebben genoemd, opent u de instellingen voor ‘ Privacy en beveiliging ’.
Stap 3 – Tik op het tabblad ‘ Locatievoorzieningen ’.
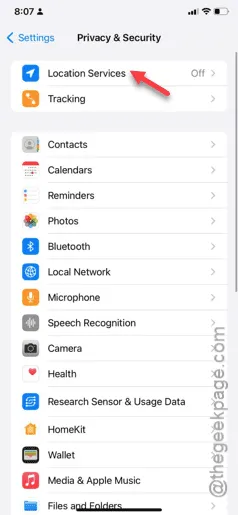
Stap 4 – Schakel eerst de optie “ Locatievoorzieningen ” in, als deze nog niet is ingeschakeld.
Stap 5 – Open vervolgens de instellingen voor “ Mijn locatie delen ”.
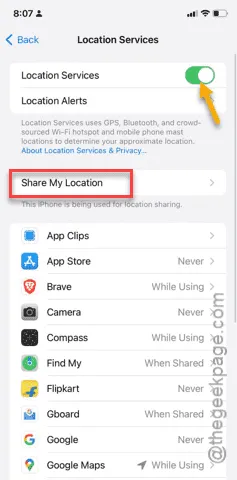
Stap 6 – Zorg ervoor dat u in het volgende tabblad de functie “ Deel mijn locatie ” inschakelt .
Stap 7 – Open de instellingen van “ Zoek mijn iPhone ”.

Stap 8 – Zet de functie “ Zoek mijn iPhone ” aan.
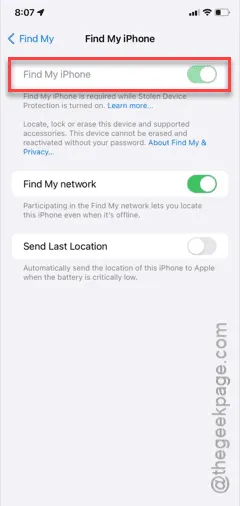
Stap 9 – Ga terug naar de hoofdpagina Locatie & Diensten.
Stap 10 – Ga naar beneden op de pagina en open “ Systeemservices ”.
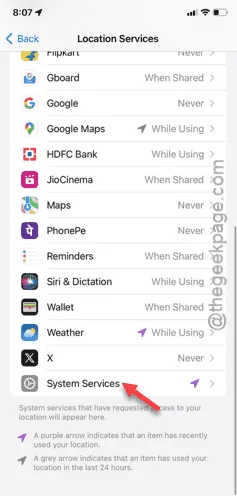
Stap 11 – Zorg er ten slotte voor dat alle componenten van de systeemservices zijn ingeschakeld. Als een van deze componenten is uitgeschakeld, schakelt u deze handmatig in.
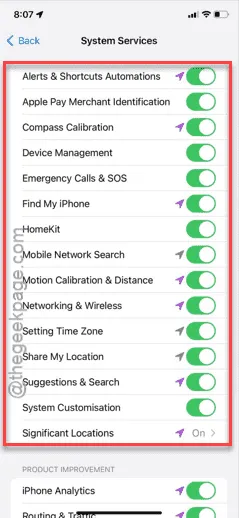
Probeer nu opnieuw of u de instellingen voor locatietoegang kunt bekijken voor de specifieke app-instellingen of niet.
Als het nog steeds niet verschijnt, open dan gewoon de problematische app nog een keer. Deze keer zul je de locatie-optie zeker zien.
Ik hoop dat een van deze oplossingen het probleem heeft opgelost.



Geef een reactie