Alle samengevoegde cellen moeten dezelfde Excel-fout hebben
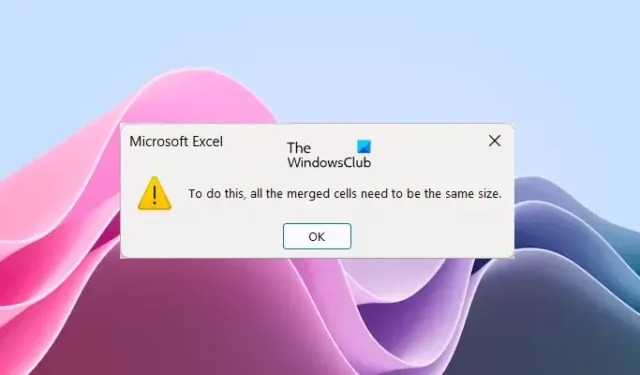
Als u tijdens het sorteren van gegevens in Excel de foutmelding ‘ Alle samengevoegde cellen moeten dezelfde grootte hebben ‘ ziet, zal dit artikel u helpen. Tijdens het beheren van gegevens in Excel, moet u deze mogelijk vele malen sorteren. Maar als Excel deze fout weergeeft, kunt u dit niet doen omdat Excel de gegevens niet kan sorteren.
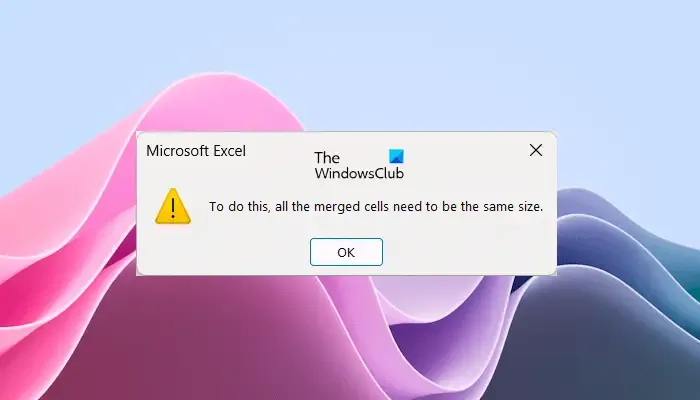
De volledige foutmelding die Excel weergeeft is:
Om dit te doen, moeten alle samengevoegde cellen even groot zijn.
Fix Alle samengevoegde cellen moeten dezelfde Excel-fout hebben
Als u geen gegevens in Excel kunt sorteren vanwege de fout ‘Alle samengevoegde cellen moeten even groot zijn’, gebruikt u de oplossingen in dit artikel. Uit de foutmelding blijkt duidelijk dat u enkele samengevoegde cellen in uw gegevens heeft waardoor Excel de gegevens niet kan sorteren. Om deze fout op te lossen, moet u daarom de samengevoegde cellen in Excel zoeken en de samenvoeging ongedaan maken.
U kunt de samengevoegde cellen ongedaan maken door:
- De samengevoegde cellen handmatig lokaliseren
- De samengevoegde cellen lokaliseren met behulp van de functie Zoeken en vervangen
Als u kleine gegevens in Excel hebt, kunt u de samengevoegde cellen handmatig lokaliseren. Maar als u grote gegevens in Excel hebt, kan het handmatig lokaliseren van de samengevoegde cellen frustrerend en tijdrovend zijn. Daarom is de eenvoudigste manier om de samengevoegde cellen in grote gegevens te lokaliseren, de functie Zoeken en vervangen te gebruiken. Laten we eens kijken hoe we de functie Zoeken en vervangen in Excel kunnen gebruiken om de samengevoegde cellen te lokaliseren.
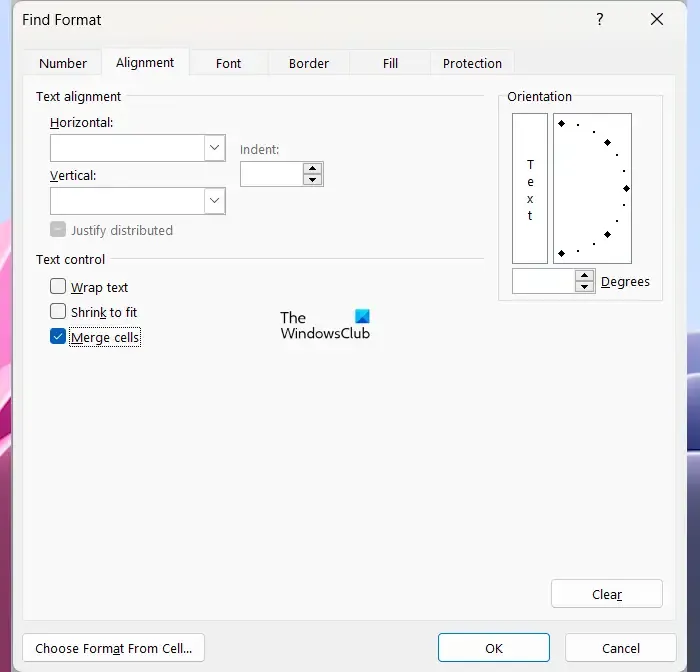
- Microsoft Excel openen.
- Open je rekenblad.
- Druk op de toetsen Ctrl + F.
- Het venster Zoeken en vervangen verschijnt. Klik op het tabblad Zoeken op de knop Opmaak .
- Het venster Formaat zoeken wordt geopend.
- Ga naar het tabblad Uitlijning .
- Schakel onder het gedeelte Tekstbesturing alle selectievakjes uit en laat het selectievakje Cellen samenvoegen geselecteerd.
- Klik op OK .
- Klik nu op Alles zoeken .
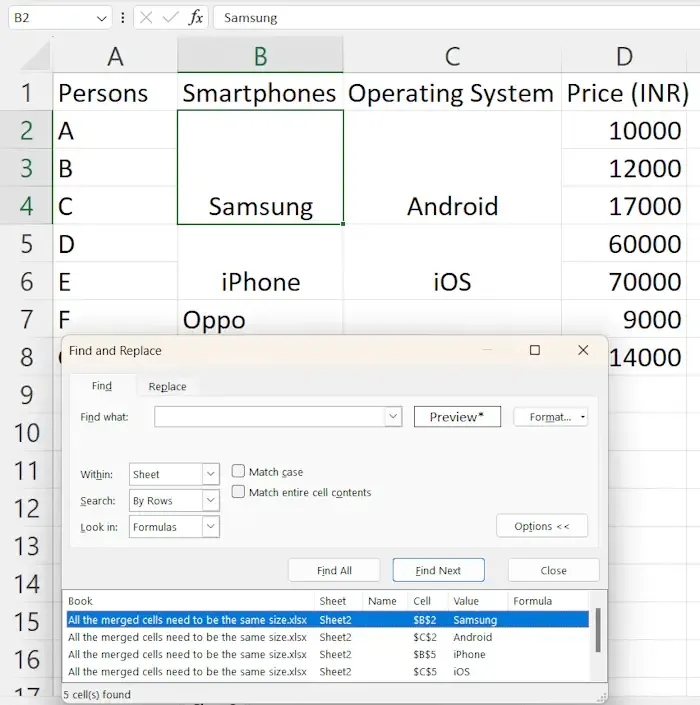
Wanneer u op de knop Alles zoeken klikt, toont Excel u alle samengevoegde cellen in uw gegevens, samen met hun celadressen. Klik op een van de resultaten in de lijst om de samengevoegde cel in uw gegevens te markeren. Nadat u de samengevoegde cel hebt gemarkeerd, kunt u deze ongedaan maken.
Volg de onderstaande stappen om de samengevoegde cel(len) ongedaan te maken:
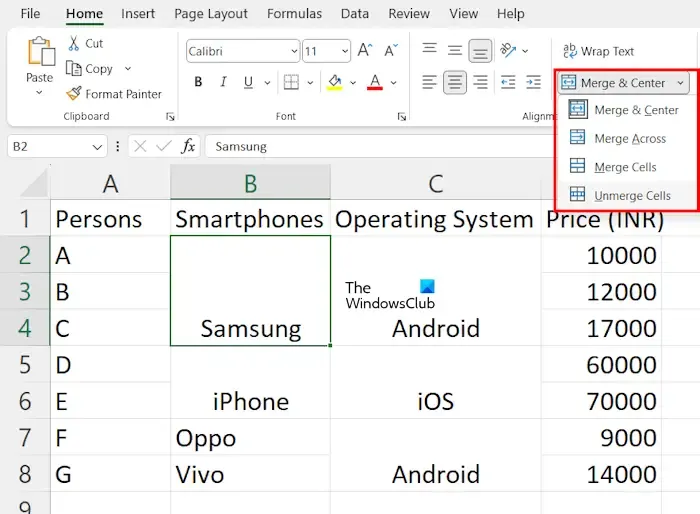
- Selecteer de samengevoegde cel in uw gegevens.
- Selecteer het tabblad Start .
- Klik onder de groep Uitlijning op de vervolgkeuzepijl Samenvoegen en centreren en selecteer Samenvoegen cellen ongedaan maken .
Nadat u de cellen hebt samengevoegd, kunt u uw gegevens sorteren en Excel zal u de fout niet laten zien. Maar vergeet niet om de gegevens in de lege cellen in te vullen voordat u uw gegevens sorteert. Als u de bovenstaande methode tijdrovend vindt, kunt u eenvoudig alle samengevoegde cellen met één klik ongedaan maken. Om dit te doen, drukt u op Ctrl + A om alle cellen in uw gegevens te selecteren. Ga nu naar ” Home> Samenvoegen en centreren (vervolgkeuzelijst)> Samenvoegen cellen ongedaan maken “. Hiermee worden alle cellen in uw gegevens ongedaan gemaakt.
Door de samengevoegde cellen samen te voegen, ontstaan er ook lege cellen. Het is belangrijk om de juiste waarden in de lege cellen in te vullen om fouten in uw gegevens na het sorteren te voorkomen. Als u kleine gegevens heeft, kunt u lege cellen handmatig vullen met de juiste waarden. Maar als u een grote dataset heeft, kunnen er fouten optreden.
Om fouten te voorkomen, kunt u alle lege cellen met kleur markeren. Er is een gemakkelijke manier om dat te doen. Volg de onderstaande stappen:
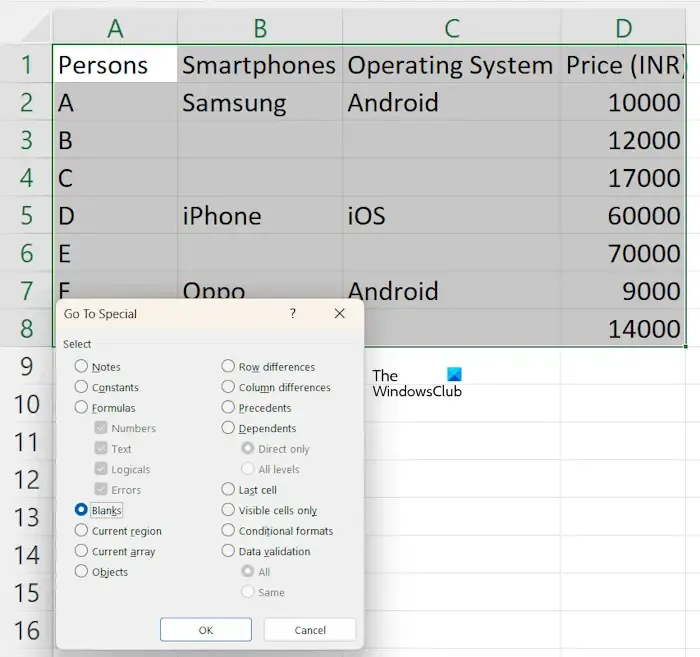
- Nadat u de cellen in uw gegevens hebt samengevoegd, selecteert u het celbereik in uw gegevens.
- Ga naar het tabblad Start .
- Selecteer in de groep Bewerken de optie ‘ Zoeken en selecteren > Ga naar ‘.
- Klik op Speciaal en selecteer Spaties .
- Klik nu op OK .
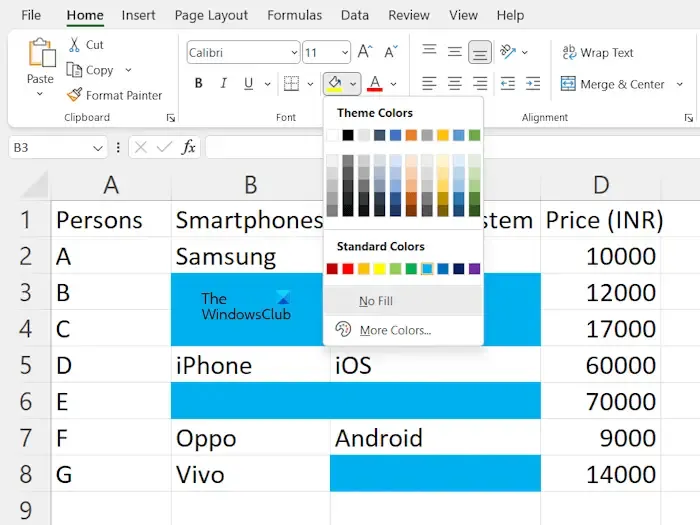
Daarna markeert Excel alle lege cellen. Klik nu op het pictogram Opvulkleur onder het tabblad Start en selecteer vervolgens de kleur van uw keuze. Daarna markeert Excel alle lege cellen met de geselecteerde kleur.
U kunt nu gemakkelijk gegevens invoeren in de lege gekleurde cellen door de vulgreep te gebruiken . Als u klaar bent, kunt u gegevens in Excel sorteren en ziet u niet het foutbericht ‘Alle samengevoegde cellen moeten dezelfde grootte hebben’.
Waarom zegt Excel dat alle samengevoegde cellen even groot moeten zijn?
Excel zegt dat alle samengevoegde cellen dezelfde grootte moeten hebben als je eerder enkele cellen hebt samengevoegd maar niet alle cellen in het sorteerbereik staan, of als je eerder alle cellen in het sorteerbereik hebt samengevoegd en de cellen niet in hetzelfde bereik staan maat.
Hoe voeg je cellen samen in Excel?
Cellen samenvoegen in Excel is eenvoudig. Selecteer de cellen en ga vervolgens naar ‘Samenvoegen en centreren > Cellen samenvoegen’. U vindt deze optie onder de groep Uitlijning op het tabblad Start.



Geef een reactie