AirPods schakelen niet tussen apparaten? Probeer deze oplossingen
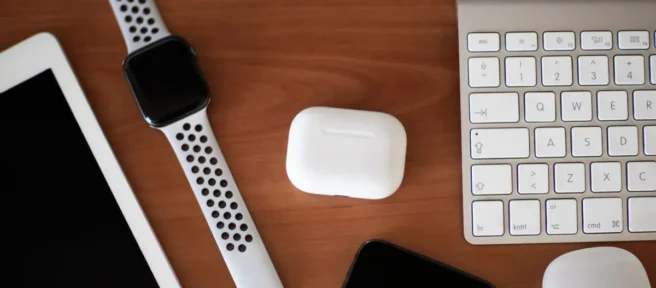
De draadloze AirPods van Apple en sommige Beats-modellen schakelen automatisch tussen apparaten, afhankelijk van welke je gebruikt. Dit kan tijd besparen bij het schakelen tussen apparaten, maar soms werkt het niet zoals geadverteerd. Hier zijn enkele dingen die u kunt proberen als uw AirPods geen bal spelen.
Ondersteunen uw AirPods automatisch schakelen?
Niet alle modellen AirPods (of Beats) ondersteunen automatisch schakelen tussen apparaten. U moet de AirPods Pro, AirPods van de tweede of derde generatie, AirPods Max-koptelefoons, Powerbeats- of Powerbeats Pro-oordopjes of de Beats Solo Pro-koptelefoon gebruiken om dit te laten werken.
Je kunt erachter komen welke versie van AirPods je hebt door ze aan te sluiten op je iPhone of iPad (handmatig als dat nodig is) en vervolgens naar Instellingen> Bluetooth te navigeren en op de “i”-knop naast je AirPods te tikken. Op een Mac kun je dit doen door ze te verbinden en vervolgens naar Systeemvoorkeuren (of Systeeminstellingen) > Bluetooth te gaan en naast je AirPods op “Opties”te klikken.
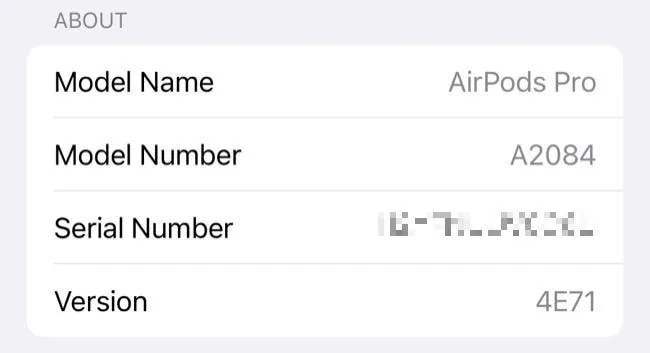
De meeste modellen ondersteunen deze functie nu, dus het is gemakkelijker om de modellen op te sommen die niet worden ondersteund. Als je A1523 en A1722 ziet staan onder Bluetooth-instellingen, gebruik je een origineel paar eerste generatie AirPods. Als u een ander model ziet staan, zou u de automatische overstapfunctie moeten kunnen gebruiken.
Het is vermeldenswaard dat u hiervoor ook Apple-apparaten (zoals een iPhone, iPad of Mac) moet gebruiken. De functie wordt niet ondersteund op Windows-pc’s of Android-smartphones, hoewel u uw AirPods met vrijwel elk apparaat kunt koppelen en kunt genieten van draadloze audio.
Zorg ervoor dat “Automatisch verbinden”is ingeschakeld
Om dit te laten werken, moet u uw AirPods vertellen om automatisch verbinding te maken met elk apparaat dat u wilt gebruiken. Deze instelling is apparaatspecifiek, dus u kunt uw AirPods vertellen om automatisch verbinding te maken met een iPhone (bijvoorbeeld), maar niet met een Mac.
Ga hiervoor naar Instellingen> Bluetooth en tik op de “i”naast je AirPods op een iPhone of iPad. Zorg ervoor dat onder “Verbinden met deze iPhone/iPad””Automatisch”is ingeschakeld. U kunt hetzelfde doen op een Mac onder Systeemvoorkeuren (of Systeeminstellingen) > Bluetooth door op de knop “Opties”naast uw AirPods te klikken.
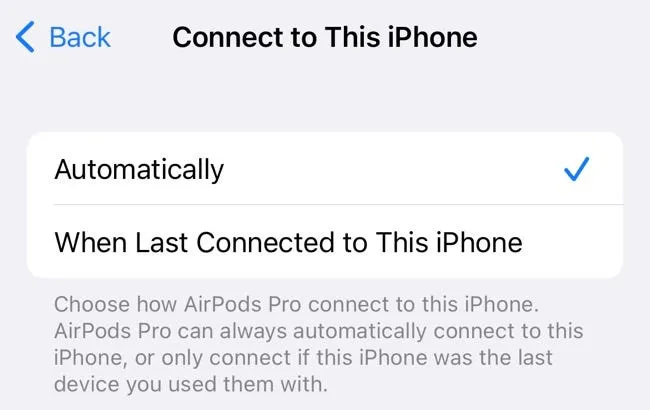
Voor alle apparaten die u met deze functie wilt gebruiken, moet u ervoor zorgen dat “Automatisch”is geselecteerd in dit vak. Als u wilt voorkomen dat een apparaat automatisch verbinding maakt, kiest u ‘Bij laatste verbinding met dit <apparaat>’. Als u de functie helemaal wilt uitschakelen, kiest u ‘Bij laatste verbinding met dit <apparaat>’ op al uw Apple-gadgets.
Schakel automatische oordetectie in
Voor de beste resultaten is het een goed idee om Automatische oordetectie in te schakelen. Wanneer uw AirPods detecteren dat ze in uw oor zijn geplaatst, schakelen ze over op basis van het apparaat waarvan ze denken dat u het gebruikt. Als dit niet is ingeschakeld, werkt de functie mogelijk nog steeds, maar heb je een betere ervaring als deze is ingeschakeld. U bespaart ook op de levensduur van de batterij, omdat uw AirPods niet altijd aan staan wanneer u de behuizing opent.
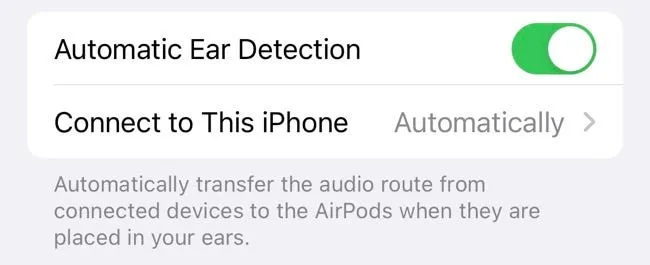
Ga hiervoor naar Instellingen> Bluetooth (op een iPhone of iPad) en tik op de “i”naast je AirPods en schakel vervolgens Automatische oordetectie in. Ga op een Mac naar Systeemvoorkeuren (of Systeeminstellingen) > Bluetooth en tik op de knop ‘Opties’ naast je AirPods en schakel vervolgens Automatische oordetectie in. U hoeft dit maar op één apparaat te doen.
Zorg ervoor dat u op alle apparaten dezelfde Apple ID gebruikt
Een van de beste dingen van AirPods en Beats-hoofdtelefoons is hoe ze iCloud gebruiken om tussen apparaten te synchroniseren. Dit betekent dat u uw AirPods slechts op één apparaat (zoals een iPhone) hoeft te koppelen om ze op al uw apparaten (zoals een Mac of iPad) te laten werken. Het enige voorbehoud is dat u op alle apparaten dezelfde Apple ID moet delen.
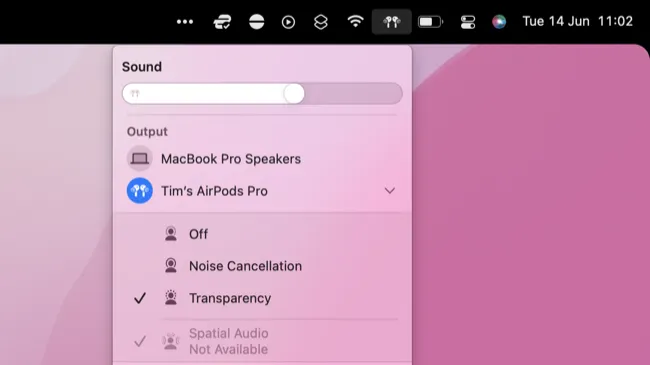
Dit geldt ook voor automatisch schakelen. Uw apparaten gebruiken iCloud om te communiceren en te beoordelen naar welk apparaat u wilt overschakelen. Als u een Mac gebruikt met een andere Apple ID dan die op uw iPhone, kunnen uw AirPods niet schakelen tussen apparaten. AirPods kunnen slechts aan één Apple ID tegelijk worden gekoppeld.
Start de getroffen apparaten opnieuw op
Als u zeker weet dat uw AirPods of Beats compatibel zijn en u uw AirPods-instellingen onder Bluetooth hebt gecontroleerd, maar het nog steeds niet werkt, probeer dan de apparaten die problemen veroorzaken opnieuw op te starten. Het kan zijn dat uw AirPods gewoon weigeren automatisch over te schakelen naar uw Mac, dus het is een goed idee om hem opnieuw op te starten door op het Apple-logo te klikken gevolgd door “Opnieuw opstarten”.
Hetzelfde geldt voor uw iPhone of iPad, hoewel de stappen voor het opnieuw opstarten kunnen variëren, afhankelijk van het apparaat dat u heeft. Eventuele softwareproblemen die het probleem veroorzaken, moeten hopelijk worden opgelost met een volledige herstart.
Zorg ervoor dat alles is bijgewerkt
Als het nog steeds niet werkt, is het de moeite waard om te controleren of u voldoet aan de minimale softwareversievereisten voor deze functie. Automatisch schakelen voor AirPods en Beats-koptelefoons werden geïntroduceerd met iOS 14, iPadOS 14 en macOS 11 Big Sur. De functie werkt gewoon niet als u niet aan deze vereisten voldoet.
Je kunt controleren welke versie van iOS of iPadOS je hebt onder Instellingen > Algemeen > Over op een iPhone of iPad. Klik op een Mac op het Apple-logo en selecteer “Over deze Mac”om te zien welke versie is geïnstalleerd.
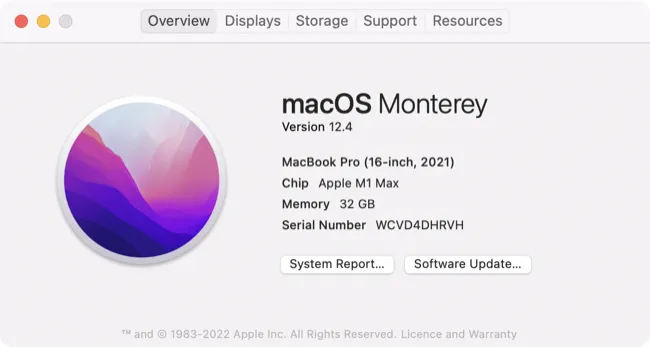
Als u niet aan de minimumvereiste voldoet, probeer dan uw iPhone, iPad of Mac bij te werken naar de nieuwste software van Apple onder Instellingen > Algemeen > Software-update (op iPhone of iPad) of Systeemvoorkeuren (of Systeeminstellingen) > Software-update op een Mac.
Als je een oudere iPhone, iPad of Mac hebt die deze versies niet ondersteunt, kun je deze functie niet gebruiken. Uw AirPods zouden automatisch moeten worden geüpdatet naar de nieuwste firmwareversie wanneer ze zijn aangesloten op een compatibel apparaat, dus u hoeft ze niet afzonderlijk bij te werken.
Ontkoppel uw AirPods en begin opnieuw
Als je al het andere hebt geprobeerd en aan alle minimale vereisten voldoet, probeer dan je AirPods terug te zetten naar de fabrieksinstellingen door ze te ontkoppelen. U kunt dit doen onder Instellingen > Bluetooth door op de knop “i”naast uw AirPods te tikken, of door de knop “Opties”naast uw AirPods te gebruiken onder Systeemvoorkeuren (Systeeminstellingen) > Bluetooth op een Mac.
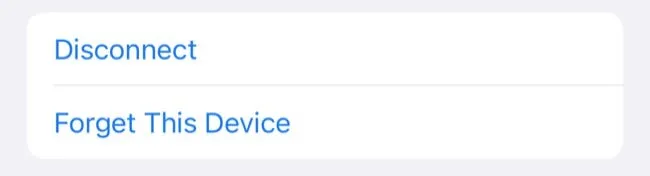
Kies “Vergeet dit apparaat”en bevestig vervolgens dat u uw AirPods uit uw account wilt verwijderen. Eenmaal voltooid, verdwijnen uw AirPods volledig van uw Apple ID (en het iCloud Find My-netwerk).
Uw AirPods keren terug naar de staat “als nieuw”en u moet ze opnieuw koppelen.
Werkt nog steeds niet? Schakel handmatig
Als je alles hebt geprobeerd en het nog steeds niet werkt, kun je altijd handmatig tussen apparaten wisselen. Om dit op een iPhone of iPad te doen, veegt u omlaag vanuit de rechterbovenhoek van het scherm, tikt u op het vak Nu aan het spelen en kiest u vervolgens uw AirPods uit de opties onder de afspeelknoppen.
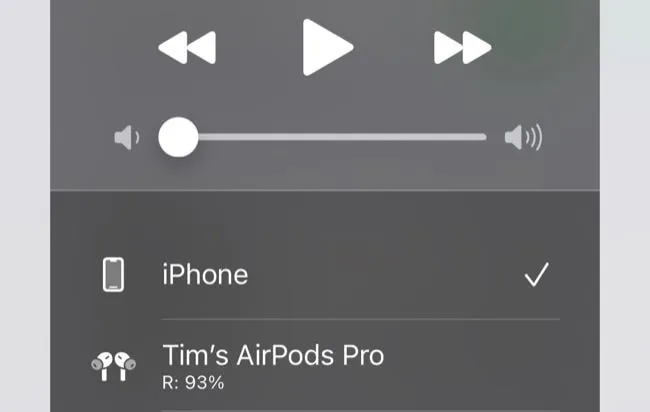
Op een Mac kunt u op het Control Center-pictogram in de rechterbovenhoek van het scherm klikken en vervolgens op de AirPlay-knop naast de volumeregelaar klikken. U kunt ook de optie “Toon geluid in menubalk”inschakelen op het tabblad Uitvoer onder Systeemvoorkeuren (of Systeeminstellingen)> Geluid om snel te schakelen.
Neem contact op met Apple over uw probleem als uw AirPods nog steeds onder de garantie vallen.
PSA: laat uw AirPods Pro testen op defecten
Als je een paar AirPods Pro hebt, kan Apple de oordopjes gratis vervangen als ze zijn aangetast (of tekenen beginnen te vertonen dat ze mogelijk zijn aangetast) door een fabricagefout.
U kunt dit doen door ze naar een Apple Store te brengen of door contact op te nemen met Apple Support voor vervanging per post.



Geef een reactie