Airplay werkt niet op iPhone: Oplossing
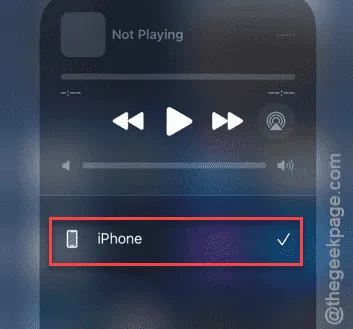
Werkt AirPlay niet op je iPhone? De AirPlay-functie heeft een aantal basisfuncties nodig om te werken, zoals Bluetooth en wifi. Dus als AirPlay niet werkt op je iPhone of andere iOS-apparaten, kun je dat probleem oplossen met behulp van deze oplossingen.
Oplossing 1 – Gebruik het juiste apparaat
Als u meerdere iOS-apparaten op hetzelfde netwerk hebt aangesloten, moet u het juiste apparaat kiezen om de inhoud af te spelen.
Stap 1 – Veeg omlaag om het Bedieningspaneel te openen .
Stap 2 – Tik in het Bedieningspaneel op de AirPlay-knop in het Media Center.

Stap 3 – Wanneer de AirPlay-indeling op het scherm zweeft, ziet u alle AirPlay-ondersteunde apparaten.
Stap 4 – Selecteer daar het gewenste apparaat om AirPlay te gebruiken.
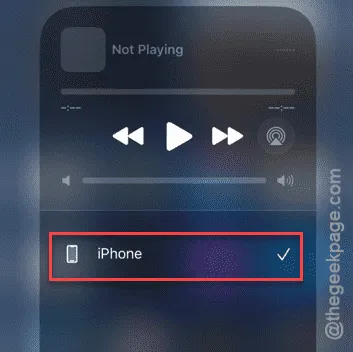
Jouw content wordt op andere apparaten uitgezonden.
Als deze oplossing niet werkt, ga dan naar de volgende oplossing.
Oplossing 2 – Stel de apparaten in om dezelfde wifi te gebruiken
Een van de meest basale vereisten voor AirPlay om te functioneren en uw content te verzenden, is dat beide apparaten op dezelfde wifi moeten zitten. Als een van de apparaten (zoals uw iPhone) mobiele data gebruikt, worden de andere apparaten niet op uw scherm weergegeven.
Stap 1 – Verbind het scherm of het andere apparaat waarop u de content wilt afspelen via AirPlay met hetzelfde Wi-Fi -netwerk als waarmee uw iPhone is verbonden.
Stap 2 – Speel vervolgens de content af. Open het Control Center vanaf daar.
Stap 3 – Tik later op de AirPlay- knop en selecteer het apparaat waarop u de content rechtstreeks wilt streamen.
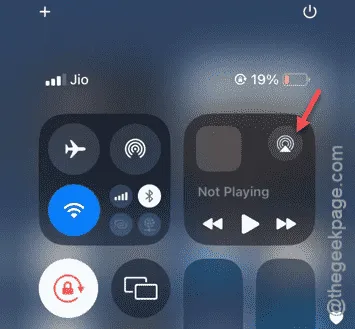
Nu kunt u de inhoud van uw iPhone rechtstreeks op het scherm bekijken.
Oplossing 3 – Schakel de vliegtuigmodus in en uit en schakel deze opnieuw in
Als AirPlay niet werkt, zelfs niet als beide apparaten zich op hetzelfde wifi-netwerk bevinden, doet u het volgende:
Stap 1 – Veeg met uw vinger naar beneden om het Bedieningspaneel te openen .
Stap 2 – Tik op de knop “ Vliegmodus ” in het paneel.
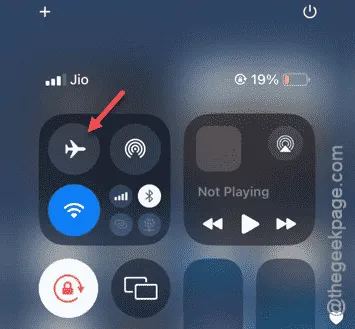
Zodra de vliegtuigmodus is ingeschakeld, wordt de verbinding van uw iPhone met alle Bluetooth- en Wi-Fi-netwerken verbroken.
Stap 3 – Tik nu op dezelfde knop “ Vliegmodus ” om de vliegtuigmodusconditie in te trekken.
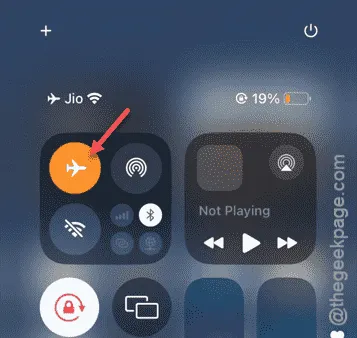
Wacht enkele seconden totdat de iPhone opnieuw verbinding maakt met het Wi-Fi-netwerk.
U kunt de AirPlay-functie opnieuw gebruiken.
Oplossing 4 – Start de iPhone opnieuw op en probeer het opnieuw
Dit probleem met de AirPlay-functie kan gewoon een bug in het systeem zijn. Het apparaat opnieuw opstarten kan helpen.
Stap 1 – Sluit alle apps op je iPhone .
Stap 2 – Veeg vervolgens omlaag om toegang te krijgen tot het Controlecentrum .
Stap 3 – U ziet de knop ‘ Uitschakelen’ rechtsboven in het Bedieningspaneel .

Stap 4 – Sleep later de schuifregelaar over de “ Schuif om uit te schakelen ” om de iPhone uit te schakelen.
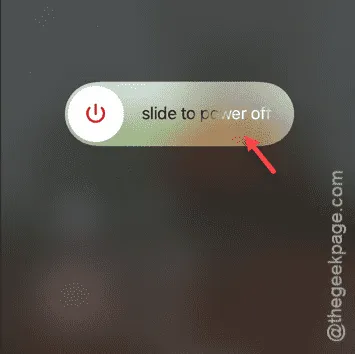
Wacht tot de iPhone is uitgeschakeld. Vervolgens hoeft u alleen nog maar uw iPhone opnieuw op te starten .
Oplossing 5 – Gebruik de nieuwste versie van iOS
Een bug in Airplay kan dit probleem veroorzaken. Installeer daarom de nieuwste versie van iOS om dit probleem op te lossen.
Stap 1 – Open op de pagina Instellingen van uw iPhone het tabblad ‘ Algemeen ’.
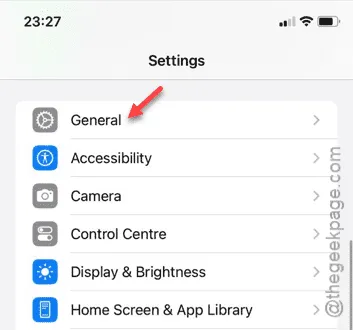
Stap 2 – Ga later naar de pagina “ Software-update ”.
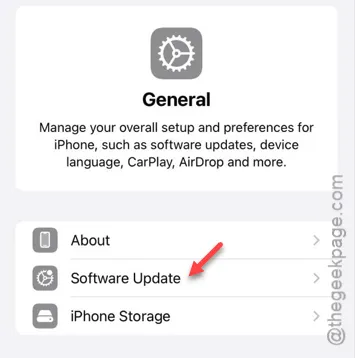
Stap 3 – Binnen enkele seconden ziet u op de iOS-pagina welke updates er in behandeling zijn.
Stap 4 – Tik daar op de knop “ Nu updaten ” om de update te installeren.
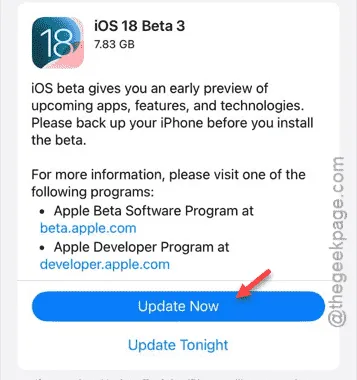
Binnenkort wordt uw iPhone opnieuw opgestart en zodra de iPhone is bijgewerkt, zal de AirPlay-functie normaal werken.



Geef een reactie