Adobe Premiere Pro blijft achter of stottert [repareren]
![Adobe Premiere Pro blijft achter of stottert [repareren]](https://cdn.thewindowsclub.blog/wp-content/uploads/2023/09/premiere-pro-lag-1-640x375.webp)
Adobe Premiere Pro is een premium videobewerkingsapp die door miljoenen mensen over de hele wereld wordt gebruikt. Adobe Premiere Pro blijft echter bij sommige gebruikers achterlopen of haperen . In dit bericht bespreken we dit probleem en kijken we wat u kunt doen om het op te lossen.
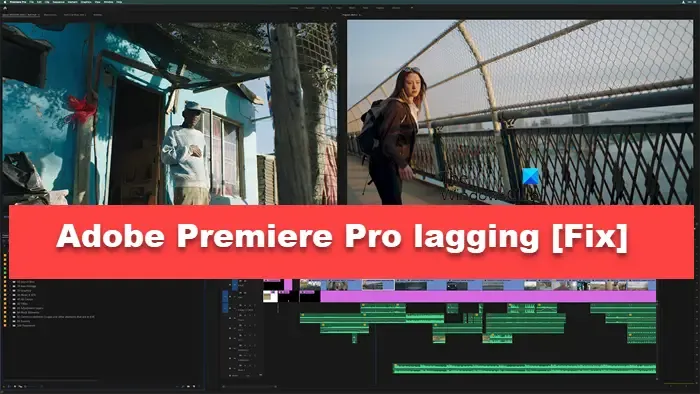
Herstel de vertraging of hapering van Adobe Premiere Pro
Als Adobe Premiere Pro-video in slow motion hapert of hapert tijdens het afspelen, na het exporteren of tijdens het bewerken op een Windows-pc, volgt u de onderstaande oplossingen om het probleem op te lossen.
- Dood onnodige applicaties
- Schakel afspelen van hoge kwaliteit uit
- Schakel hardwareversnelde decodering uit
- Stel Weergave optimaliseren in voor prestaties
- Wijzig de audio-instellingen
- Mediacache wissen
Laten we er in detail over praten.
1] Dood onnodige applicaties
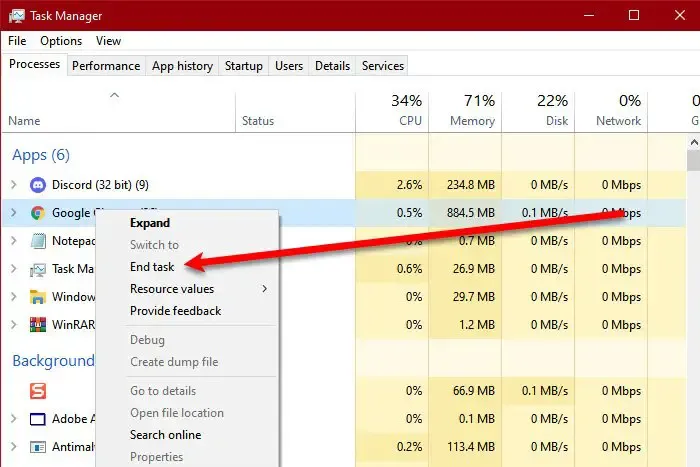
Adobe Premiere Pro is een veeleisende applicatie en als uw systeemconfiguratie bijna aan de minimale systeemvereisten voldoet, kunt u verschillende applicaties niet op de achtergrond laten draaien. Om achtergrondapps te inspecteren, opent u Taakbeheer (Ctrl + Shift + Esc), klikt u met de rechtermuisknop op het achtergrondproces dat u wilt beëindigen en selecteert u Taak beëindigen. Dood elke onnodige app en open vervolgens de app voor fotobewerking.
2] Schakel afspelen met hoge kwaliteit uit
Als de optie Afspelen met hoge kwaliteit is ingeschakeld, belast het renderen van de video de CPU zwaar, waardoor het systeem niet perfect kan presteren. Daarom moeten we de functie uitschakelen met behulp van de onderstaande stappen.
- Klik in de rechterbenedenhoek van het voorbeeldvenster op het vervolgkeuzemenu met de tekst Volledig en selecteer 1/2 of 1/4.
- Speel nu de video af en controleer of de app nog steeds achterloopt. Als het afspelen van video nog steeds achterblijft, moeten we de optie Afspelen met hoge kwaliteit uitschakelen.
- Klik daarvoor op het moersleutelpictogram naast Volledig en schakel de optie Afspelen in hoge kwaliteit uit .
Dit zou het werk voor je moeten doen.
3] Schakel hardwareversnelde decodering uit
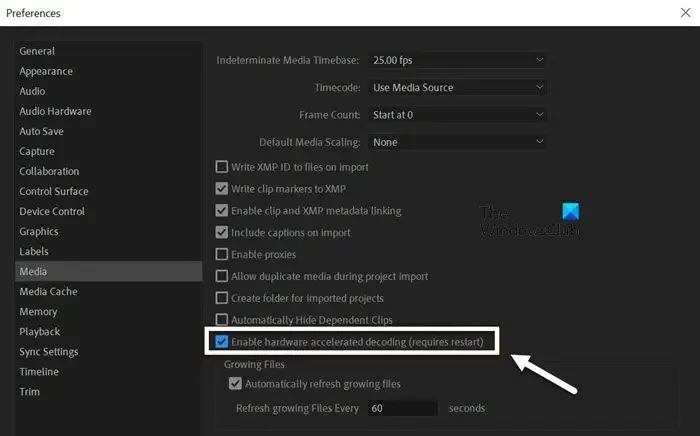
Met de functie Hardware-Accelerated Decoding kunt u de algehele prestaties van een project verbeteren als u met H.264/AVC- of HEVC-mediacodec werkt. Soms blijft de app achter wanneer de functie is ingeschakeld als men niet aan het genoemde formaat werkt. Daarom moeten we de functie uitschakelen via de instellingen van Premiere Pro. Om hetzelfde te doen, volgt u de onderstaande stappen.
- Open Adobe Premiere Pro.
- Klik op Bewerken > Voorkeuren.
- Zodra het venster Voorkeuren verschijnt, gaat u naar het tabblad Media.
- Schakel nu het selectievakje Hardwareversnelde decodering inschakelen uit.
- Klik ten slotte op Ok.
Controleer of het probleem is opgelost.
4] Stel Weergave optimaliseren in voor prestaties
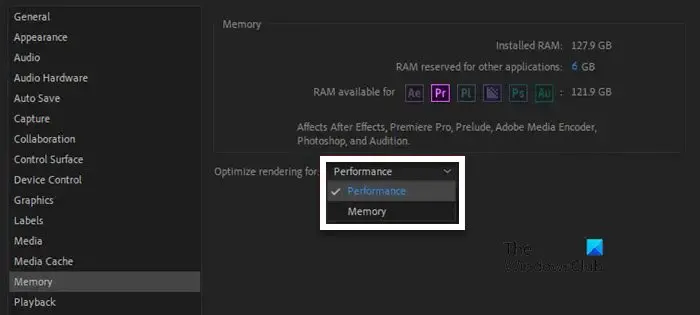
Adobe geeft ons de mogelijkheid om Rendering optimaliseren voor prestaties te configureren. Als u dit doet, kan Premiere Pro alle beschikbare bronnen gebruiken om de video weer te geven en de prestaties ervan te behouden. Om hetzelfde te doen, volgt u de onderstaande oplossingen.
- Klik in Premiere Pro op Bewerken en selecteer vervolgens Voorkeuren in de lijst.
- Ga nu naar het tabblad Geheugen.
- Ga naar de optie Rendering optimaliseren voor en selecteer Prestaties in het vervolgkeuzemenu.
Hopelijk zal dit het werk voor u doen.
5] Wijzig de audio-instellingen
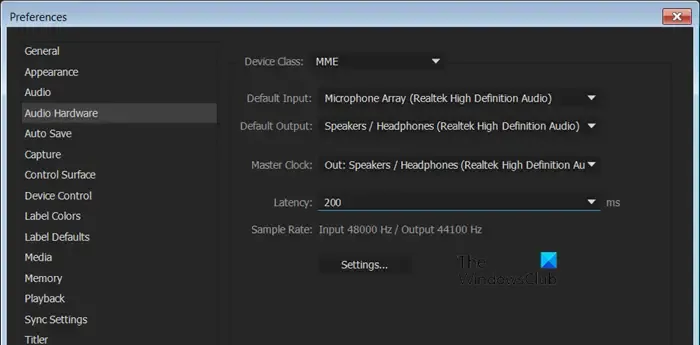
Soms vereist de video die u bewerkt dat u een andere apparaatklasse of andere audio-instellingen gebruikt. In sommige gevallen lopen sommige formaten vertraging op als gevolg van een bug. Met welk geval u ook te maken heeft, we zullen de audio-instellingen van Premiere Pro wijzigen om alles goed te krijgen. Volg de onderstaande stappen om hetzelfde te doen.
- Ga naar Voorkeuren in Adobe Premiere Pro.
- Zodra het venster Voorkeuren verschijnt, gaat u naar het tabblad Geheugen.
- Navigeer naar Apparaatklassen en wijzig dit in iets anders dan degene die al is ingesteld, bijvoorbeeld ASIO.
- Stel nu de standaardinvoer in op Geen.
- Sla de aangebrachte wijzigingen op en sluit Voorkeuren.
Controleer ten slotte of het probleem is opgelost.
6] Mediacache wissen
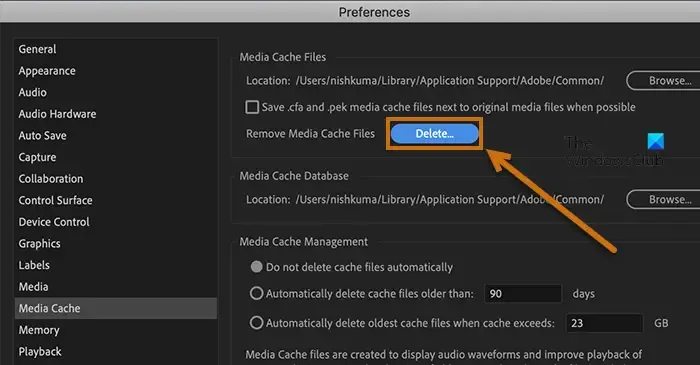
Als de mediacache van de Adobe Premiere Pro-app beschadigd is, zal deze stotteren en soms zelfs crashen. In dat geval zullen we de cache wissen en toestaan dat deze opnieuw wordt aangemaakt. Volg de onderstaande stappen om hetzelfde te doen.
- Start de Premiere Pro-app.
- Navigeer naar Bestand > Voorkeuren > Mediacache
- Klik op de knop Verwijderen die hoort bij Mediacachebestanden verwijderen .
- Verwijder alle caches.
Sluit Premiere Pro en start uw systeem opnieuw op om te zien of het probleem is opgelost.
Dat is het!
Hoe los ik laggy op in Premiere Pro?
Als Premiere Pro achterblijft bij het afspelen van een video of zelfs in het algemeen, schakel dan onnodige apps uit die op de achtergrond draaien en vecht om bronnen. Als dat niet werkt, schakelt u Afspelen met hoge kwaliteit uit. Controleer ook de eerder genoemde oplossingen als het probleem zich blijft voordoen.
Hoe voer ik Adobe Premiere Pro soepel uit?
Als u een Windows-gebruiker bent en Adobe Premiere Pro soepel wilt gebruiken, moet uw systeem beschikken over een Intel® 7e generatie of nieuwere CPU met Quick Sync of AMD Ryzen™ 3000-serie/Threadripper 2000-serie of nieuwere CPU. Je zou ook Dual Channel Memory moeten hebben: 16 GB RAM voor HD-media en 32 GB of meer voor 4K en hoger. Uw systeem moet ook zijn uitgerust met 4 GB GPU-geheugen voor HD en sommige 4K-media en 6 GB of meer voor 4K en hoger.



Geef een reactie