Addinprocess.exe: wat is het en hoe het te verwijderen

Niemand denkt er echt aan om het GPU-gebruik te controleren, tenzij u het verbruik van bronnen van een specifiek programma wilt controleren of uw pc niet meer reageert . Gebruikers hebben sindsdien een nieuw Addinprocess.exe-proces ontdekt dat 100% GPU verbruikt.
Het is normaal dat sommige programma’s veel GPU of CPU verbruiken, maar als het een onbekend proces is, zou dit reden tot ongerustheid moeten zijn. Laten we nu ingaan op de kern van dit proces en hoe we er vanaf kunnen komen.
Wat is Addinprocess exe?
Addinprocess.exe is onderdeel van Microsoft. NET-framework. Het wordt gebruikt om programma’s en games te laden die het framework nodig hebben. Waarschijnlijk vindt u addinprocess.exe op de volgende locatie: C:\Windows\Microsoft.NET\Framework64\v4.0.30319
Hoewel het uitvoerbare bestand belangrijk lijkt voor de goede werking van sommige van uw programma’s, is het berucht om het hoge GPU-verbruik. De reden dat het veel bronnen verbruikt, komt voort uit de oorsprong van de gedownloade programma’s.
Windows heeft zeer strenge beveiligingsmaatregelen die de installatie van niet-geverifieerde software verbieden. Toch hebben sommige gebruikers achterpoortjes ontdekt in hoe ze programma’s die ze nodig hebben kunnen krijgen met behulp van andere methoden, zoals torrents en andere onbetrouwbare sites.
Om niet te zeggen dat alle sites een no-go zone zijn, maar u moet altijd uw due diligence doen bij het downloaden van niet-geverifieerde applicaties.
Wat is de fout in Addinprocess exe?
Nu we weten wat addinprocess.exe is, kunt u zich afvragen of u het van uw systeem wilt behouden of verwijderen. Het hangt er vanaf. Als alles op uw pc naar behoren werkt, hoeft u de status-quo niet te verstoren.
Als u echter een van de gebruikers bent die klagen over hoge GPU-, CPU- en systeemcrashes , kunt u dit uitschakelen. Bij het downloaden van programma’s van niet-officiële sites bevatten sommige vaak malware, wat erg gevaarlijk kan zijn.
Malware kan zich in het systeem verbergen en op de achtergrond worden uitgevoerd, waarbij bronnen zoals CPU, RAM en opslagruimte worden gebruikt.
Dit kan leiden tot een geheugenlek omdat het programma de geheugentoewijzingen niet correct kan beheren. Na verloop van tijd verbruikt het programma steeds meer geheugen totdat het uiteindelijk crasht of ervoor zorgt dat andere programma’s crashen omdat er onvoldoende geheugen over is in het systeem.
Aangezien dit de oorzaak lijkt te zijn van het addinprocess.exe-proces, is de meest voor de hand liggende stap om het uit te schakelen via Taakbeheer.
Tot nu toe hebben gebruikers geen geluk gehad om dit proces te stoppen. Het is ook verboden om het bestand van zijn pad te verwijderen, tenzij u er eigenaar van wordt, maar dat is nog steeds een gok.
Met die mislukte methoden hebben we dit artikel samengesteld om u te laten zien hoe u addinprocess.exe kunt verwijderen.
Hoe verwijder ik de Addinprocess exe?
Vink eerst het volgende aan:
- Zorg ervoor dat uw systeem up-to-date is .
- Controleer of al uw stuurprogramma’s zijn bijgewerkt .
- Verwijder alle verdachte applicaties die u niet zelf hebt geïnstalleerd.
1. Voer DISM- en SFC-scans uit
- Klik op het pictogram Startmenu , typ cmd in de zoekbalk en klik op Als administrator uitvoeren .
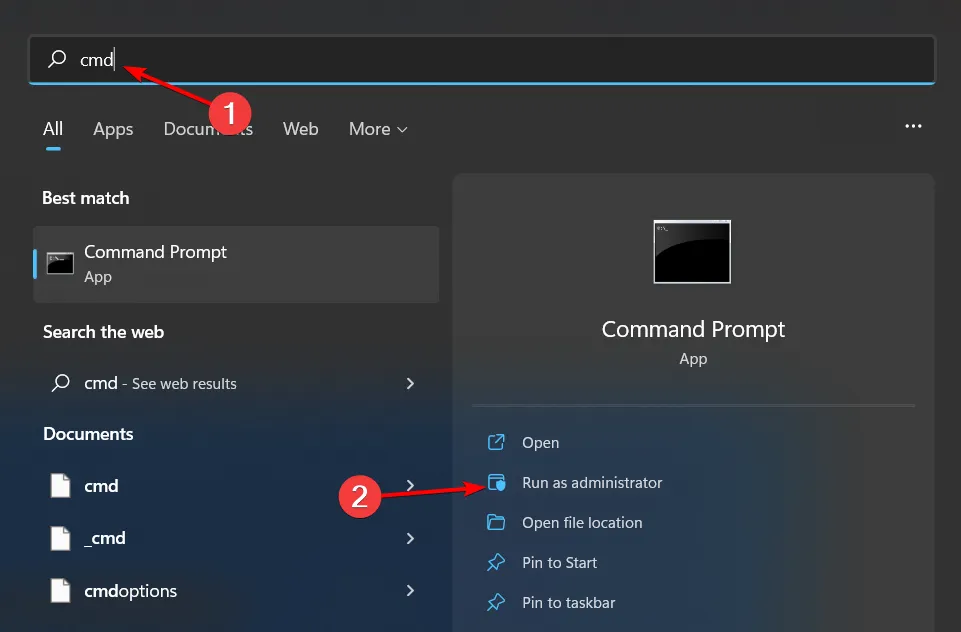
- Typ de volgende opdrachten en druk Enter na elke opdracht op:
DISM.exe /Online /Cleanup-Image /Restorehealthsfc /scannow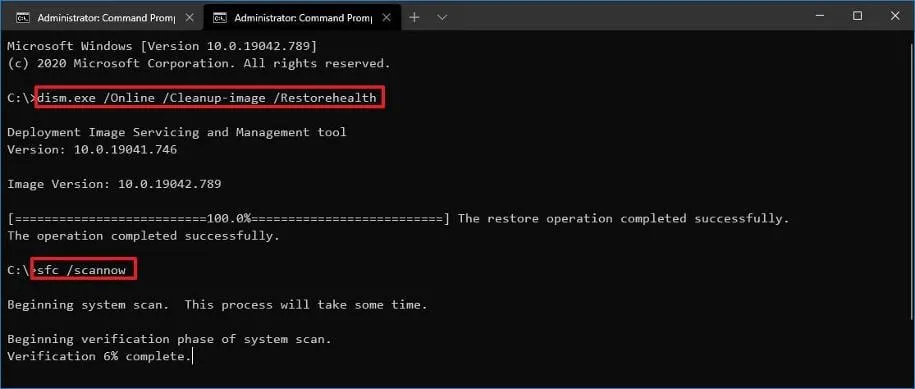
Als de bovenstaande stappen niet aan uw behoeften voldoen, raden we u aan een andere effectieve manier te gebruiken om dit probleem op te lossen.
2. Scan op virussen
- Druk op de Windows toets, zoek in Windows-beveiliging en klik op Openen .
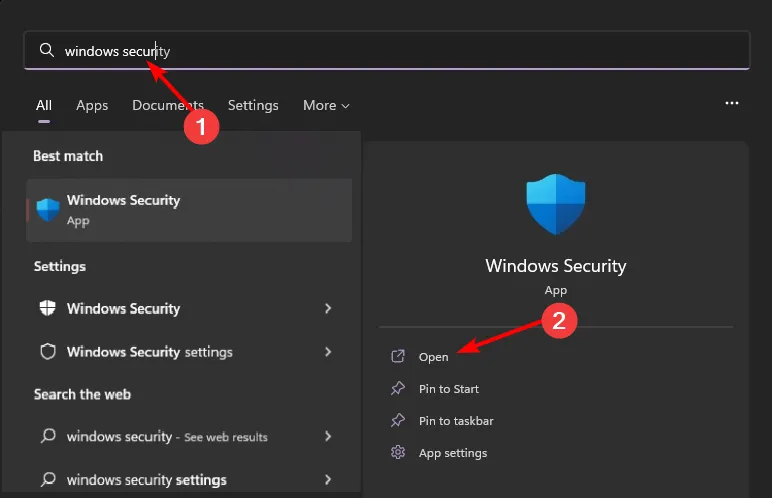
- Selecteer Virus- en bedreigingsbeveiliging.

- Druk vervolgens op Snelle scan onder Huidige bedreigingen.
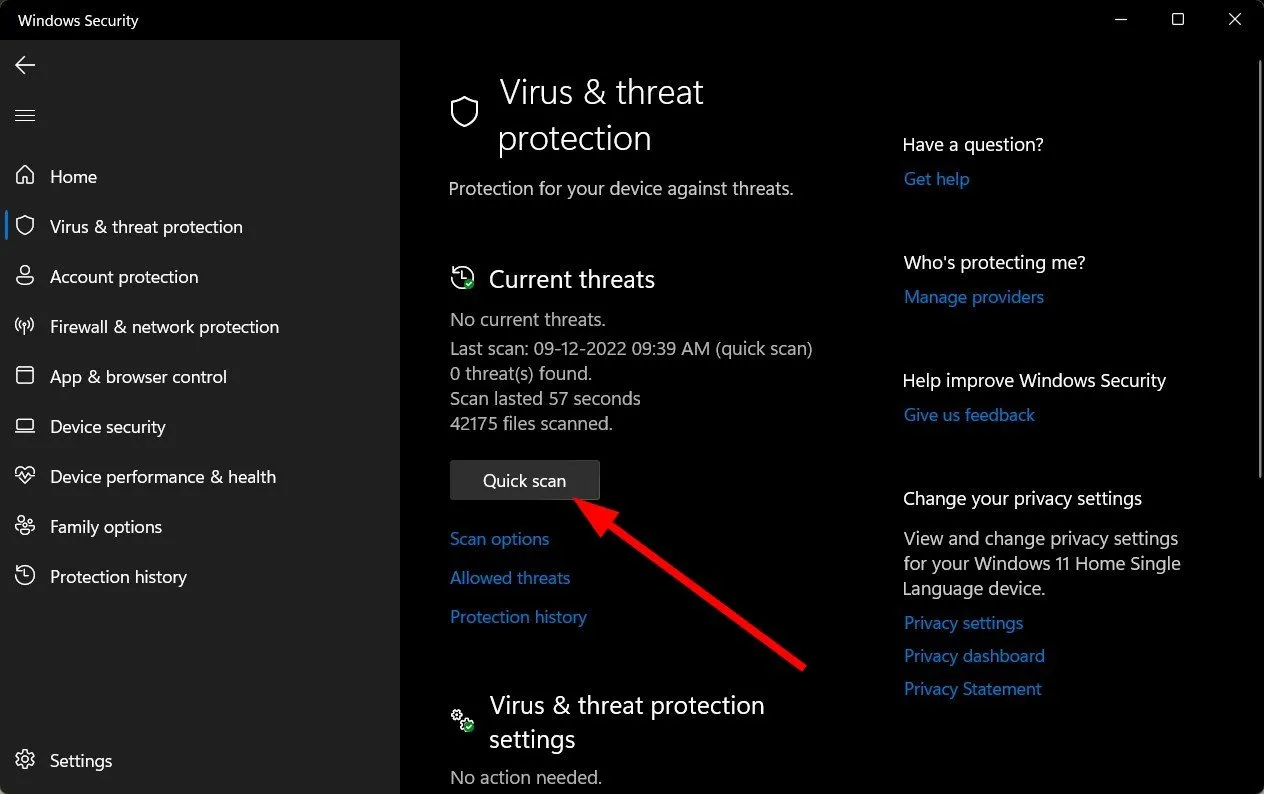
- Als u geen bedreigingen vindt, gaat u verder met het uitvoeren van een volledige scan door te klikken op Scanopties net onder Snelle scan.
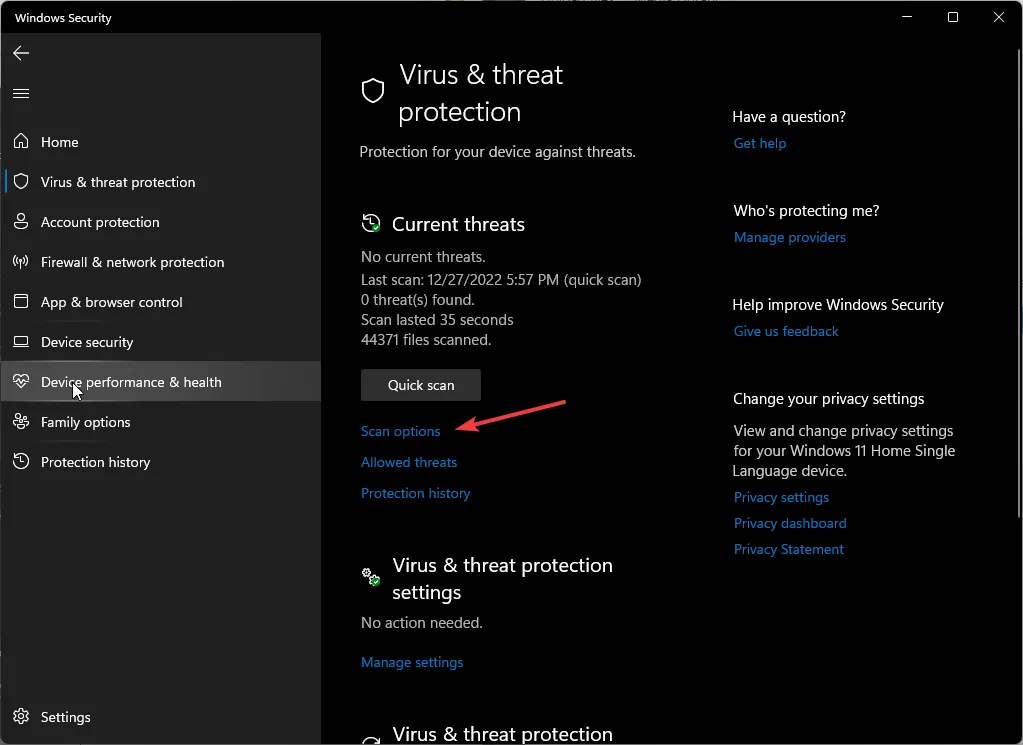
- Klik op Volledige scan en vervolgens op Nu scannen om een diepe scan van uw pc uit te voeren.
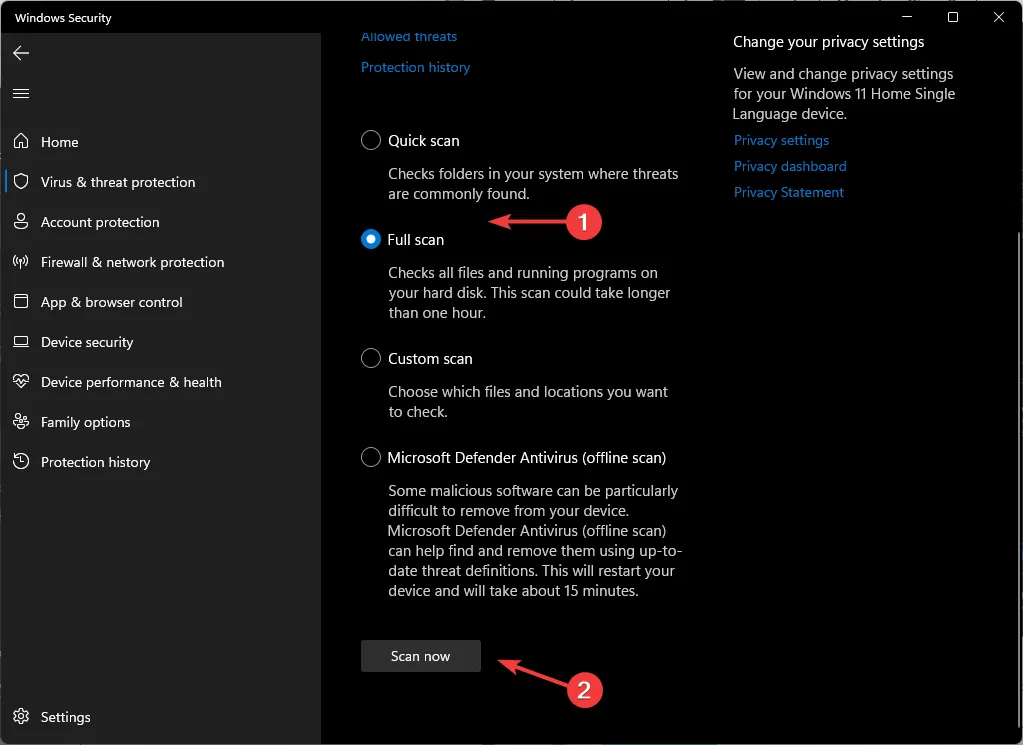
- Wacht tot het proces is voltooid en start uw systeem opnieuw op.
3. Gebruik Autoruns om het bestand te verwijderen
- Navigeer naar uw browser en download Microsoft Autoruns .
- Zoek het gedownloade bestand en pak het uit.
- Klik met de rechtermuisknop op het bestand autorun.exe en selecteer Als administrator uitvoeren.
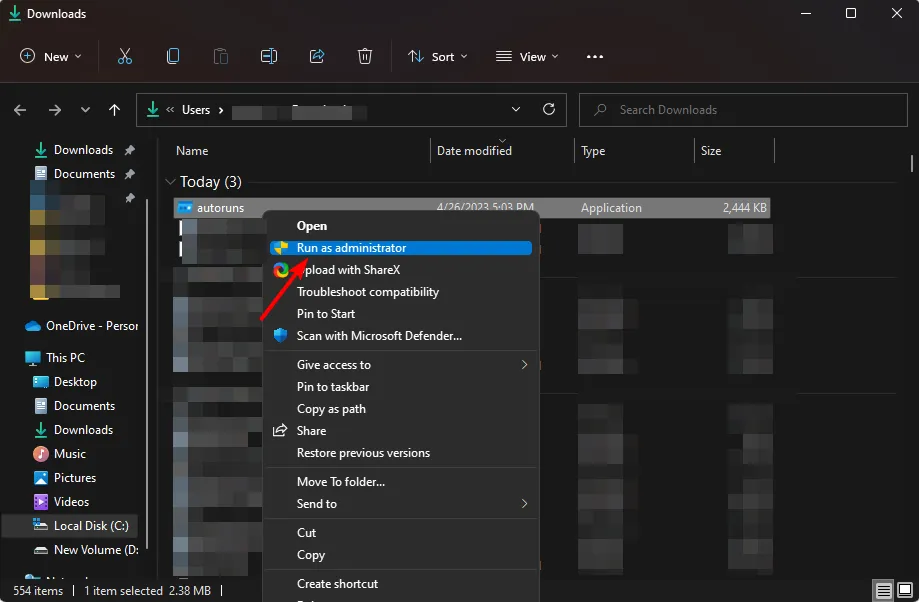
- Klik op Akkoord om de licentievoorwaarden te accepteren.
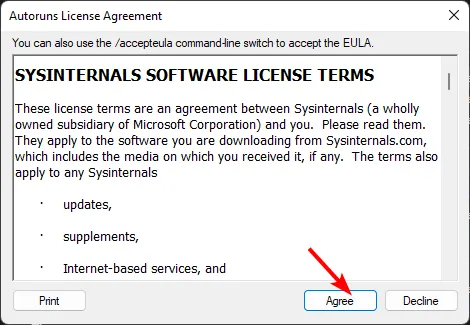
- Typ en Enter srvhost in het Filterbox -item.
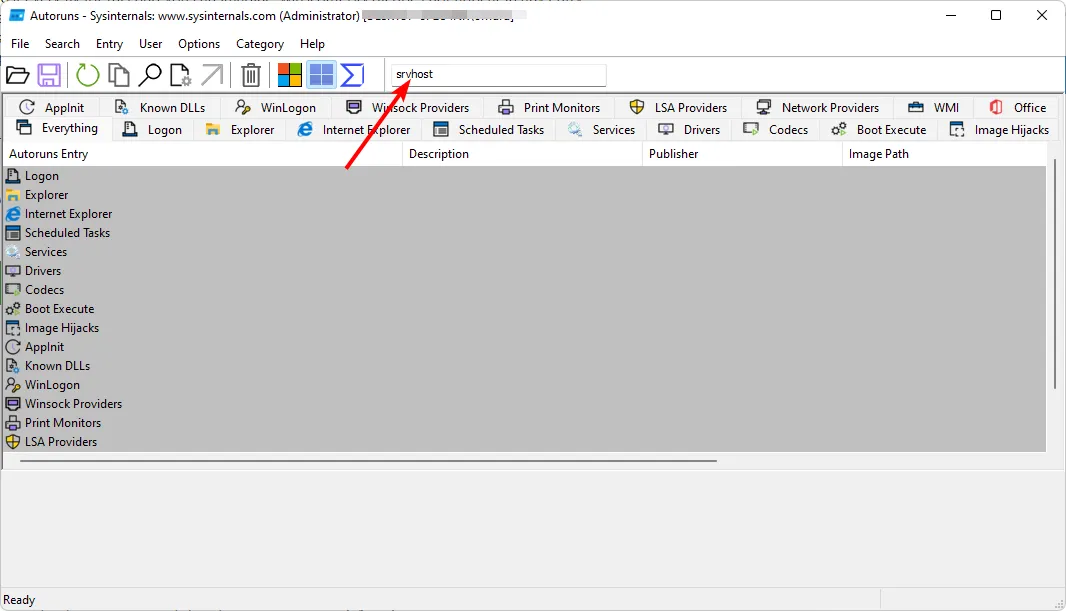
- Zoek het volgende item, klik er met de rechtermuisknop op en selecteer Verwijderen:
C:\Windows\Microsoft.NET\Framework64\v4.0.30319
4. Voer een schone start uit
- Druk op de Windows toets, typ msconfig en open Systeemconfiguratie.
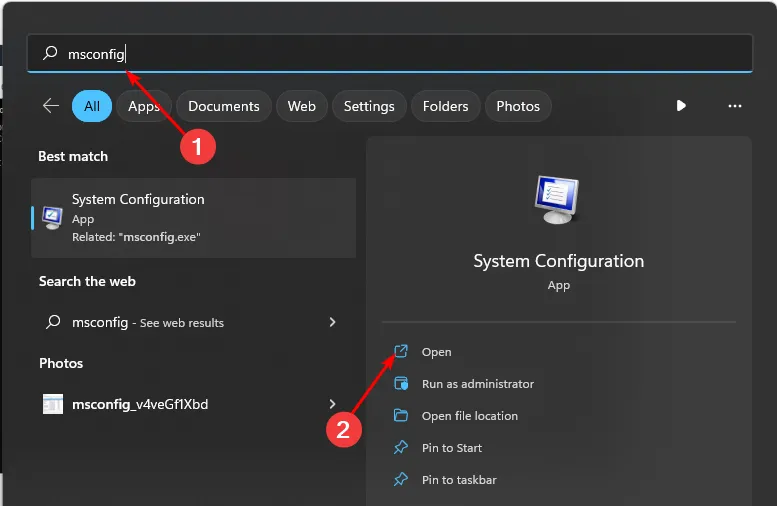
- Ga naar het tabblad Services en selecteer Alle Microsoft-services verbergen.
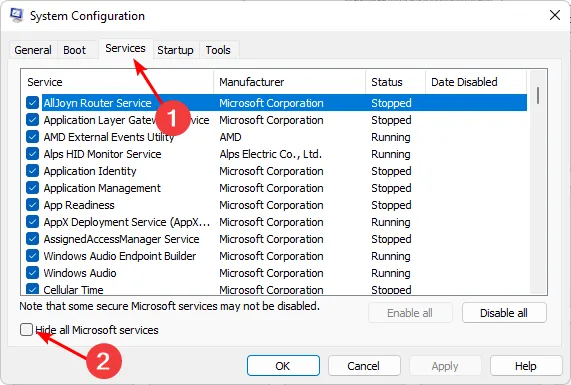
- Klik op de knop Alles uitschakelen en druk vervolgens op de knop OK om de wijzigingen op te slaan.

- Ga terug en klik op het tabblad Opstarten , selecteer Taakbeheer openen en klik vervolgens op OK .

- Schakel op het tabblad Opstarten van Taakbeheer alle ingeschakelde opstartitems uit .
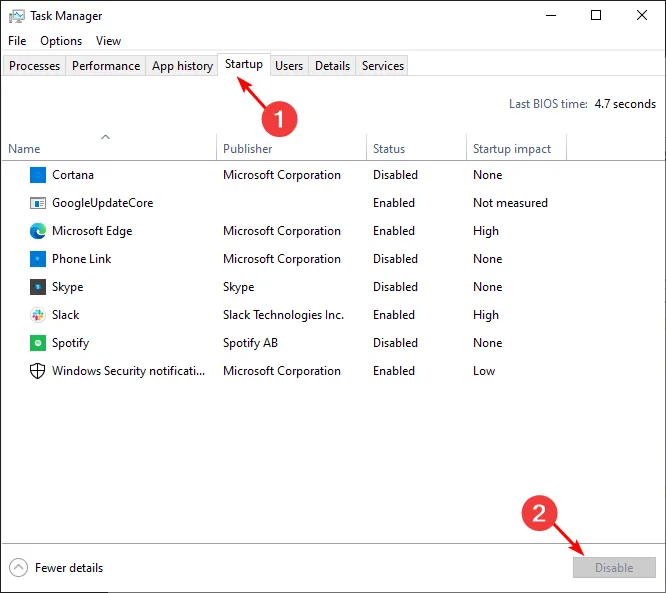
- Sluit Taakbeheer en start uw pc opnieuw op.
5. BIOS bijwerken
- Het updateproces van het BIOS is afhankelijk van uw moederbord. Voor deze stap zullen we het HP-moederbord bijwerken.
- Navigeer naar de HP website voor het downloaden van stuurprogramma’s en software .

- Kies laptop of desktop, afhankelijk van het type computer dat je gebruikt.
- Voer uw exacte serienummer of uw exacte computermodel in.
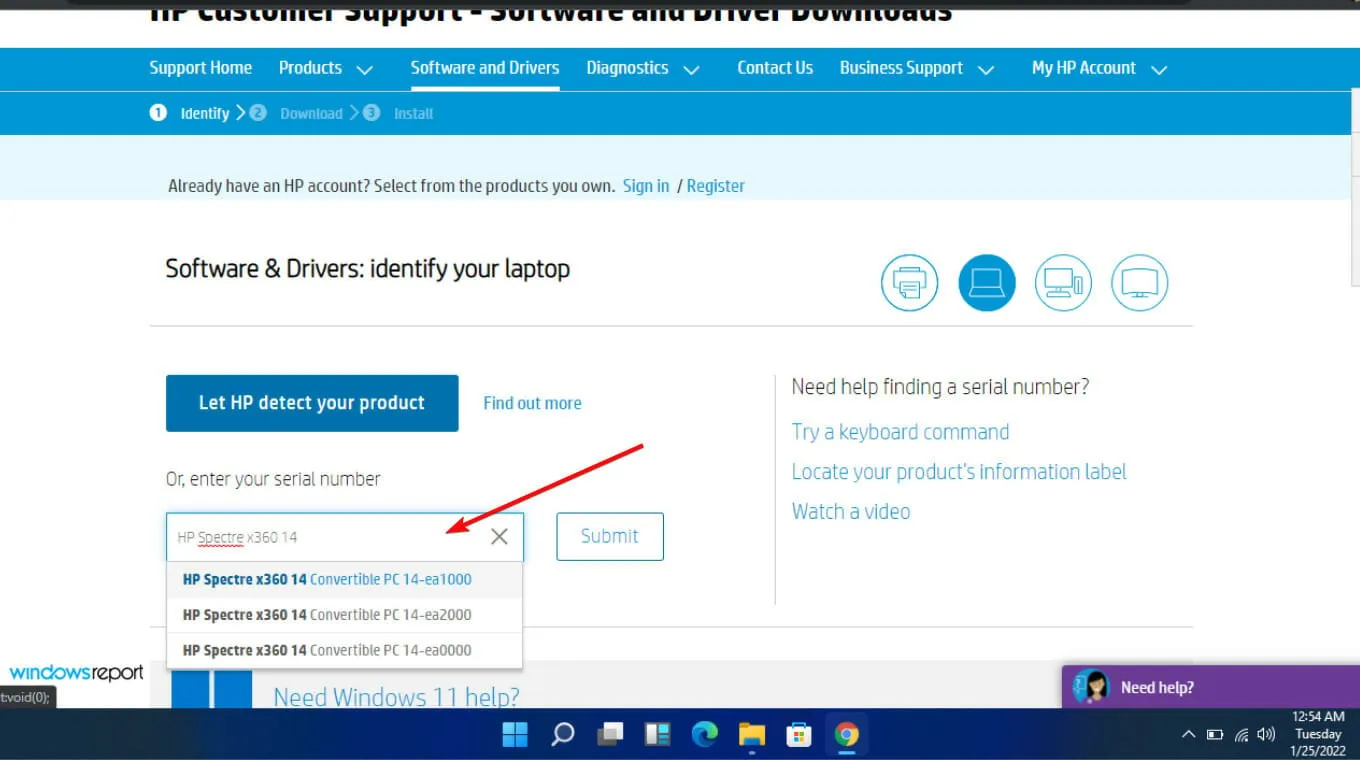
- Selecteer uw besturingssysteem en de versie van het besturingssysteem en klik vervolgens op Verzenden .
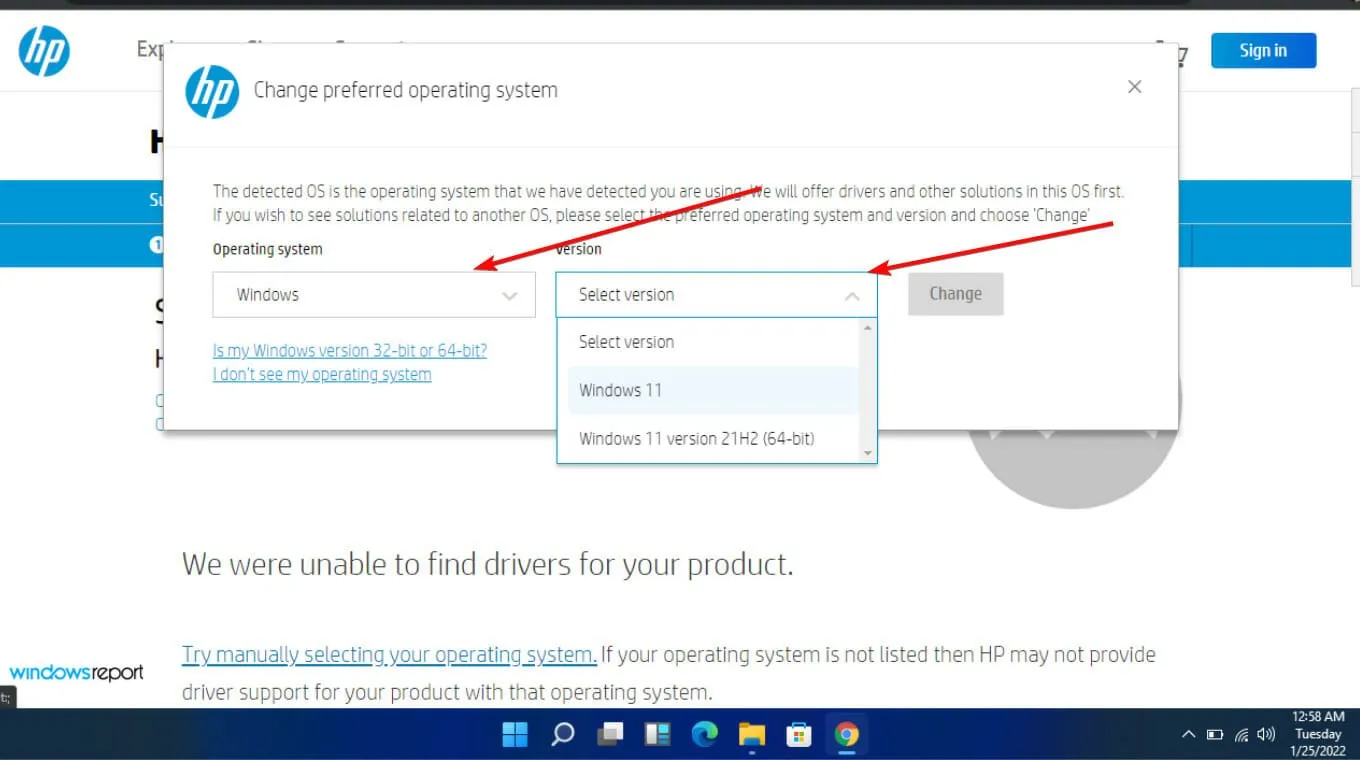
- Klik op Alle stuurprogramma’s en vouw vervolgens BIOS uit om beschikbare updates te bekijken.
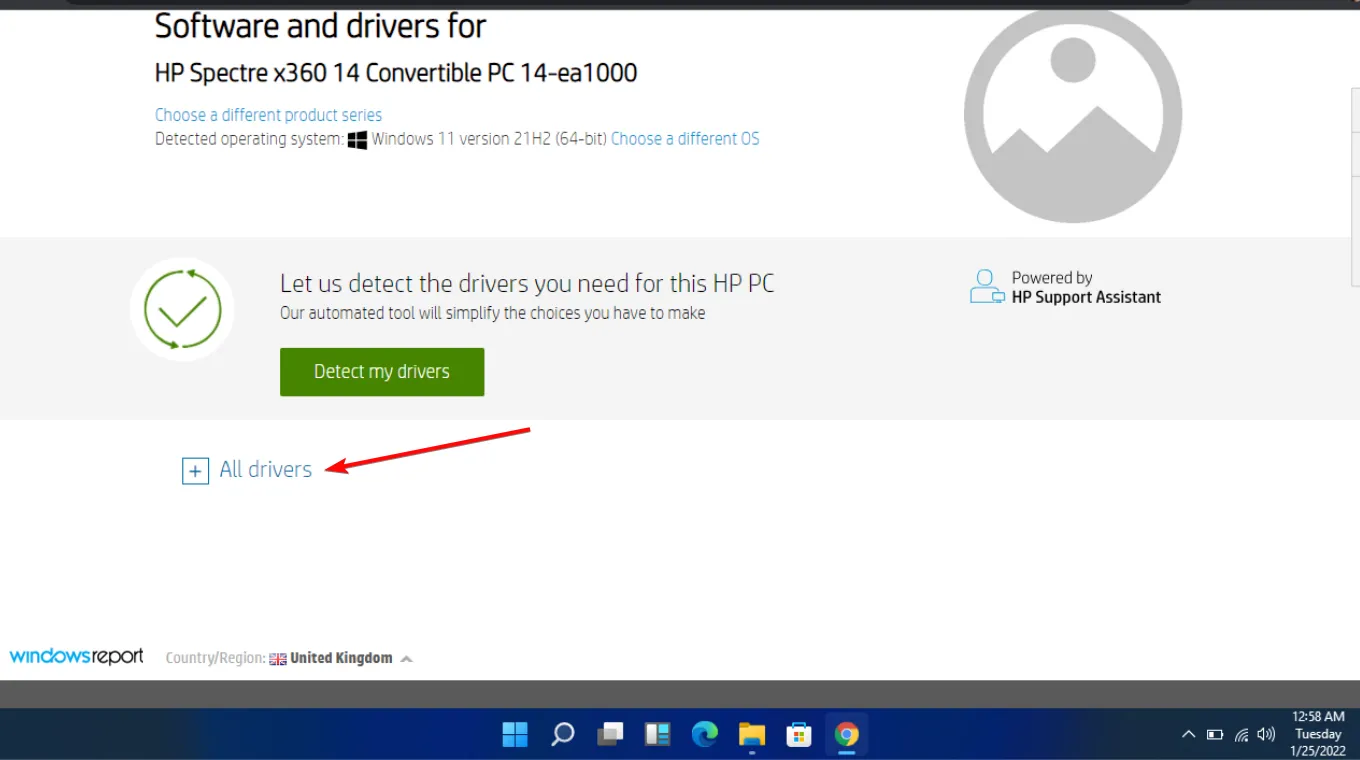
- Klik op het downloadpictogram .
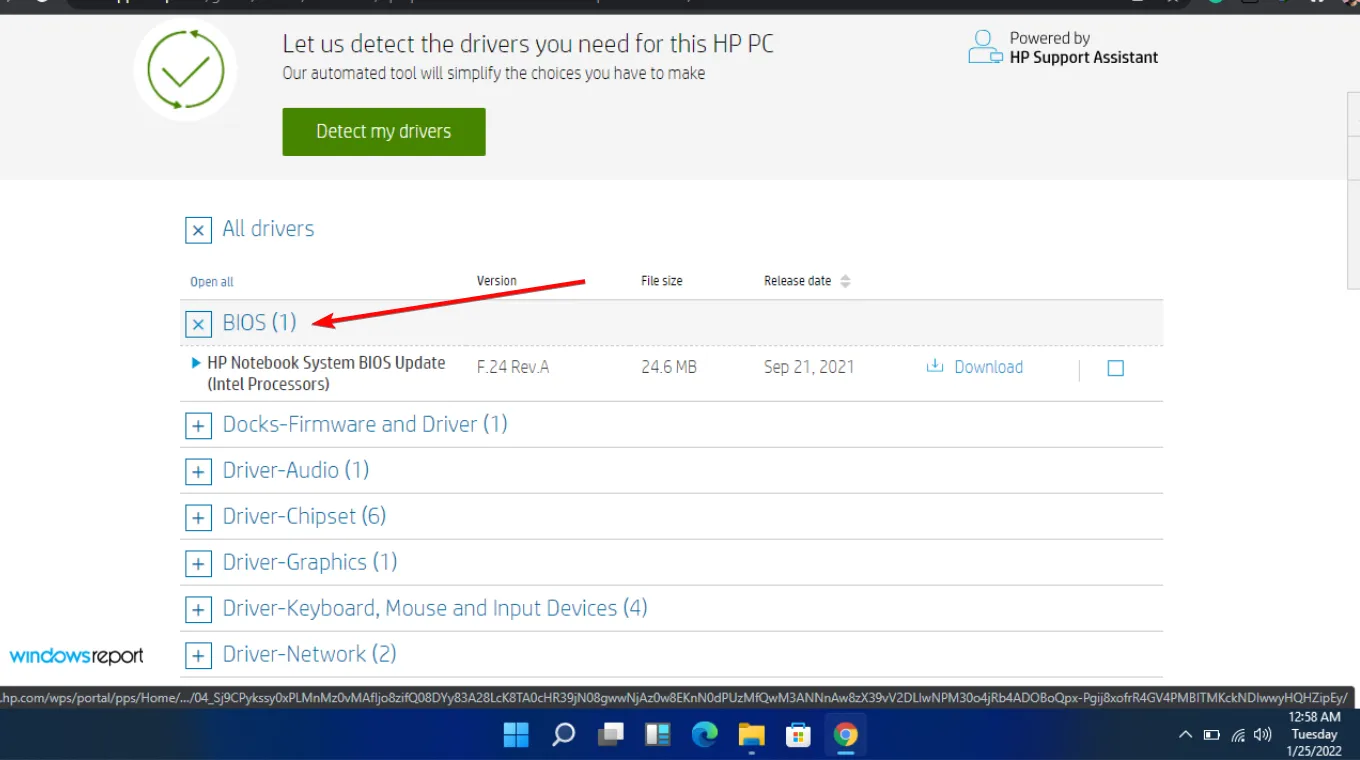
- Installeer de. exe-bestand door de instructies op het scherm te volgen.
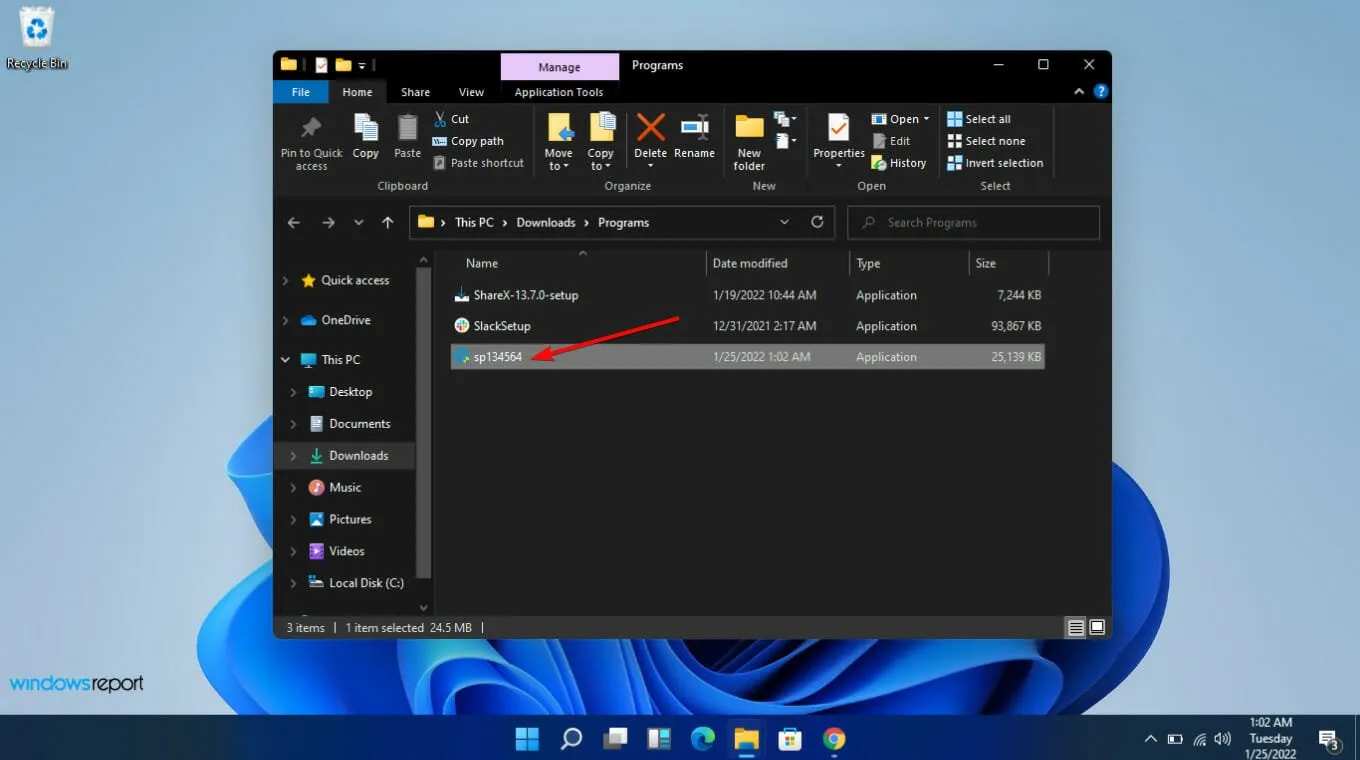
- Start uw pc opnieuw op.
Voor verdere vragen of suggesties kunt u deze achterlaten in het opmerkingengedeelte.



Geef een reactie