Opdrachtregelargumenten toevoegen aan PowerToys Workspace-toepassingen: een stapsgewijze handleiding
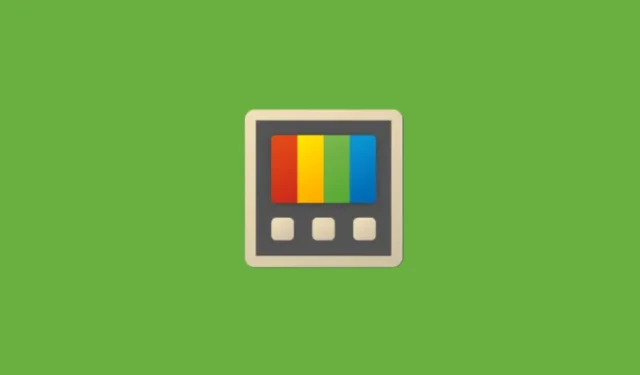
Wat u moet weten
- U kunt uw PowerToys-werkruimte-apps zo configureren dat ze in de gewenste staat worden gestart.
- Open de Workspaces Editor, klik op elke app en voeg het CLI-argument toe aan de applicatie. Deze verschillen per app.
- Bij sommige apps kunt u specifieke mappen en bestanden openen, terwijl u bij andere apps automatisch taken kunt uitvoeren.
- U kunt ook bepaalde websites rechtstreeks in uw browser-app openen.
Hoewel uw PowerToys-werkruimten kunnen worden ingesteld en aangepast om meerdere apps met één klik te openen, kunt u met CLI-argumenten meer controle hebben over de exacte status van de app-lancering. Met deze Command Line Interface-argumenten kunt u apps openen voor een specifiek bestand, terminalopdrachten gebruiken om een functie uit te voeren of bepaalde websites openen in een browser. Hier leest u hoe u dit allemaal kunt bereiken met behulp van werkruimten.
- Hoe u een nieuwe werkruimte in Windows 11 kunt inschakelen en maken met PowerToys
- Hoe je een werkruimte start met PowerToys
Hoe CLI-argumenten aan applicaties in werkruimten toe te voegen
Zoals Microsoft vermeldt, heeft elke app “zijn eigen set opdrachtregelargumenten die kunnen worden gebruikt om het opstartgedrag te wijzigen, maar veel apps gebruiken vergelijkbare patronen.”
Dus, afhankelijk van de app, moet u mogelijk verschillende argumenten gebruiken om verschillende resultaten te bereiken. Hier zijn een paar dingen die u kunt doen door CLI-argumenten toe te voegen aan apps in PowerToys-werkruimten.
Gebruik argumenten om bestanden en mappen in een app te openen
- Open eerst de werkruimte waarin u de wijzigingen wilt aanbrengen (PowerShell > Werkruimten > Editor starten > Werkruimte selecteren). Klik vervolgens op een app om het veld ‘CLI-argumenten’ te bekijken.
- Sommige apps laten je direct bestanden en mappen openen. Voor de File Explorer-app kun je bijvoorbeeld het pad naar de map die je wilt openen, invoeren in het veld CLI-argumenten.
- Voor een app als Kladblok voert u op dezelfde manier het pad in van het bestand dat u wilt openen.
Gebruik terminalopdrachten
U kunt ook opdrachten invoeren in uw terminal-app, zodat ze worden uitgevoerd zodra de werkruimte wordt geopend. Zoals eerder, voert u uw opdracht gewoon in het veld “CLI-argumenten” in.
Voeg URL’s toe aan de browser om websites in tabbladen te openen
Als u elke keer dat u uw browser opent een website (of een groep websites) bezoekt, kunt u deze opgeven in het vak ‘CLI-argumenten’.
- Typ eenvoudigweg de website die u wilt openen in het veld.
- Als u meerdere websites wilt toevoegen, zorg er dan voor dat u ze scheidt met een komma.
Hier is een visuele gids ter referentie.
In ons voorbeeld hadden we de Verkenner geopend met de map Documenten, Kladblok met een bepaald bestand, de Terminal-app ingesteld om een opdracht uit te voeren en de Edge-browser geopend met websites geladen in twee verschillende tabbladen.
De meeste applicaties zullen vergelijkbare argumenten hebben. Ga dus door en zorg ervoor dat uw PowerToys-werkruimtes zijn afgestemd om precies te openen wat u nodig hebt.



Geef een reactie