Voeg SharePoint toe aan Verkenner voor eenvoudige toegang tot bestanden
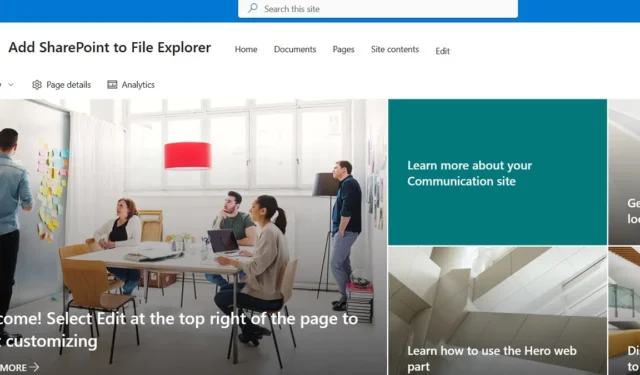
Door SharePoint aan Bestandsverkenner toe te voegen, hebt u eenvoudig toegang tot uw bestanden vanaf elke Windows-pc. Dit bespaart veel tijd, omdat u geen browser hoeft te openen om toegang te krijgen tot SharePoint-bibliotheken en documenten. Door dit te doen, kunt u SharePoint niet alleen in Verkenner bekijken, maar ook synchroniseren met uw apparaat om toegang te krijgen tot nieuwere SharePoint-uploads. In de volgende handleiding wordt beschreven hoe u SharePoint op verschillende manieren aan Verkenner kunt toevoegen.
1. Voeg SharePoint toe aan Verkenner met OneDrive voor Bedrijven
Er zijn meer dan een paar manieren om toegang te krijgen tot SharePoint vanuit Verkenner. Het eenvoudigste is om uw SharePoint-account te verbinden met Verkenner via OneDrive voor Bedrijven op uw lokale pc. Houd er rekening mee dat deze methode niet werkt met de OneDrive Personal Vault .
Open de standaardbrowser op uw Windows-pc en bezoek de My Apps- portal van Microsoft. Meld u aan met de gebruikersnaam die u gebruikt om toegang te krijgen tot SharePoint. Het is een aangepast domein of een onmicrosoft.com-account dat naar u linkt wanneer u een Microsoft 365 Business- account maakt.
Als u geen beheerder bent, moet u contact opnemen met uw beheerder voor de gebruikersnaam en het wachtwoord. Nadat u zich heeft aangemeld bij de Mijn Apps-portal, selecteert u SharePoint in de lijst met apps. U wordt naar uw bestaande SharePoint-sites geleid.
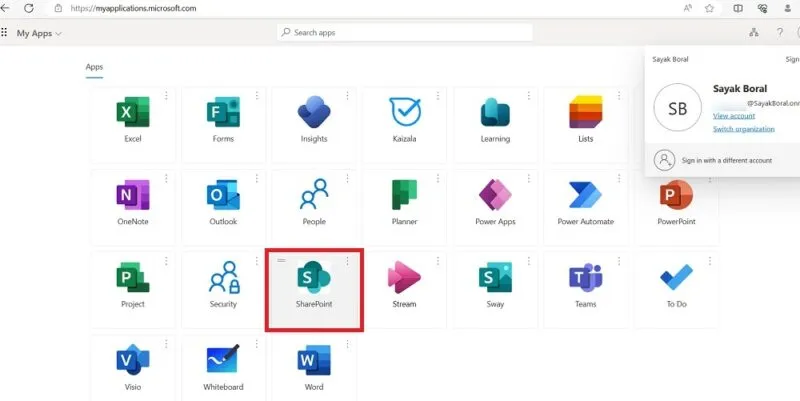
Nadat u de online startpagina van SharePoint hebt geopend, zoekt u naar uw favoriete website onder de subkoppen: Following , Frequent Sites en Recent . Zodra u zich op die website bevindt, navigeert u naar het tabblad Documenten om de bestanden en mappen ervan te bekijken.
Omdat u SharePoint-documenten kunt bekijken, klikt u op Synchroniseren om de mappen naar uw OneDrive-account te kopiëren. Met de online versie van SharePoint kunt u specifieke mappen of uw volledige SharePoint-documentenbibliotheek selecteren.
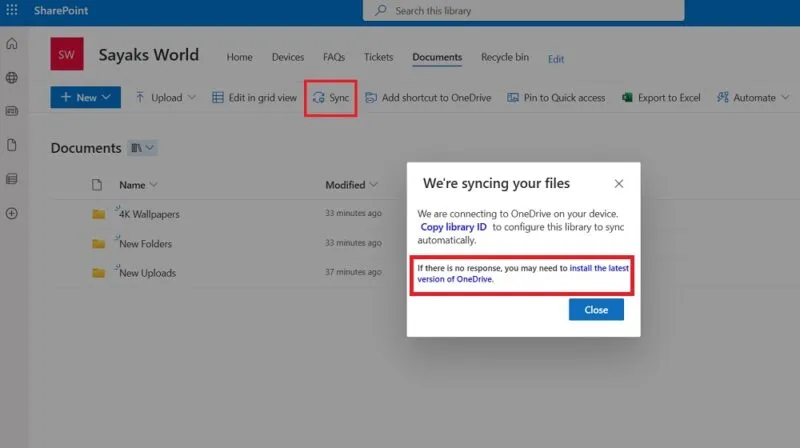
De bovenstaande actie activeert het bericht ‘We synchroniseren uw bestanden’, terwijl de mappen naar uw apparaat worden gekopieerd. Wacht even tot dit klaar is. Als u echter geen reactie ziet in uw Windows-mappen, betekent dit dat de OneDrive op de pc beschadigd is. U wordt gevraagd de nieuwste versie van OneDrive te installeren.
Wanneer u SharePoint-bestanden probeert te synchroniseren met de OneDrive-map van uw pc, krijgt u een pop-upwaarschuwing in uw browservenster met de tekst: ‘Deze site probeert Microsoft OneDrive te openen . “Klik op Openen om door te gaan.
De OneDrive-applicatie op uw Windows-pc vraagt u automatisch om u aan te melden met de gebruikersnaam die u voor SharePoint gebruikt.
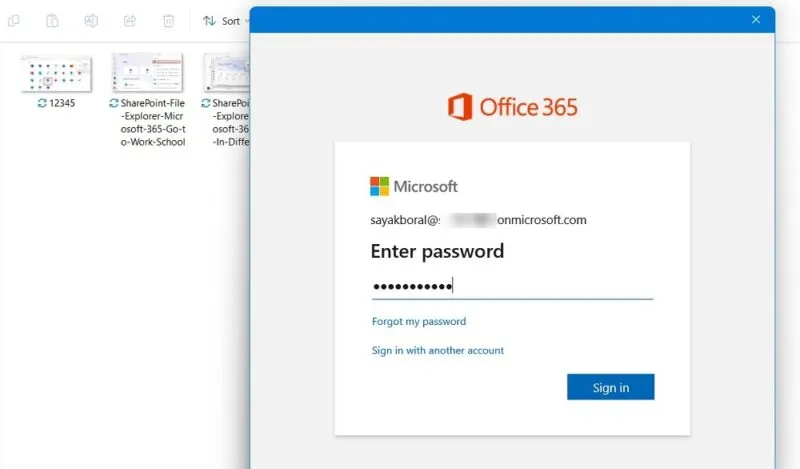
Selecteer in het volgende pop-upvenster de optie Aangemeld blijven bij al uw apps en klik op OK om door te gaan. Als u een fout tegenkomt tijdens het aanmelden bij uw SharePoint-account, sluit u het scherm en voltooit u het synchroniseren van OneDrive.
Nadat uw OneDrive Business-account gereed is, is de SharePoint-website beschikbaar als map in Verkenner. U kunt dit bevestigen door met de rechtermuisknop op de Eigenschappen van de bestandsmap te klikken om deze te bekijken.
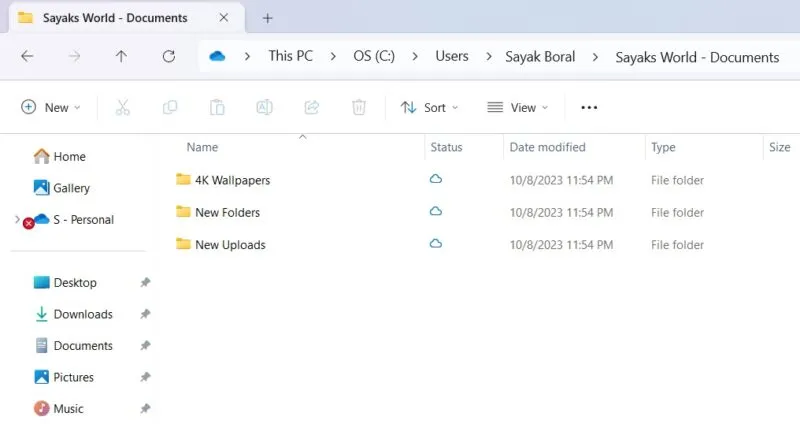
2. Bekijk SharePoint in Verkenner met behulp van Microsoft Store
Microsoft Store is een van de bronnen die u aanvankelijk hebben geholpen SharePoint aan Verkenner toe te voegen.
Download en installeer de officiële Microsoft 365-app en open deze vanuit de Store. U kunt de toepassing ook openen door ‘Microsoft 365 (Office)’ in het Windows-zoekvak te typen.
Als uw Windows-pc-account hetzelfde is als uw Microsoft SharePoint-account, kunt u SharePoint gemakkelijk vinden in de lijst met apps aan de linkerkant. Gebruik anders de zoekbalk van Microsoft 365 om via uw werk- of schooloptie naar SharePoint te gaan .
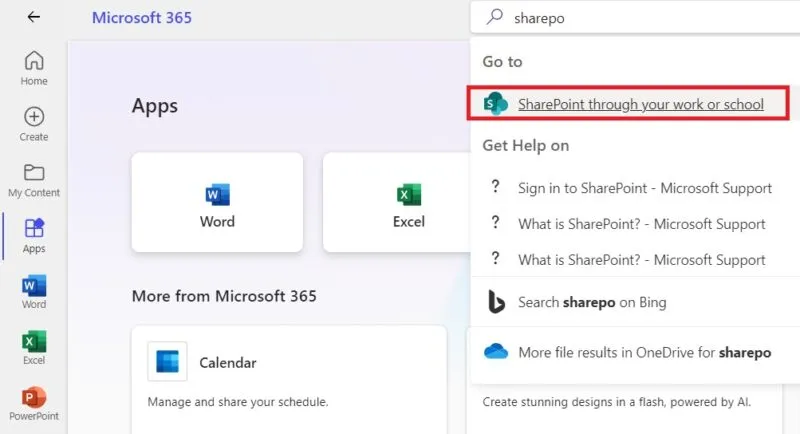
Voor beide scenario’s wordt een nieuw tabblad geopend in uw standaardbrowser, waarmee u naar de standaardaanmeldingspagina van SharePoint gaat. U moet de gebruikersreferenties voor uw geldige Microsoft 365 Business-account invoeren om inlogtoegang tot uw SharePoint-account mogelijk te maken.
Eenmaal daar gebruikt u de OneDrive-synchronisatiemethode zoals eerder beschreven om toegang tot SharePoint in de mappen van uw computer mogelijk te maken.
3. Synchroniseer SharePoint met Verkenner met behulp van Hub voor SharePoint
Een andere manier om verbinding te maken met een root SharePoint-site op een Windows-pc is door het Microsoft Store-hulpprogramma Hub voor SharePoint te gebruiken .
Voer om te beginnen uw SharePoint-URL in, die u kunt kopiëren en plakken vanuit de adresbalk van de startpagina van SharePoint. In plaats van ‘sharepoint.com’ te typen, kunt u ook de exacte sitelocatie invoeren, bijvoorbeeld ‘sharepoint.com/sites/XXX’. U kunt die informatie vinden in SharePoint Mijn sites.
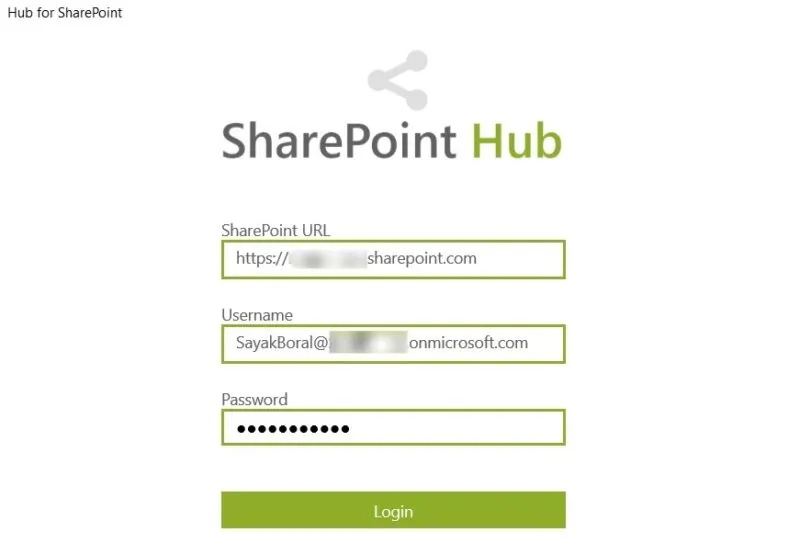
Het is echt verrassend dat deze geweldige gratis app momenteel een lage beoordeling heeft in de Microsoft Store. Daarom hebben we dit getest om nauwkeurig te werken met de huidige versies van SharePoint online.
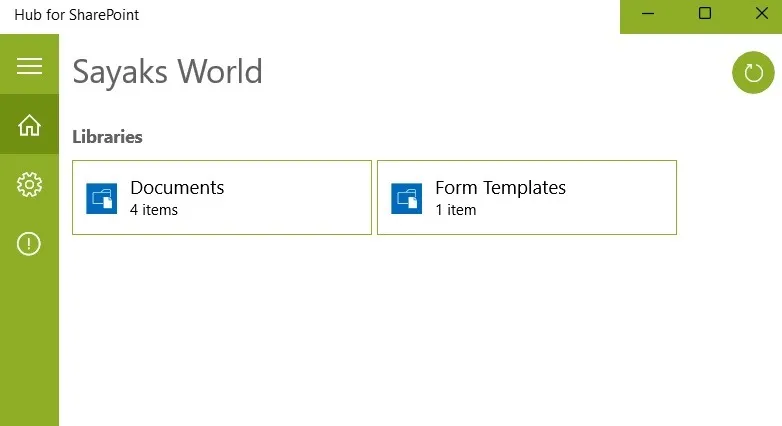
Net als elke andere app is het eenvoudig om dit hulpprogramma aan de taakbalk vast te zetten. U kunt het ook toevoegen aan het Start-menu en andere maplocaties voor snelle toegang.
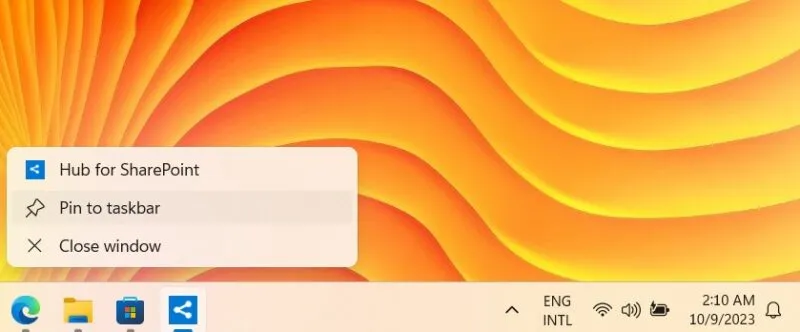
4. Wijs SharePoint toe aan Bestandsverkenner met behulp van WebDAV
De klassieke methode om netwerkstations in kaart te brengen is ook een uitstekende manier om uw online SharePoint-site met Windows te verbinden. Ga hiervoor naar het menu Deze pc in Verkenner en klik met de rechtermuisknop om Netwerkstation toewijzen te selecteren .
Klik op de optie Verbinding maken met een website die u kunt gebruiken om uw documenten en afbeeldingen op te slaan in het nieuwe venster. Hierdoor wordt de wizard Netwerklocatie toevoegen geopend die verbinding maakt met FTP’s en verschillende online netwerklocaties.

Klik op Volgende om door te gaan. Kies in de volgende stap een aangepaste netwerklocatie en klik nogmaals op Volgende . Geef de locatie van uw website op. Dit is een SharePoint-URL. Vergeet niet om /WebDAV/aan het einde toe te voegen.
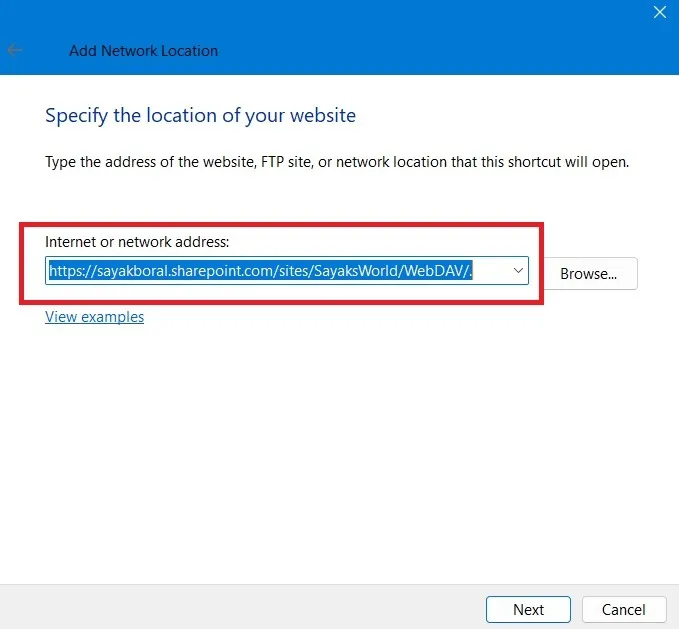
Voer uw gebruikersnaam en wachtwoord in om SharePoint rechtstreeks in Verkenner te kunnen weergeven.
Wanneer u de WebDAV-methode gebruikt, hoeft u nog maar één ding in gedachten te houden. U moet Internet Information Services (IIS) inschakelen op uw apparaat. IIS wordt ook in veel andere gevallen gebruikt, zoals bij het installeren van ownCloud Server in Windows .
Zodra u succesvol toegang hebt tot SharePoint vanuit Verkenner, kunt u veel dingen doen, waaronder:
- Maak de SharePoint-documenten vast in het menu Snelle toegang van Verkenner
- Maak ze vast aan het Windows Start-menu
- Krijg toegang tot nieuwe en bijgewerkte bestanden in uw SharePoint-cloud vanaf uw lokale computer.
Nadat u alle verschillende manieren heeft onderzocht om SharePoint aan Bestandsverkenner toe te voegen, moet u vaststellen dat dit mogelijk niet voor iedereen geschikt is. Het grootste nadeel zijn de enorme licentiekosten. We hebben een lijst met de beste gratis SharePoint-alternatieven .
Alle screenshots en afbeeldingen door Sayak Boral.



Geef een reactie