Fout invoegtoepassing. Deze invoegtoepassing kon niet worden gestart in Excel
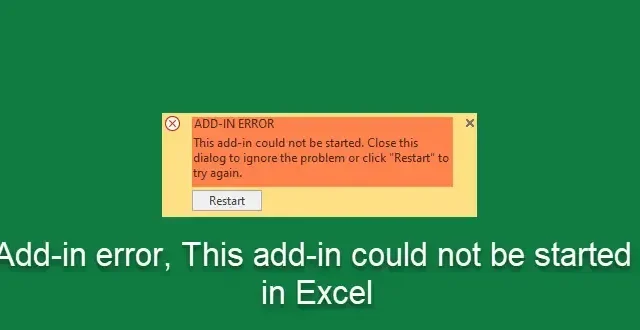
In deze tutorial zullen we zien hoe u de fout in de Excel-invoegtoepassing kunt oplossen. Deze invoegtoepassing kan niet worden gestart. U kan deze invoegfout tegenkomen in Excel als de invoegtoepassingen zijn uitgeschakeld, niet zijn bijgewerkt, beschadigd zijn of als de invoegtoepassingen zijn geïnstalleerd vanaf niet-officiële websites. Om te voorkomen dat Excel een invoegtoepassing uitschakelt, moet u alleen Excel-invoegtoepassingen van vertrouwde bronnen gebruiken. Zodra u dit doet, zorgt dit ervoor dat Excel de invoegtoepassing als veilig herkent en eventuele verstoringen voorkomt.
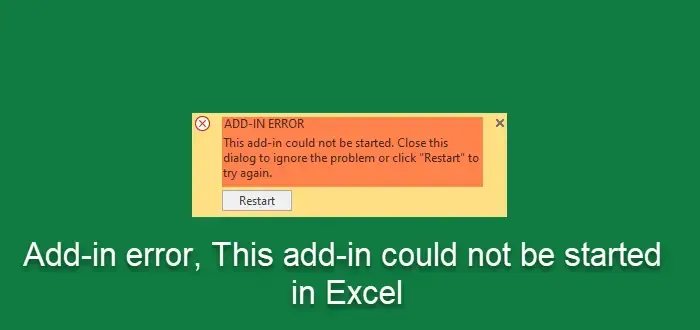
Fout in Excel-invoegtoepassing repareren. Deze invoegtoepassing kon niet worden gestart
Hier zijn enkele suggesties om u te helpen als u de invoegtoepassingsfout tegenkomt: deze invoegtoepassing kan niet worden gestart in Microsoft Excel:
- Zorg ervoor dat u invoegtoepassingen installeert vanuit de Office-software
- Zorg ervoor dat uw Office-software en geïnstalleerde invoegtoepassingen zijn bijgewerkt
- Verwijder de Excel-invoegtoepassing en installeer deze opnieuw
- Start Excel in de veilige modus en los het probleem op
Laten we deze oplossingen in detail bekijken.
1] Zorg ervoor dat u invoegtoepassingen installeert vanuit de Office-software

De invoegtoepassingen in Excel mogen alleen vanuit de Microsoft Store of officiële websites worden geïnstalleerd om problemen te voorkomen.
Om Excel-invoegtoepassingen te installeren klikt u op Bestand en vervolgens aan de linkerkant op Invoegtoepassingen ophalen. Er wordt een nieuw paneel geopend waar u Office-invoegtoepassingen kunt downloaden.
2] Zorg ervoor dat uw Office-software en geïnstalleerde invoegtoepassingen zijn bijgewerkt
Zorg ervoor dat uw Office-software is bijgewerkt.
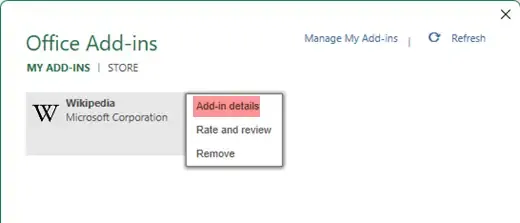
Zorg er ook voor dat alle geïnstalleerde invoegtoepassingen zijn bijgewerkt. Open hiervoor een Excel-bestand, klik op Bestand en klik vervolgens aan de linkerkant op Invoegtoepassingen ophalen. Er wordt een nieuw paneel geopend waarin u de geïnstalleerde invoegtoepassingen kunt zien onder Mijn invoegtoepassingen. Klik op de 3 stippen en vervolgens op Invoegdetails. Uw browser wordt gestart met de officiële pagina van de invoegtoepassingen. Als u een knop Bijwerken ziet, klikt u erop. Als alternatief kunt u ook het nieuwste invoegbestand van de officiële website downloaden en de map vervangen.
3] Verwijder Excel-invoegtoepassingen en installeer deze opnieuw
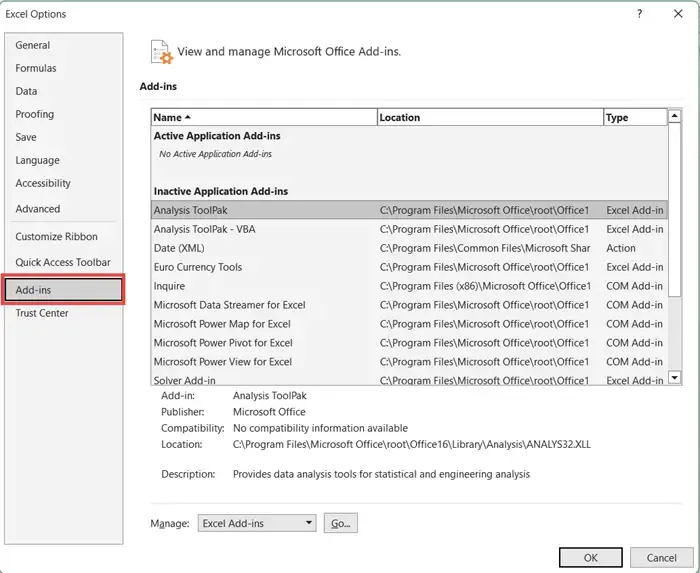
Als u een invoegtoepassing wilt verwijderen, klikt u op het dialoogvenster Office-invoegtoepassingen en selecteert u het tabblad Mijn invoegtoepassingen. Selecteer de invoegtoepassing die u wilt verwijderen en klik met de rechtermuisknop om de optie Verwijderen te selecteren. Installeer de invoegtoepassing nu opnieuw.
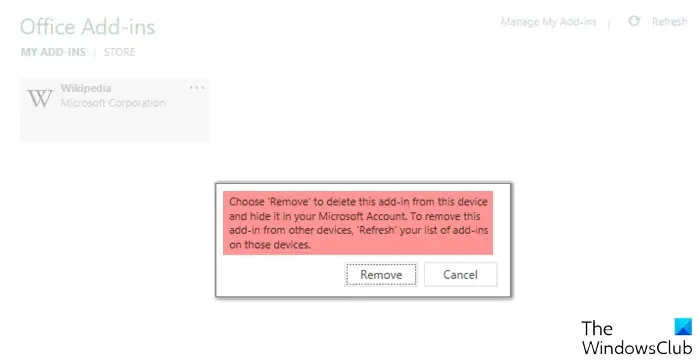
Om een invoegtoepassing aan Excel toe te voegen, opent u Excel, klikt u op het tabblad Bestand en selecteert u de categorie Invoegtoepassingen ophalen. Selecteer de gewenste invoegtoepassing uit de beschikbare invoegtoepassingen en klik op Toevoegen. De invoegtoepassing wordt geïnstalleerd.
Dit bericht laat zien hoe u invoegtoepassingen uit Office-programma’s kunt bekijken, beheren, installeren en verwijderen.
4] Start Excel in de veilige modus en los het probleem op

Als niets helpt, moet u Excel in de veilige modus uitvoeren, zodat u het probleem kunt oplossen. Om Excel te starten in de veilige modus:
- Druk op de CTRL-toets
- Klik vervolgens op het Office-bestand om het te openen.
- U wordt gevraagd: Wilt u Word in de veilige modus starten?
- Klik op Ja.
Het Office-bestand wordt geopend in de veilige modus.
Als alternatief kunt u de parameter /safe in Run gebruiken om het bestand in de veilige modus te openen.
Door Excel in de veilige modus uit te voeren, vermijdt de toepassing functionaliteit en instellingen zoals alternatieve opstartlocatie, gewijzigde werkbalken en opstartmappen die worden gebruikt door Excel-invoegtoepassingen.
Eenmaal in de veilige modus van Office moet u proberen potentiële conflicten die dit probleem veroorzaken te identificeren en te elimineren.
Hoewel invoegtoepassingen uw ervaring kunnen verbeteren, kunnen ze af en toe de goede werking van Excel verstoren.
Ik hoop dat deze oplossingen u hebben geholpen de fout in de Excel-invoegtoepassing op te lossen.
Waarom kan ik geen invoegtoepassing toevoegen aan Excel?
Om een invoegtoepassing aan Excel toe te voegen, opent u Excel, klikt u op het tabblad Bestand en selecteert u de categorie Invoegtoepassingen ophalen. Selecteer de gewenste invoegtoepassing uit de beschikbare invoegtoepassingen en klik op Toevoegen. De invoegtoepassing wordt geïnstalleerd.
Hoe voorkom je dat Excel invoegtoepassingen uitschakelt?
Om te voorkomen dat Excel een invoegtoepassing uitschakelt, moet u het bestand op een vertrouwde locatie opslaan. Een vertrouwde locatie is een map op uw server die is toegevoegd aan de lijst met vertrouwde locaties van Excel. Nadat u dit heeft gedaan, zal Excel de invoegtoepassing niet uitschakelen. De invoegtoepassing is beschikbaar voor gebruik wanneer u deze nodig heeft.



Geef een reactie