Voeg hyperlinks toe aan PowerPoint-presentaties
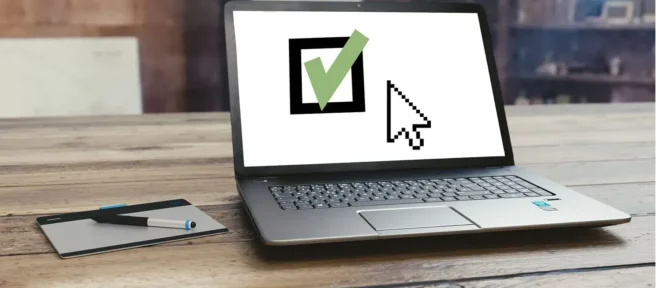
Maak koppelingen om snel toegang te krijgen tot allerlei dingen in uw presentatie. Maak een koppeling naar een dia in dezelfde PowerPoint-presentatie, een ander presentatiebestand, een website, een bestand op uw computer of netwerk of een e-mailadres. Voeg een schermtip toe aan de hyperlink om het doel van de koppeling uit te leggen.
De instructies in dit artikel zijn van toepassing op PowerPoint voor Microsoft 365, PowerPoint 2019, PowerPoint 2016, PowerPoint 2013, PowerPoint 2010, PowerPoint 2016 voor Mac en PowerPoint 2011 voor Mac.
Voeg een hyperlink in
Om tekst of een afbeelding als hyperlink te gebruiken:
- Open een bestand in Powerpoint waaraan u een link wilt toevoegen.
- Selecteer de tekst of het grafische object dat de hyperlink zal bevatten.
- Selecteer Invoegen.
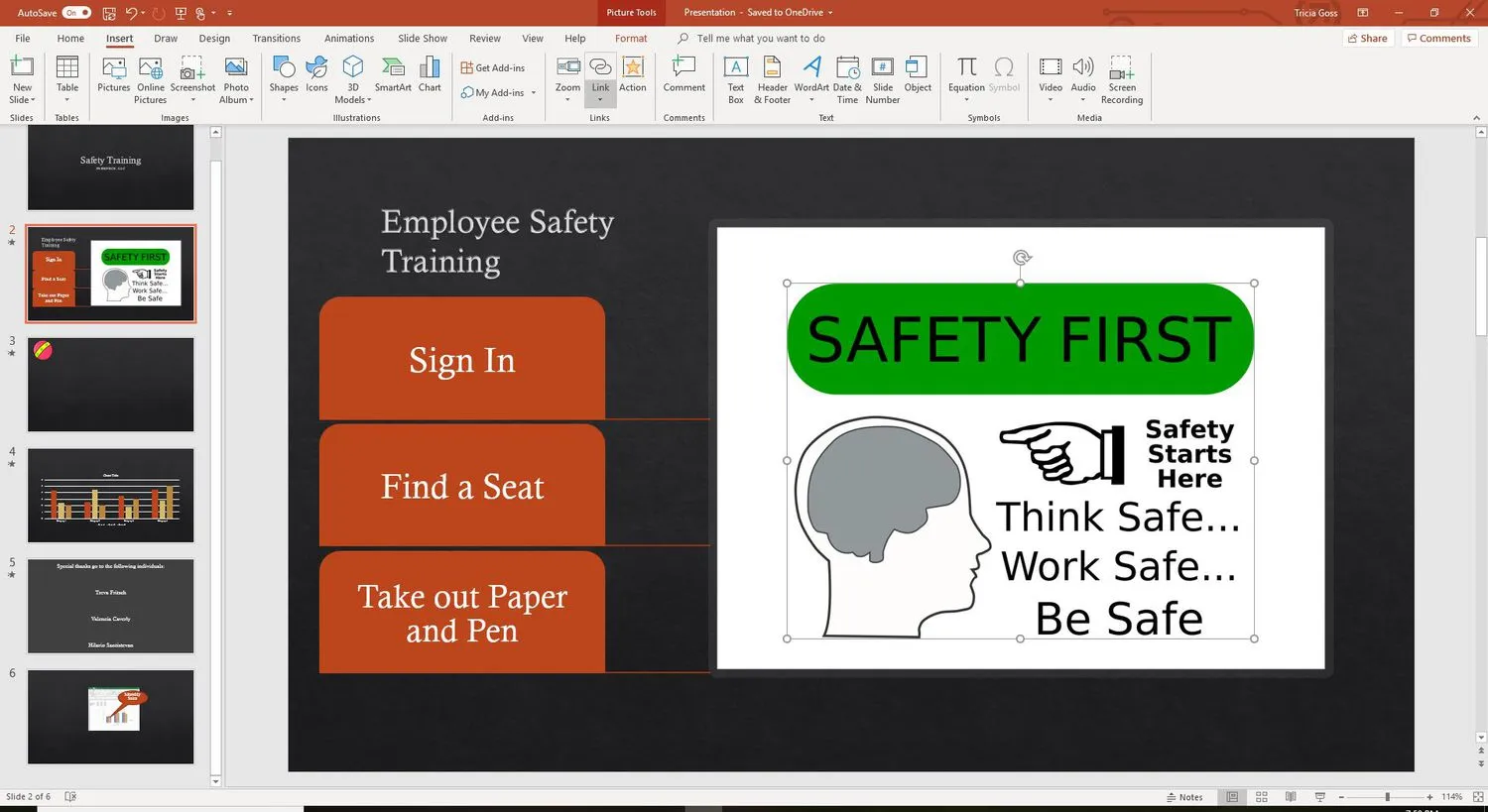
- Selecteer Hyperlink of Link. Het dialoogvenster Hyperlink invoegen wordt geopend.
Gebruik de sneltoets Ctrl + K om het dialoogvenster Hyperlink invoegen te openen. - Bepaal welk type link u wilt invoegen. U kunt kiezen uit Bestaand bestand of webpagina, In dit document plaatsen en E-mailadres.
Voeg een hyperlink toe aan een dia in dezelfde presentatie
Een koppeling naar een andere dia in dezelfde presentatie toevoegen:
- Selecteer Plaats in dit document in het dialoogvenster Hyperlink invoegen. De opties omvatten:
- Eerste glijbaan
- Laatste dia
- Volgende dia
- Vorige dia
- Diatitels
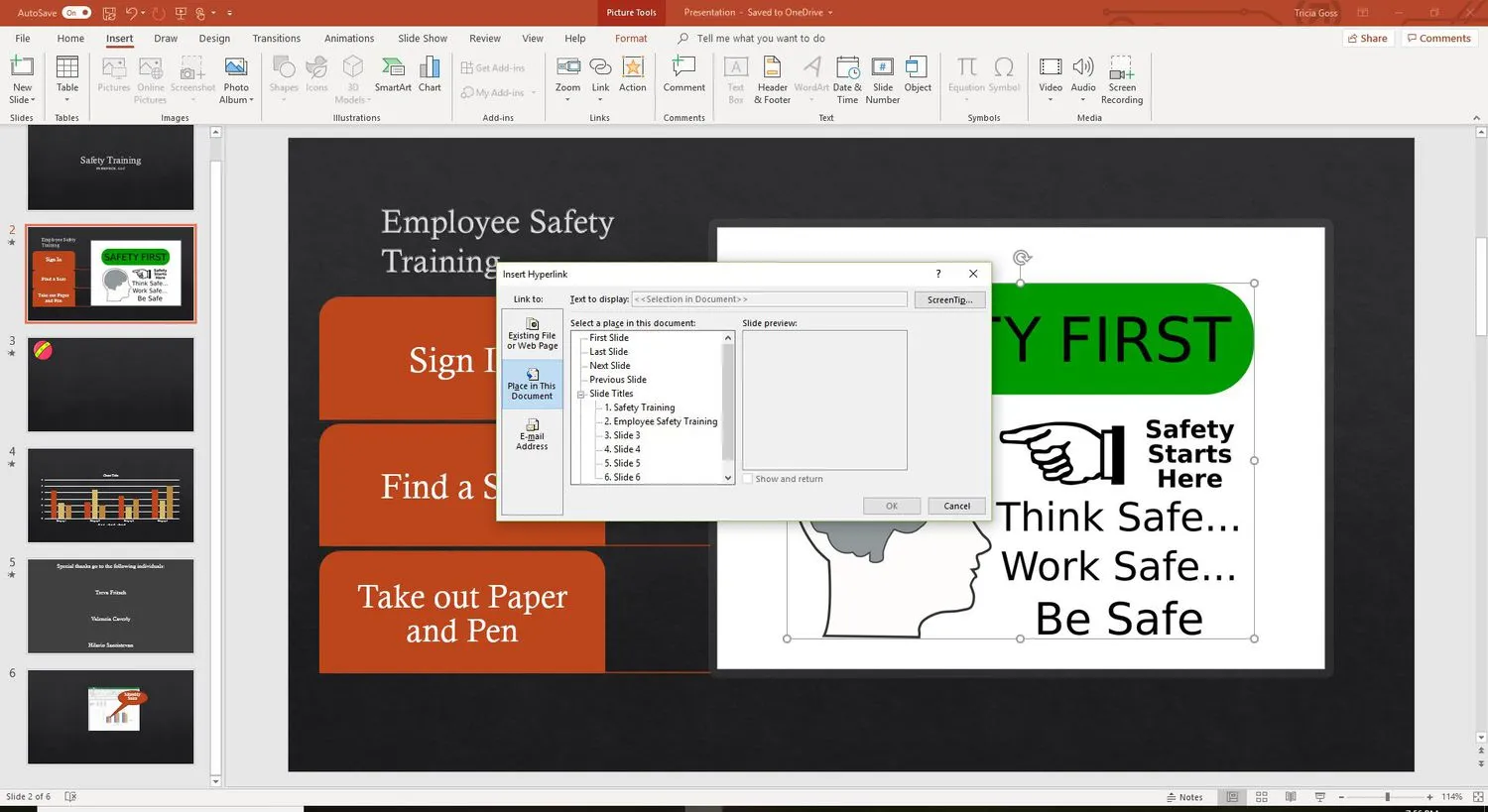
- Kies de dia waarnaar u wilt linken. Er verschijnt een voorbeeld van de dia om u te helpen bij het maken van uw keuze.
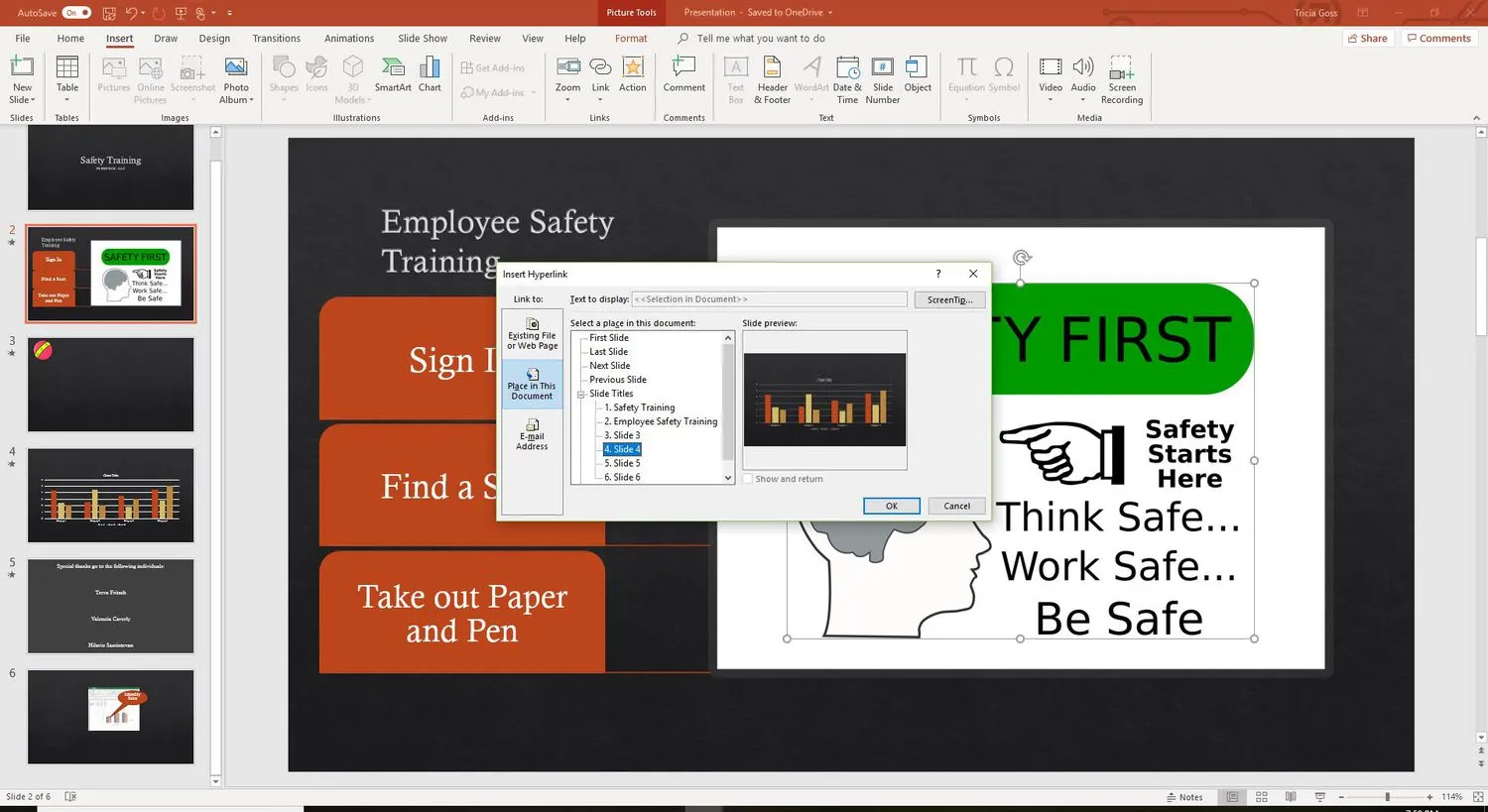
- Selecteer OK om het dialoogvenster te sluiten en de koppeling te maken.
Als u de hyperlink wilt bewerken, selecteert u de koppelingstekst en selecteert u Invoegen > Koppeling of Invoegen > Hyperlink om het dialoogvenster Hyperlink bewerken te openen.
Voeg een hyperlink toe aan een ander bestand op uw computer of netwerk
U bent niet beperkt tot het maken van hyperlinks naar andere PowerPoint-dia’s. Maak een hyperlink naar elk bestand op uw computer of netwerk, ongeacht welk programma is gebruikt om het andere bestand te maken.
Er zijn twee scenario’s beschikbaar tijdens uw diavoorstelling:
- Als de hyperlink naar een andere PowerPoint-presentatie gaat, wordt de gekoppelde presentatie geopend en is deze de actieve presentatie op het scherm.
- Als de hyperlink naar een bestand is dat in een ander programma is gemaakt, wordt het gekoppelde bestand in het overeenkomstige programma geopend. Het is dan het actieve programma op het scherm.
- Kies Bestaand bestand of webpagina in het dialoogvenster Hyperlink invoegen.
- Zoek het bestand op uw computer of netwerk waarnaar u een koppeling wilt maken en selecteer het.
- Selecteer OK.
Als het gekoppelde bestand zich op uw lokale computer bevindt, wordt de hyperlink verbroken wanneer de presentatie op een ander apparaat wordt weergegeven. Bewaar alle bestanden die nodig zijn voor een presentatie in dezelfde map als de presentatie en kopieer deze bestanden naar het andere apparaat.
Voeg een hyperlink naar een website toe
Om een website te openen vanuit uw PowerPoint-presentatie, voert u het volledige internetadres (URL) van de website in.
- Selecteer Bestaand bestand of webpagina in het dialoogvenster Hyperlink invoegen.
- Voer in het tekstvak Adres de URL in van de website waarnaar u wilt linken.
- Selecteer OK.
Om typefouten te voorkomen, kopieert u de URL uit de adresbalk van de webpagina en plakt u deze in het tekstvak Adres.
Voeg een schermtip toe aan een hyperlink op uw PowerPoint-dia
Schermtips voegen extra informatie toe aan hyperlinks op een PowerPoint-dia. Wanneer de kijker tijdens de diavoorstelling over de hyperlink zweeft, verschijnt de schermtip.
- Selecteer Scherminfo in het dialoogvenster Hyperlink invoegen.
- Voer in het dialoogvenster Set Hyperlink ScreenTip de ScreenTip-tekst in die u wilt weergeven.
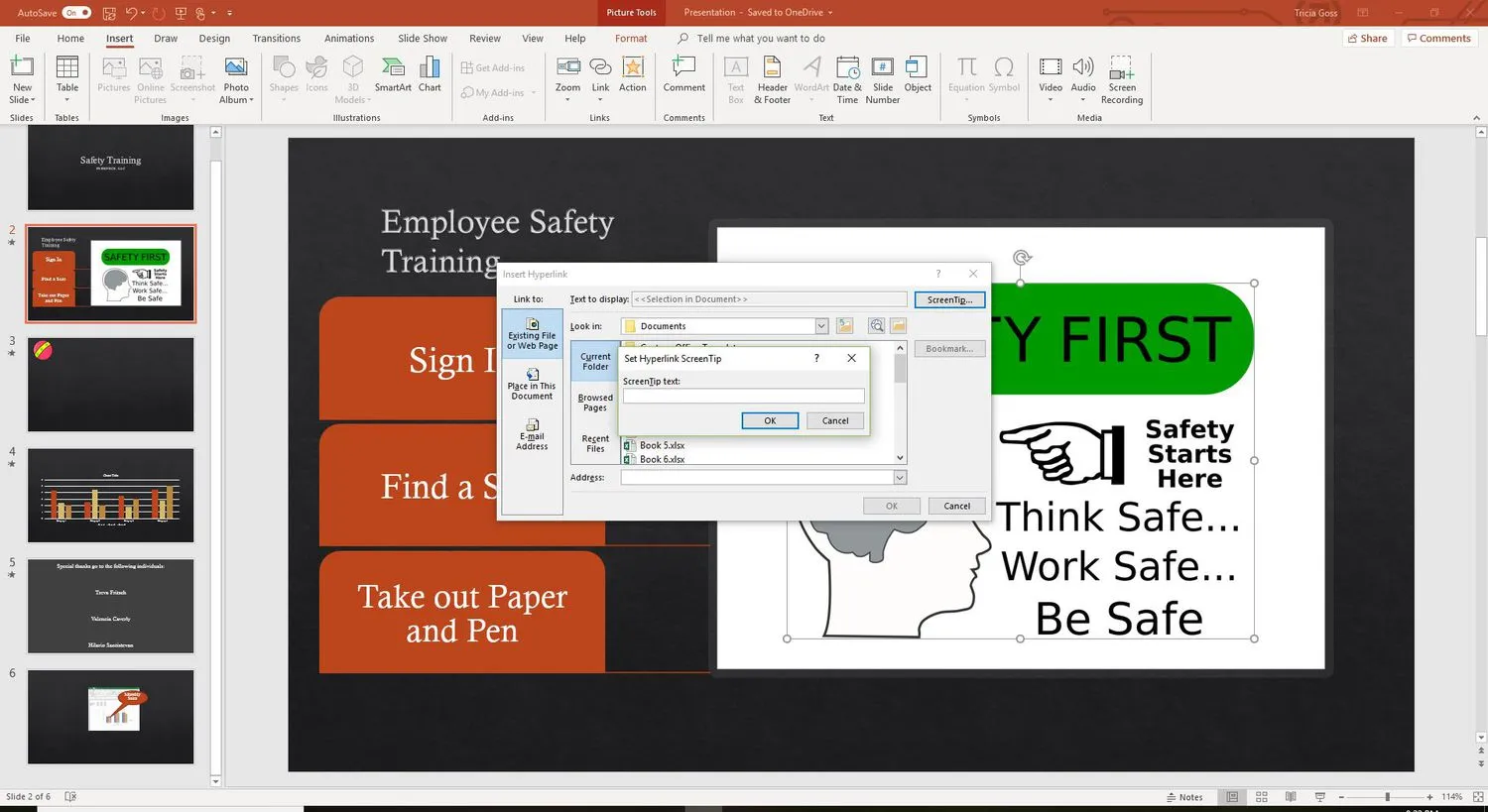
- Selecteer OK om de tekst van de schermtip op te slaan en terug te keren naar het dialoogvenster Hyperlink invoegen.
- Selecteer OK om het dialoogvenster Hyperlink invoegen te sluiten en de schermtip toe te passen.
- Start een schermvoorstelling en plaats de muisaanwijzer op de link om de schermtip van de hyperlink te testen.



Geef een reactie