Per ongeluk het stuurprogramma van de grafische kaart uitgeschakeld [repareren]
![Per ongeluk het stuurprogramma van de grafische kaart uitgeschakeld [repareren]](https://cdn.thewindowsclub.blog/wp-content/uploads/2024/02/accidentally-disabled-graphics-card-driver-1-640x375.webp)
Een stuurprogramma voor een grafische kaart brengt een communicatieverbinding tot stand tussen een besturingssysteem en een grafische kaart. Wanneer het stuurprogramma van een grafische kaart niet goed functioneert of niet meer werkt, ondervindt u grafische problemen en kunt u uw beeldscherm niet gebruiken. In dit artikel zullen we zien wat u kunt doen als u per ongeluk het stuurprogramma van de grafische kaart op uw Windows-computer hebt uitgeschakeld.
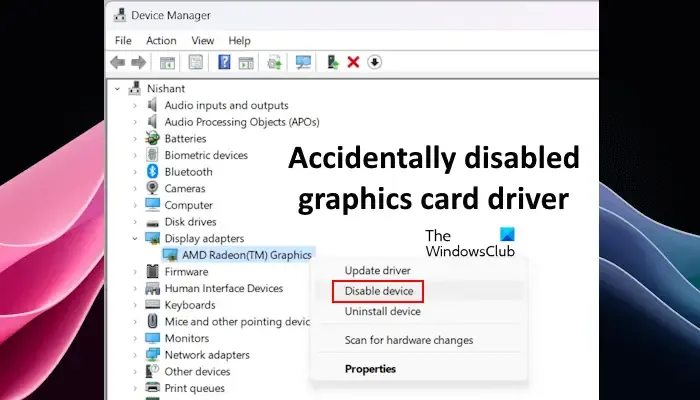
Fix Per ongeluk het stuurprogramma van de grafische kaart uitgeschakeld
Als u per ongeluk het stuurprogramma voor de grafische kaart op uw Windows-computer hebt uitgeschakeld, kunnen de volgende suggesties u helpen dit probleem op te lossen:
- Reset het stuurprogramma van uw grafische kaart
- Sluit een ander beeldscherm aan via een HDMI-kabel
- Gebruik je toetsenbord
- CMOS opnieuw instellen
- Schakel het stuurprogramma van de grafische kaart in de veilige modus in
- Herstel uw systeem
- Reset uw pc
- Voer een schone installatie van Windows uit
Hieronder hebben we al deze oplossingen in detail uitgelegd.
1] Reset het stuurprogramma van uw grafische kaart
Dit is de gemakkelijkste oplossing voor dit probleem, maar dit werkt mogelijk niet voor u. U kunt de sneltoets gebruiken om het stuurprogramma van uw grafische kaart opnieuw in te stellen. Druk op de Win + Shift + Ctrl + B -toetsen. Nadat u deze snelkoppeling hebt gebruikt, hoort u een piepgeluid en wordt het stuurprogramma van uw grafische kaart gereset. Kijk nu of dit uw beeldscherm oplevert. Als het goed doet; probeer anders de volgende stap.
2] Sluit een ander beeldscherm aan via een HDMI-kabel
Deze oplossing is niet van toepassing op alle gebruikers. Als uw systeem twee grafische kaarten heeft, kunt u deze oplossing gebruiken. Sommige computers hebben twee verschillende HDMI-poorten. Op dergelijke computers is een van deze HDMI-poorten aangesloten op de geïntegreerde grafische kaart en de andere op de speciale grafische kaart.

Controleer of uw computer twee HDMI-poorten heeft. Zo ja, sluit dan één voor één een ander beeldscherm aan op deze poorten en kijk welk beeldscherm het beeldscherm brengt. Als dit werkt, kunt u het uitgeschakelde stuurprogramma voor de grafische kaart inschakelen in Apparaatbeheer.
3] Gebruik je toetsenbord
Als de bovenstaande oplossingen niet werken, kunt u uw toetsenbord gebruiken om het stuurprogramma voor de grafische kaart in te schakelen. Dit is een hit-and-trial-methode omdat uw beeldscherm niet werkt. U moet de sneltoetsen gebruiken in de veronderstelling dat u bent ingelogd op uw systeem.

Volg de onderstaande stappen:
- Schakel uw computer volledig uit.
- Schakel nu uw computer in en wacht een paar minuten. U weet hoeveel tijd uw computer nodig heeft om aan te zetten. Als u het opstartgeluid niet hebt uitgeschakeld , weet u dat uw computer is ingeschakeld.
- Het scherm is mogelijk zwart, maar uw computer is ingeschakeld.
- Nu uw computer is ingeschakeld, drukt u één keer op de Enter- knop. Wanneer we één keer op de Enter-knop drukken, verschijnt het inlogscherm.
- Aangezien het inlogscherm is verschenen, voert u uw wachtwoord, pincode enz. in, afhankelijk van de inlogoptie die u op uw systeem hebt ingesteld. Als uw laptop een vingerafdruksensor heeft, is inloggen eenvoudiger.
- Wacht een minuut. Druk nu één keer op de Win + X -toetsen en druk vervolgens één keer op de M- toets. Hierdoor wordt Apparaatbeheer geopend.
- Druk nu één keer op Tab .
- Typ snel disp om de tak Beeldschermadapters te selecteren .
- Druk twee keer op de pijl-rechts . Hiermee wordt het stuurprogramma van uw grafische kaart geselecteerd.
- Druk nu één keer op de Alt- toets.
- Druk één keer op de pijl-rechts om het menu Actie te selecteren .
- Druk op Enter om het actiemenu te openen.
- Druk twee keer op de pijl-omlaag . Hiermee wordt de optie Apparaat inschakelen geselecteerd .
- Druk op Enter om het stuurprogramma van uw grafische kaart in te schakelen.
Dit zou moeten werken als je de instructies zorgvuldig volgt!
Als dit niet werkt, drukt u op de Win + M- toetsen. Hierdoor worden alle geopende vensters geminimaliseerd. Druk nu op de Alt + Tab- toetsen om Apparaatbeheer te maximaliseren. Herhaal stap 6 tot en met 13 opnieuw. U kunt ook de aan/uit-knop ingedrukt houden om uw computer geforceerd uit te schakelen en vervolgens alle bovengenoemde stappen herhalen.
4] CMOS opnieuw instellen

Nog een ding dat u kunt doen, is de CMOS opnieuw instellen. CMOS is een kleine muntvormige batterij die continu stroom levert aan de BIOS-chip. Als u de CMOS opnieuw instelt, worden ook de BIOS-instellingen teruggezet naar de standaardwaarden. Omdat uw beeldscherm niet zichtbaar is, moet u deze actie uitvoeren door de CMOS-batterij te verwijderen. Schakel uw computer volledig uit. Open nu uw computerbehuizing en wrik voorzichtig de CMOS-batterij los. Wacht een paar seconden en plaats de CMOS-batterij vervolgens terug op zijn plaats. Schakel nu uw computer in en kijk of het scherm verschijnt.
5] Schakel het stuurprogramma van de grafische kaart in de veilige modus in
U kunt het stuurprogramma van de grafische kaart ook inschakelen in de veilige modus. Omdat uw scherm niet zichtbaar is, moet u de Windows Herstelomgeving betreden. Computers van verschillende merken hebben verschillende sleutels om toegang te krijgen tot de Windows Herstelomgeving. Op de meeste HP-computers is de sleutel bijvoorbeeld F11.
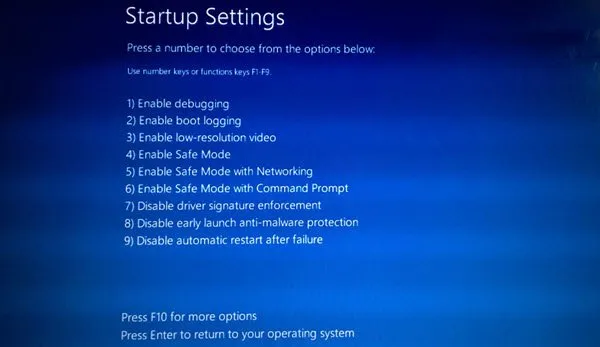
Schakel uw computer volledig uit. Schakel het nu in en blijf onmiddellijk op de speciale toets drukken om de Windows Herstelomgeving te openen. Wanneer u de Windows Herstelomgeving opent, selecteert u Problemen oplossen > Geavanceerde opties > Opstartinstellingen > Opnieuw opstarten . Druk op de 4 -toets om uw systeem in de veilige modus te starten . Zodra u de Veilige modus opent, kunt u het stuurprogramma van uw grafische kaart inschakelen via Apparaatbeheer.
6] Herstel uw systeem
U kunt uw systeem ook herstellen naar de vorige werkende staat met behulp van de ingebouwde tool, genaamd Systeemherstel . Nogmaals, u moet de Windows Herstelomgeving gebruiken om Systeemherstel uit te voeren, omdat uw scherm niet zichtbaar is.
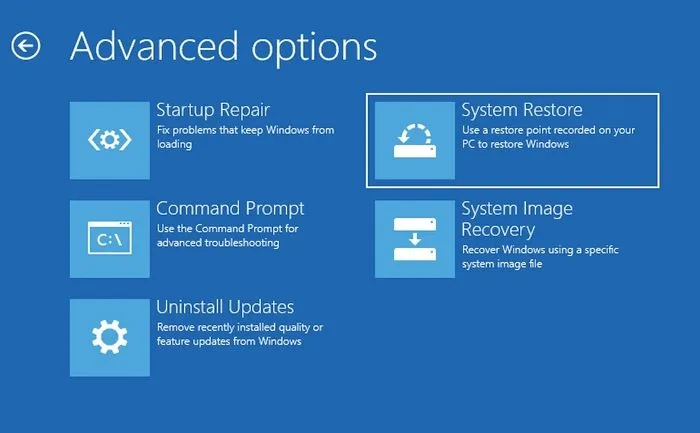
Open de Windows Herstelomgeving door tijdens het opstarten van het systeem op de speciale toets te drukken, afhankelijk van de fabrikant van uw computer. Zodra u zich in de herstelmodus bevindt, selecteert u Problemen oplossen > Geavanceerde opties > Systeemherstel . Selecteer het herstelpunt dat is gemaakt vóór de datum waarop u het stuurprogramma van uw grafische kaart hebt uitgeschakeld.
7] Reset uw pc
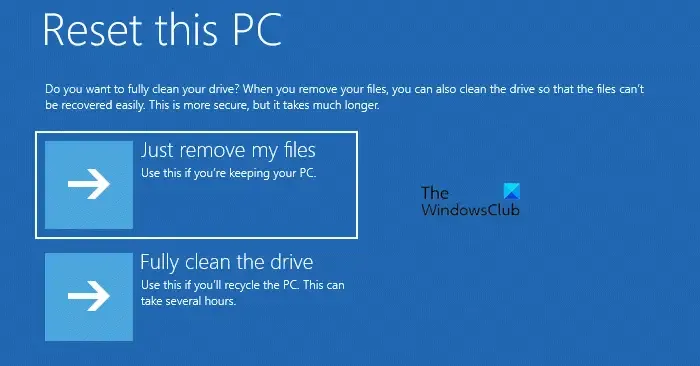
U kunt uw pc ook terugzetten naar de standaardinstellingen. Open opnieuw de Windows Herstelomgeving en selecteer Problemen oplossen > Deze pc opnieuw instellen . Volg de instructies op het scherm om uw pc opnieuw in te stellen zonder uw gegevens te verwijderen.
8] Voer de schone installatie van Windows uit
Als niets werkt, is de schone installatie van Windows de laatste optie. Helaas verwijdert deze stap al uw gegevens van de C-schijf. Daarom moet u alle programma’s helemaal opnieuw installeren.

Gebruik een andere computer om een opstartbaar USB-flashstation te maken met het Windows ISO-bestand. Of u kunt de Media Creation Tool gebruiken om het Windows 11/10 ISO-bestand te downloaden. Om een opstartbare USB-flashdrive te maken, kunt u een tool van derden gebruiken, zoals Rufus .
Plaats nu deze USB-flashdrive in de USB-poort van uw computer en start op via de USB-flashdrive. Mogelijk moet u de opstartvolgorde in het BIOS wijzigen .
Dat is het. Ik hoop dat dit helpt.
Hoe installeer ik mijn grafische driver opnieuw?
Nadat u het stuurprogramma voor de grafische kaart hebt verwijderd, schakelt uw systeem over naar de standaard beeldschermadapter. U verliest dus niet de volledige functionaliteit van uw display. Voer een scan uit op hardwarewijzigingen om het stuurprogramma van uw grafische kaart opnieuw te installeren. Als dit niet werkt, download dan de nieuwste versie van het stuurprogramma voor uw grafische kaart van de officiële website van uw computerfabrikant en installeer deze vervolgens handmatig.
Hoe weet ik of mijn grafische driver beschadigd is?
U zult weergaveproblemen ondervinden als het stuurprogramma van uw grafische kaart beschadigd is. Als alternatief kunt u ook de status van het stuurprogramma van uw grafische kaart bekijken in Apparaatbeheer. Als er een waarschuwingsteken wordt weergegeven, betekent dit dat deze beschadigd is. Open de eigenschappen ervan om het foutbericht te lezen. Op basis van de foutcodes en berichten van Apparaatbeheer kunt u verdere probleemoplossing starten.



Geef een reactie