Toegangspunt tijdelijk vol: wat het betekent en hoe dit te verhelpen
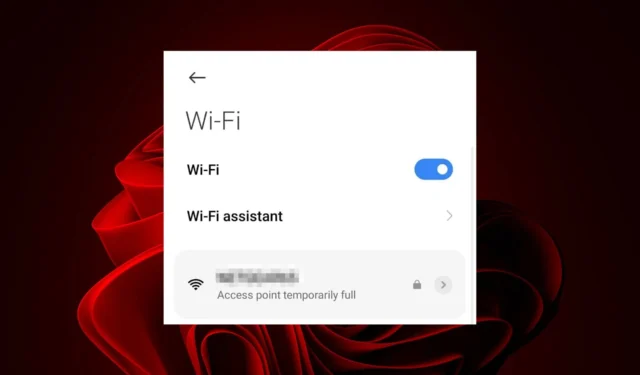
Als u problemen ondervindt bij het verbinden met een draadloos toegangspunt, of als het signaal zwak lijkt, is het toegangspunt mogelijk tijdelijk vol. Dit kan gebeuren als het AP overbelast is met te veel clients of als het te lang duurt om pakketten van bestaande clients te verwerken.
Afhankelijk van het type toegangspunt dat u heeft, heeft u een aantal opties om deze geheugenfout te corrigeren, zoals u hieronder zult zien.
Wat betekent het als een toegangspunt tijdelijk vol is?
Deze situatie doet zich voor wanneer er meer apparaten op het netwerk zijn dan er toegangspunten zijn om deze te bedienen. Een access point kan vol zijn qua bandbreedte of capaciteit.
Als het om bandbreedte gaat, is het AP ofwel verzadigd met verkeer of heeft het simpelweg niet genoeg bandbreedte beschikbaar om meer clients te verwerken. Als het om capaciteit gaat, heeft het AP de limiet bereikt van het aantal clients dat het tegelijk kan ondersteunen.
Hoe verhelp ik de tijdelijk volledige fout van het toegangspunt van de router?
Voordat u begint met het oplossen van problemen, volgt u deze voorbereidende stappen:
- Koppel al uw apparaten los van de router en sluit alleen de noodzakelijke opnieuw aan.
- Neem contact op met uw internetprovider (ISP) en controleer of zij het IP-adres van uw modem niet hebben gewijzigd.
- Schakel uw router uit en weer in door de stekker uit het stopcontact te halen en minstens een minuut te wachten voordat u hem weer aansluit.
- Controleer en voer een firmware-update uit voor uw router en sluit een Ethernet-kabel van uw router rechtstreeks aan op uw apparaat.
1. Verhoog de apparaatlimiet
Als te veel apparaten toegang proberen te krijgen tot hetzelfde netwerk, kan uw toegangspunt gemakkelijk snel zijn capaciteit bereiken. Dit komt het meest voor bij oudere routers en modems, omdat deze doorgaans slechts een handvol clients ondersteunen.
Het enige nadeel is dat als je geen verbinding hebt die sterk genoeg is, het toevoegen van meer apparaten de prestaties van je wifi aanzienlijk kan aantasten. Het zal uiterst moeilijk zijn om een consistente verbinding te onderhouden, en het kan zijn dat uw Wi-Fi verbonden blijft maar niet werkt .
Mogelijk moet u de fabrieksinstellingen van uw router blijven herstellen, maar dit is op de lange termijn niet haalbaar.
2. Wijzig het kanaal van uw router
- Klik op het netwerkpictogram op uw taakbalk, selecteer uw Wi-Fi-verbinding en klik op Eigenschappen.

- Blader nu naar beneden en u zou het netwerkkanaal voor uw Wi-Fi-verbinding moeten zien.

- Navigeer naar uw browser en log met de juiste inloggegevens in op uw router. Je kunt die informatie vinden op de router zelf of in de handleiding van de router.
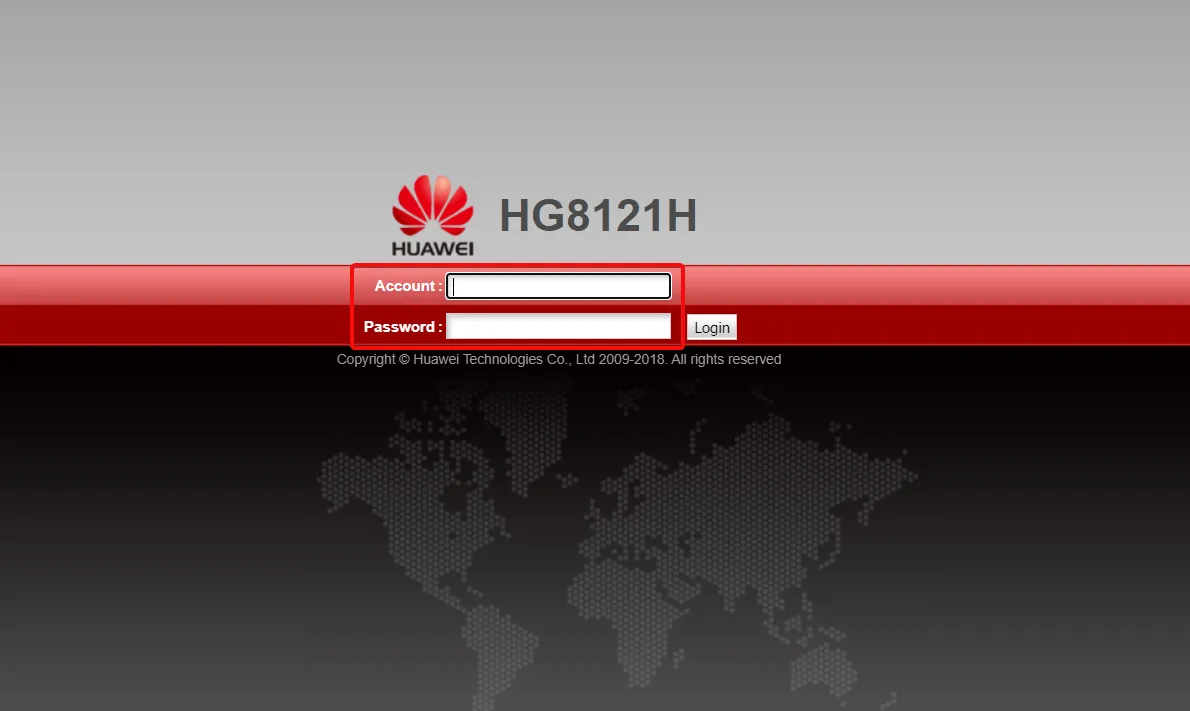
- Ga naar de Draadloze instellingen van uw router en wijzig het routerkanaal naar een ander kanaal dan het standaardkanaal. Als u een dual-bound router gebruikt, configureer deze instelling dan voor beide banden (2,4GHz en 5GHz).
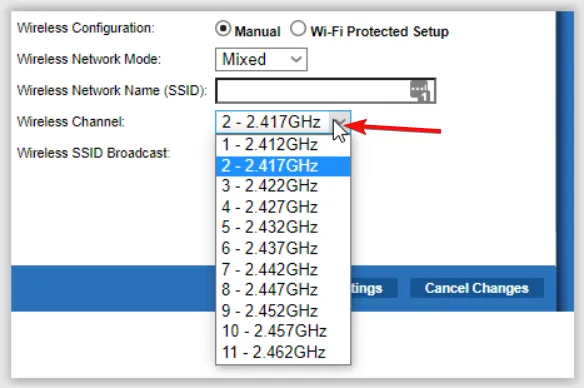
Nieuwe apparaten kunnen massaal naar het enige beschikbare kanaal stromen als dit verzadigd is en niet meer klanten kan huisvesten. Dit kan gemakkelijk een overlap veroorzaken en een kanaalconflict veroorzaken .
3. Wijzig uw netwerkband
- Klik op het pictogram Startmenu, typ Apparaatbeheer in de zoekbalk en klik op Openen.

- Navigeer naar Netwerkadapters en dubbelklik om uit te vouwen.
- Klik met de rechtermuisknop op uw netwerkadapter en selecteer Eigenschappen.
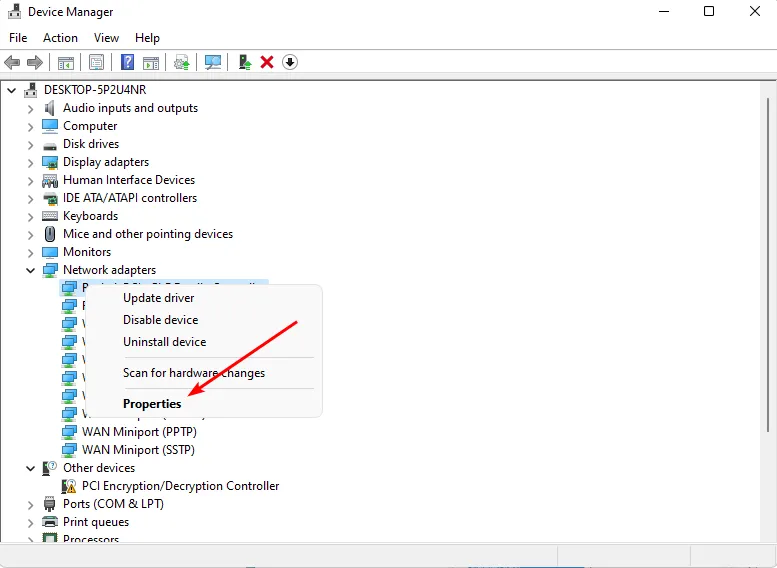
- Klik op het tabblad Geavanceerd en zoek de voorkeursband.
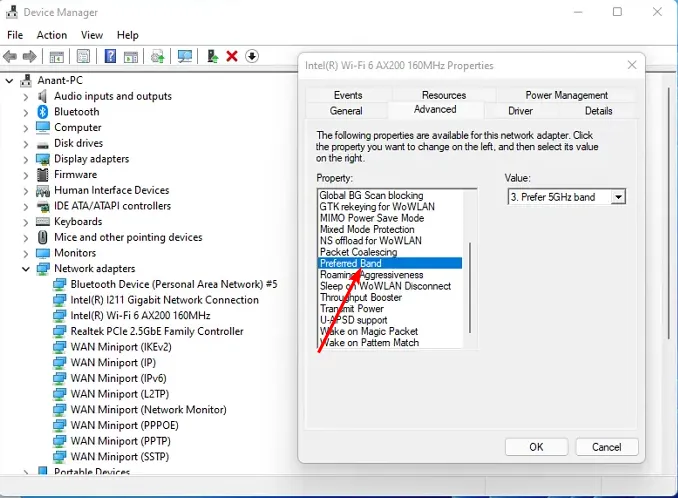
- Selecteer in het vervolgkeuzemenu Waarde Voorkeur voor 5GHz-band of de 2,4GHz-band en druk vervolgens op Enter.

- Start uw pc opnieuw op.
4. Stel een statisch IP-adres in
- Begin met het vinden van het IP-adres van uw apparaat .
- Druk op de Windows toets en klik op Instellingen.
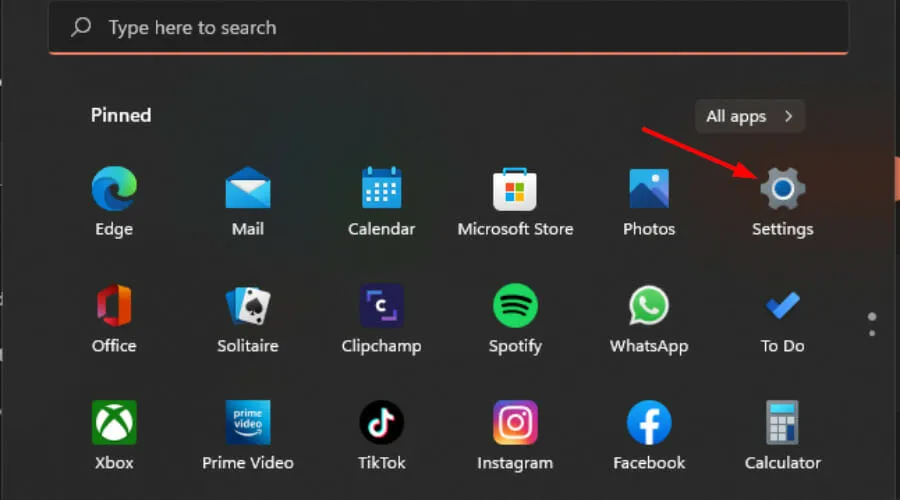
- Navigeer naar Netwerk en internet .
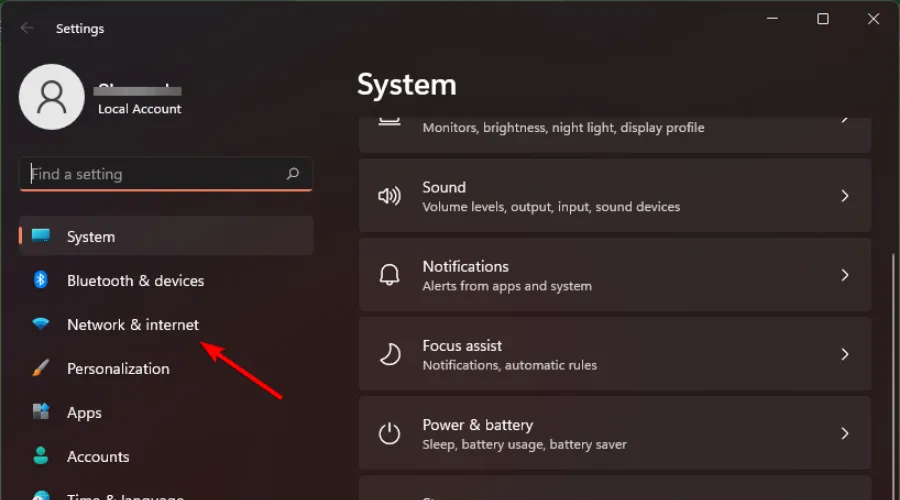
- Klik op Wi-Fi en zoek uw huidige verbinding.
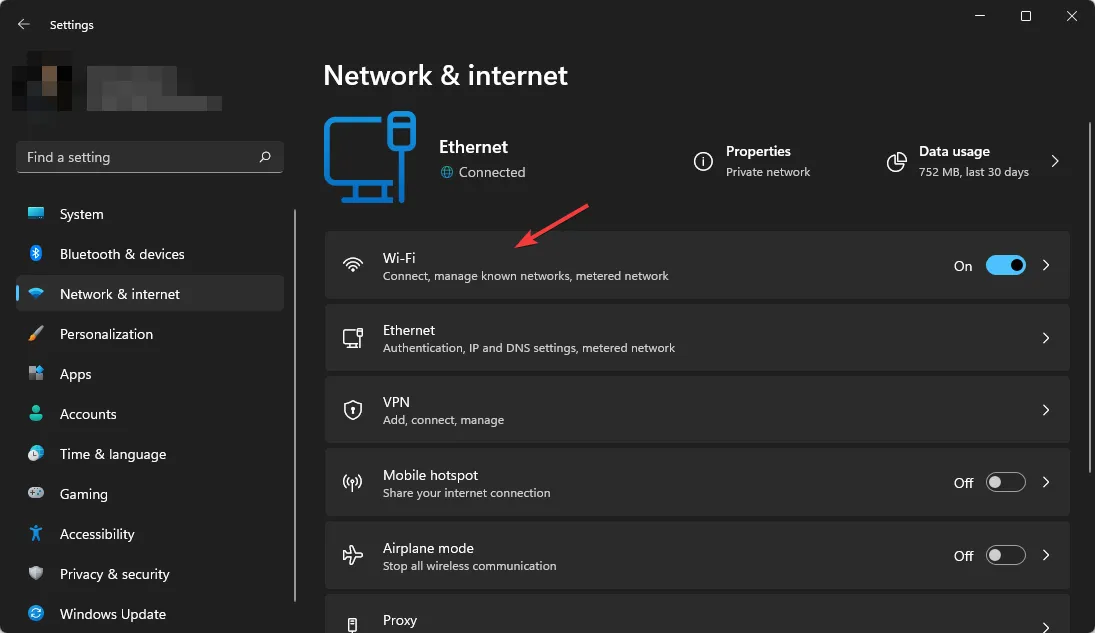
- Klik op IP-instellingen bewerken en selecteer Handmatige instellingen.
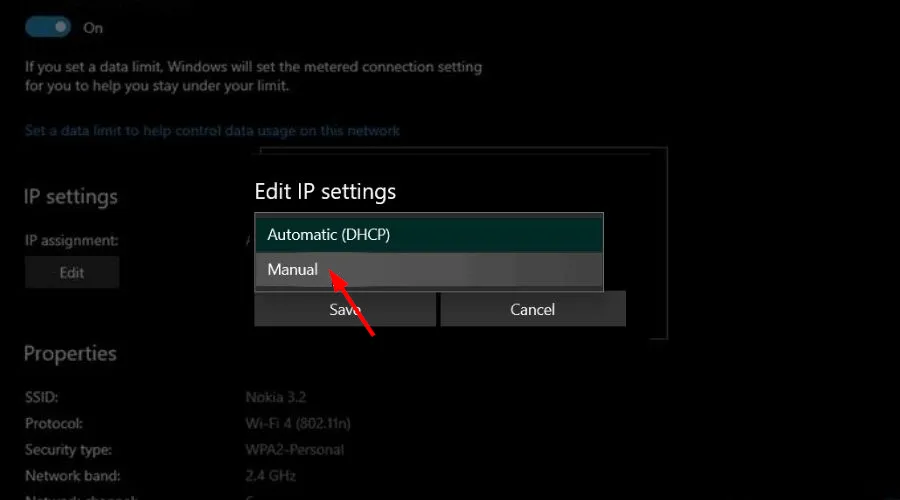
- Schakel de IPV4-knop in.
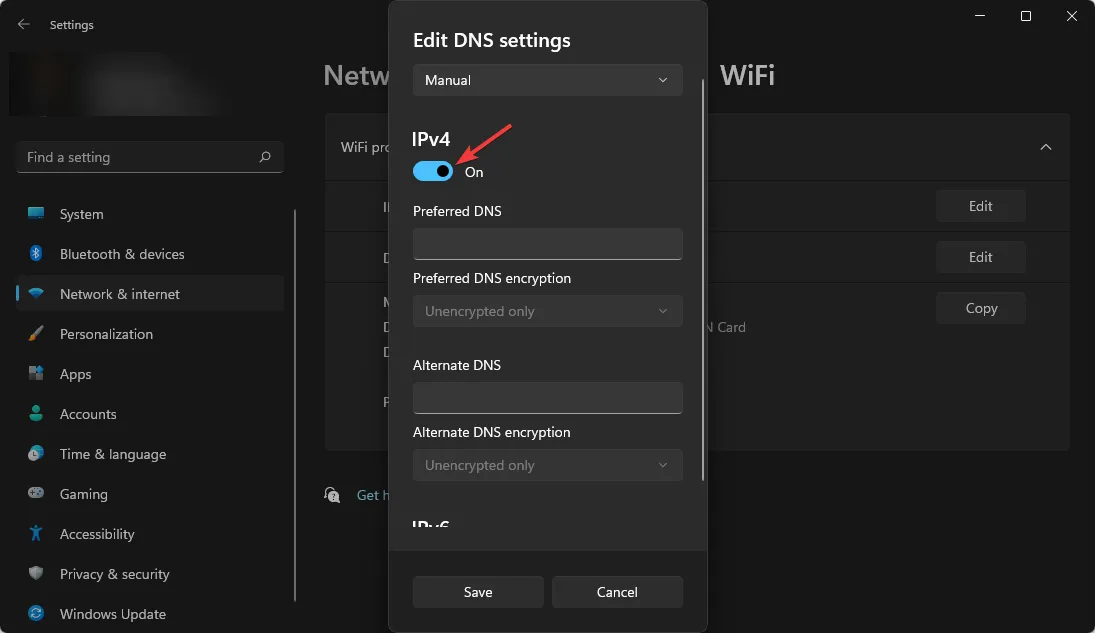
- Stel een statisch IP-adres in zoals gevonden in 1 hierboven en klik op de knop Opslaan .
Wanneer u apparaten in uw netwerk configureert om specifieke IP-adressen te gebruiken, kunnen ze altijd verbinding maken, zelfs in tijden van onverwachte stroomuitval.
5. Verhoog de veiligheid
Als u een open netwerk gebruikt, kunt u het beste al het verkeer van buitenaf blokkeren door te voorkomen dat clients toegang krijgen tot internet. Dit kan gedaan worden door een wachtwoord toe te voegen, MAC-filtering en/of codering in te schakelen.
Als dat niet genoeg is, overweeg dan om een firewall te installeren om ongeautoriseerde toegangspogingen te blokkeren.
Hoe lang moet een draadloos toegangspunt meegaan?
De levensverwachting van een draadloos toegangspunt varieert afhankelijk van verschillende factoren, waaronder:
- Gebruik – Draadloze toegangspunten die vaak door veel mensen worden gebruikt, zullen vaker moeten worden vervangen dan toegangspunten die slechts door weinig mensen worden gebruikt.
- Fabrikant – Niet alle toegangspunten zijn gelijk als het gaat om hun hardwarekwaliteit. Modellen van hoge kwaliteit kunnen tot vijf jaar meegaan, terwijl modellen van lagere kwaliteit slechts één jaar of minder meegaan.
- Omgeving – AP’s die worden blootgesteld aan stof en vocht zullen een kortere levensduur hebben. Als u in een gebied woont waar regelmatig stroomstoringen voorkomen, zullen uw AP’s waarschijnlijk vaker plotselinge sterfgevallen ervaren.
Hoewel het lastig is om de verbinding met internet te verbreken, zijn er manieren om dit te omzeilen en weer op uw computer te gaan.
En als de toegangspunten een harde noot blijken te zijn om te kraken, overweeg dan een Wi-Fi-mesh. We hebben toegangspunten en een Wi-Fi-mesh vergeleken , dus het is aan jou om je vechter te kiezen.
Is het je gelukt deze fout te herstellen? Laat ons weten welke oplossing voor u het beste werkte in het commentaargedeelte hieronder.



Geef een reactie