Fout Toegang geweigerd in Steam op Windows 11: oplossing
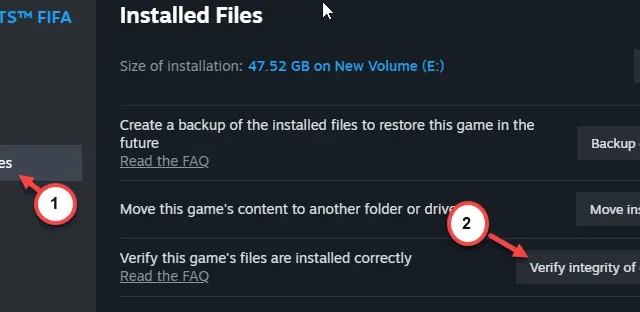
Omdat het het populairste gamingplatform op de pc is, is het bericht ‘ Toegang geweigerd ‘ zeker vervelend. Of je nu een nieuwe AAA-titel voor jezelf hebt gekocht of iets uit je favorieten, deze foutmelding kan je op dezelfde manier frustreren. Daarom hebben we van deze gelegenheid gebruik gemaakt om alle oplossingen te bespreken om dit probleem op te lossen in de Steam-client op Windows 11, 10 of een andere versie van Windows.
Fix 1 – Start de Steam-client opnieuw als beheerder
Het starten van de Steam-applicatie met beheerdersrechten zou u moeten helpen het probleem op te lossen.
Stap 1 – Tik eerst met de rechtermuisknop op de Windows- knop in de taakbalk.
Stap 2 – Tik vervolgens op “ Taakbeheer ”.
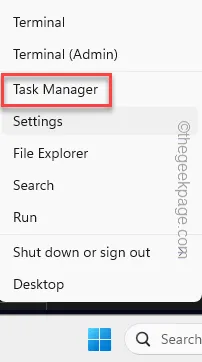
Stap 3 – Zoek daar de applicatie “ Steam ” op.
Stap 4 – Zodra je dat hebt gevonden, klik je met de rechtermuisknop op de applicatie “ Steam ” of “ Steam Client Web Helper ” en tik je op “ Taak beëindigen ”.
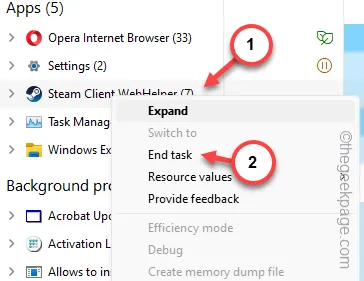
Stap 5 – Als u nu dezelfde pagina doorloopt, ziet u verschillende Steam-toepassingsthreads actief zijn.
Stap 6 – Beëindig alle Steam-applicaties één voor één.
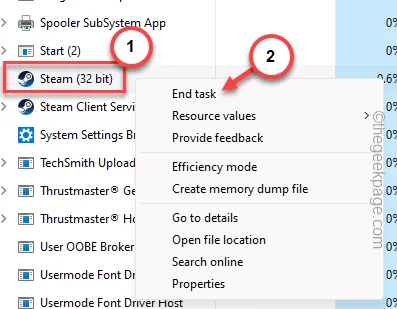
Stap 7 – Start hierna een zoekopdracht naar “ Steam ” vanuit het zoekvak.
Stap 8 – Klik met de rechtermuisknop op de app “ Steam ” en tik op “ Bestandslocatie openen ”.
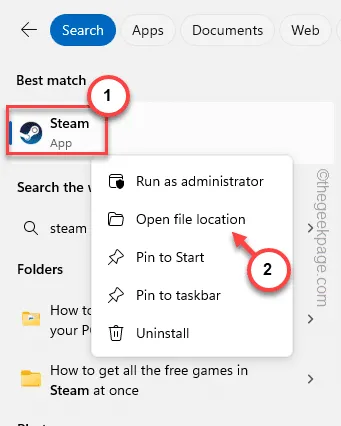
Stap 9 – Tik later met de rechtermuisknop op het snelkoppelingsbestand “ Steam ” en tik nog een keer op “ Bestandslocatie openen ” om de Steam-hoofdmap te openen.
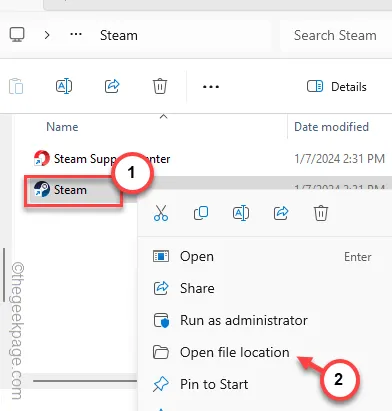
Stap 10 – U zult de applicatie “ Steam ” zien, al gemarkeerd.
Stap 11 – Klik met de rechtermuisknop op dat bestand en klik op “ Eigenschappen ”.
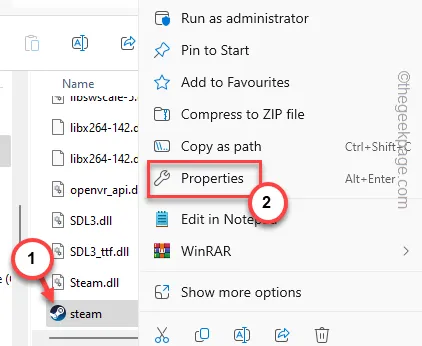
Stap 12 – Schakel over naar het tabblad “ Compatibiliteit ” op de pagina Steam-eigenschappen.
Stap 13 – Vink gewoon dit selectievakje “ Als administrator uitvoeren ” aan.
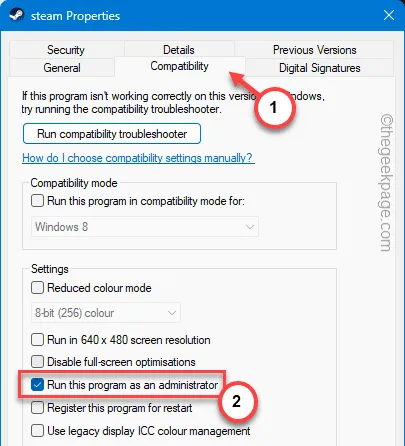
Stap 14 – Tik hierna op de knoppen “ Toepassen ” en “ OK ”.
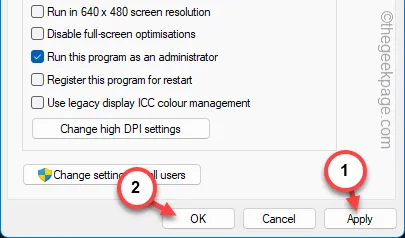
Voer hierna de Steam-applicatie nogmaals uit. Deze keer heb je zonder problemen toegang tot de Steam-client.
Fix 2 – Meld u af bij uw Steam-account en log opnieuw in
Meld u af bij het Steam-account en log opnieuw in.
Stap 1 – Open de Steam- client op uw systeem.
Stap 2 – Klik vervolgens daar op het accountpictogram en tik op “ Afmelden bij account ” om uit te loggen bij het Steam-account.
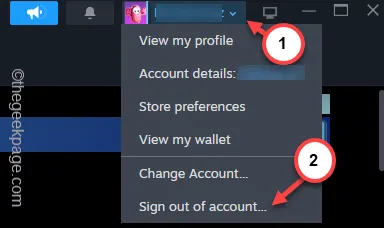
Stap 3 – Er zou een bevestigingsprompt moeten verschijnen in het Steam-account. Tik op “ Bevestigen ” om uit te loggen bij het Steam-account.
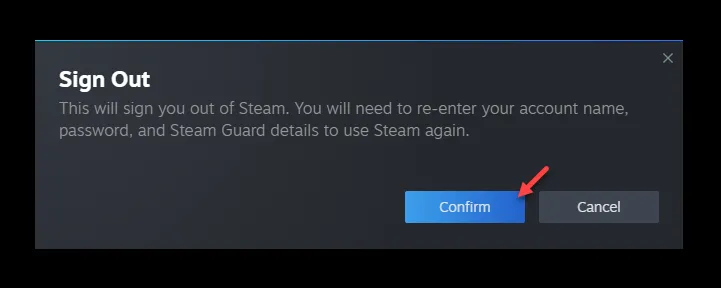
Stap 4 – Het laadt automatisch de standaard Steam-clientversie. Tik op “ Inloggen ” om het inlogproces te starten.

Stap 5 – Gebruik uw Steam-inloggegevens en voltooi het inlogproces.
Als je Steam-account 2-FA-beveiliging of Steam Guard heeft , gebruik dan de code die je in de Steam-app op je telefoon hebt ontvangen om het inlogproces te voltooien.
Controleer hierna of u toegang heeft tot uw Steam-bibliotheek of niet.
Fix 3 – Wis de browsercache
Als u problemen ondervindt bij het inloggen op de Steam-website, kan het wissen van de browsercache helpen.
Stap 1 – Ga hiervoor naar de browserpagina.
Stap 2 – Plak dit vervolgens en druk op Enter .
Stap 3 – Plak eenvoudig dit adres. Gebruik later de Enter- toets.
chrome://settings/clearBrowserData
Stap 4 – Vink al die vakjes daar aan.
Stap 5 – Tik hierna op “ Gegevens wissen ”.
Nadat je de browsergegevens hebt geleegd, ga je naar de Steam-website en gebruik je de login-ID’s om in te loggen op je Steam-account. Deze keer zullen er geen problemen meer zijn.
Fix 4 – Is de Steam-service niet beschikbaar?
Steam heeft, net als andere services, ook downtime. Test dus de Steam-servicestatus en ga dienovereenkomstig verder.
Stap 1 – Als u een inwoner van de VS bent, kunt u de huidige Steam-status ophalen van (het is niet officieel).

Stap 2 – Als je dat niet bent, kun je de Downdetector in Steam gebruiken.
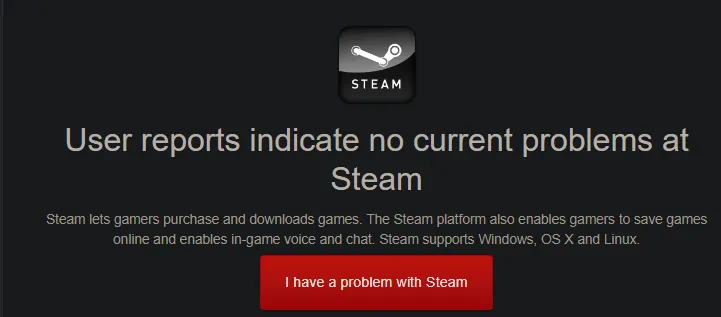
Als je tekenen van downtime voor Steam ziet, moet je wachten tot de Steam-services weer live gaan.
Fix 5 – Wijzig de DNS-cache
De DNS-cache, lokaal op uw apparaat, kan dit debacle ook veroorzaken.
Stap 1 – U moet hiervoor een terminal gebruiken. Voer dus gewoon “ cmd ” in het vak in.
Stap 2 – Tik onder de Beste overeenkomst met de rechtermuisknop op het item “ Opdrachtprompt ” in het verhoogde resultaat.
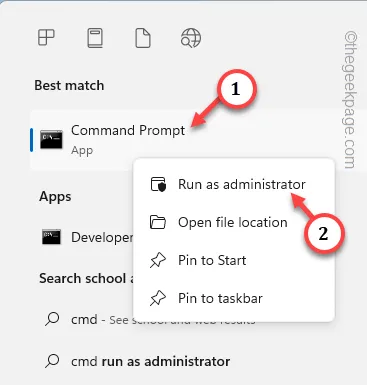
Stap 3 – Gebruik deze opdrachten om de DNS-cache op uw systeem leeg te maken.
ipconfig /flushdns
ipconfig/registerdns
ipconfig/release
ipconfig/renew
netsh winsock-reset
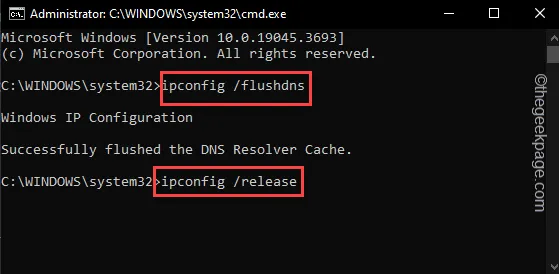
Nadat u deze vier opdrachten met succes hebt uitgevoerd, sluit u de terminal af.
Gewoon een herstart van het systeem en alle DNS-cache wordt volledig leeggemaakt. De volgende keer dat u Steam start, wordt uw toegang niet geweigerd.
Oplossing 6 – Voer een integriteitstest uit op de getroffen game
Wordt uw toegang geweigerd terwijl u een bepaald spel op uw systeem start?
Stap 1 – In plaats van de game rechtstreeks te starten, kun je doorgaan en de Steam- client openen.
Stap 2 – Ga vervolgens rechtstreeks naar de pagina “ Bibliotheek ”.
Stap 3 – Identificeer het spel op het linkerlint.
Stap 4 – Tik vervolgens met de rechtermuisknop op het spel en klik op “ Eigenschappen ”.
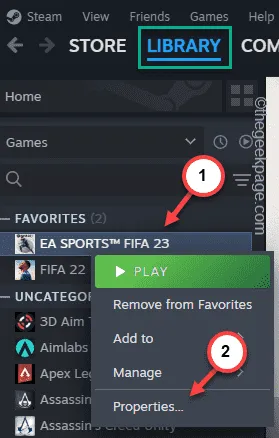
Stap 5 – Ga in de speleigenschappen naar het tabblad “ Geïnstalleerde bestanden ”.
Stap 6 – Tik op het volgende tabblad op de optie “ Integriteit van gamebestanden verifiëren ”.
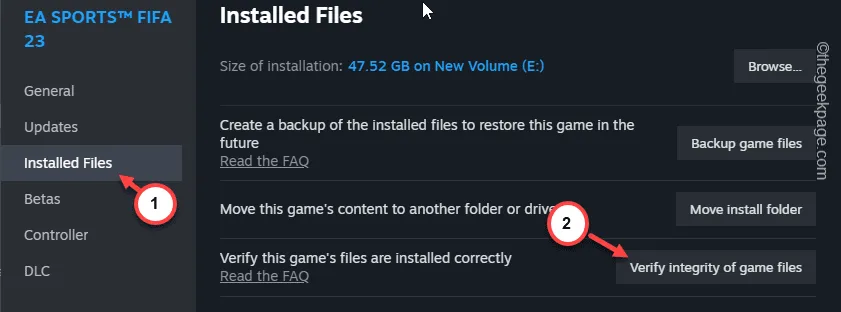
Deze optie start een verificatieproces op uw systeem dat alle geïnstalleerde spelbestanden scant.
Afhankelijk van de grootte van de spelbestanden zou het snel voorbij moeten zijn.
Probeer het spel nogmaals te starten en test het.



Geef een reactie