Aadsts90072-fout: dit probleem met een gebruikersaccount oplossen
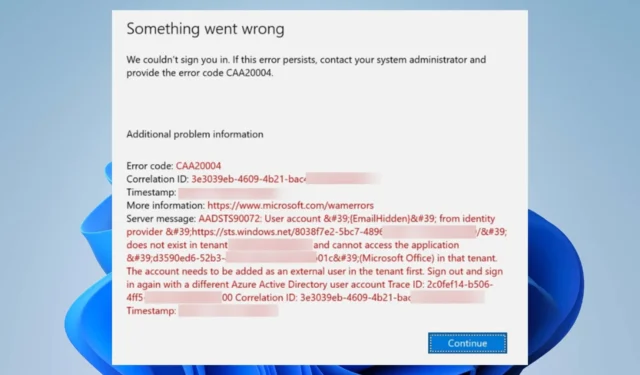
Veel gebruikers hebben gemeld dat ze een fout AADSTS90072 tegenkomen tijdens het inloggen op een account. De problemen treden op wanneer u probeert een account te gebruiken dat niet in de directory staat, waardoor een foutfout wordt weergegeven.
Laten we, voordat we het probleem oplossen, eens kijken naar de onderliggende oorzaken ervan.
Wat veroorzaakt de Aadsts90072-fout?
Hieronder volgen mogelijke oorzaken voor de AADSTS90072-fout:
- Account bestaat niet in de Tenant : als het externe account waarmee de gebruiker probeert in te loggen niet bestaat in de Tenant waarbij ze zich hebben aangemeld, kan dit de fout veroorzaken. Het is ook omdat de gebruiker niet kan voldoen aan de MFA-vereisten (Multi-factor Authentication) voor de Tenant, waardoor deze niet-geautoriseerd is.
- Er is een discrepantie in het kenmerk ImmutableID : de fout kan ook optreden als er een discrepantie is in het kenmerk ImmutableID (sourceAnchor) tussen Active Directory en Azure AD, ongeacht de gebruikers die worden gesynchroniseerd.
Deze factoren kunnen variëren op verschillende computers, afhankelijk van de conditie. We zullen u echter door gedetailleerde stappen leiden om het probleem op te lossen.
Hoe kan ik de Aadsts90072-fout oplossen?
Probeer de volgende voorbereidende controles voordat u doorgaat met geavanceerde stappen voor probleemoplossing:
- Start uw pc opnieuw op – Door de computer opnieuw op te starten, worden tijdelijke problemen opgelost die de prestaties beïnvloeden en worden de activiteiten vernieuwd.
- Netwerkproblemen oplossen – Schakel uw router/modem uit en weer in of verhelp netwerkcongestie op uw computer om sneller verbinding te maken met internet.
- Gebruik de Firefox-browser en wis cookies voor cookies – Het wissen van cookies voor login.microsoft.com en teams.microsoft.com in Firefox zou moeten voorkomen dat de fout opnieuw opduikt.
Als u de fout niet kunt oplossen, gaat u verder met de onderstaande oplossingen:
1. Sluit Azure Information Protection uit van MFA vereisen voor gastenbeleid
- Ga naar Azure Dashboard en klik op de optie Voorwaardelijke toegang.
- Navigeer naar het tabblad Toewijzingen en selecteer daaronder Gebruikers en groepen.
- Ga in het linkerdeelvenster naar het tabblad Opnemen en vink het vakje aan voor Alle gast- en externe gebruikers.
- Ga naar het tabblad Toewijzingen in het rechterdeelvenster en selecteer het gedeelte Cloud-apps of acties.
- Navigeer naar het gedeelte Uitgesloten cloud- apps en selecteer Microsoft Azure Information Protection als uitsluiting.
- Probeer in te loggen op uw account en controleer of de fout AADSTS90072 aanhoudt.
Met de bovenstaande stappen kan de Microsoft Azure Information Protection-cloud-app worden uitgevoerd zonder te voldoen aan het beleid MFA vereisen voor gasten.
2. Sluit gast- en externe gebruikers uit
- Maak een nieuw beleid voor voorwaardelijke toegang.
- Ga naar het tabblad Toewijzingen in het linkerdeelvenster en klik op de optie Gebruikers en groepen.
- Selecteer het tabblad Uitsluiten aan de rechterkant van het scherm en vink vervolgens het vakje aan voor Alle gast- en externe gebruikers.
- Klik op het tabblad Toewijzingen op het gedeelte Cloud-apps of acties in het linkerdeelvenster.
- Ga in het rechterdeelvenster naar het gedeelte Opnemen en vink het vakje aan voor de Microsoft Azure Information Protection-cloud-app.
- Navigeer naar het tabblad Toegangscontrole in het linkerdeelvenster en selecteer Grant.
- Vink het keuzerondje voor Toegang verlenen aan en vink het vakje aan voor Multi-factor authenticatie vereisen.
De bovenstaande stappen zullen gasten en externe gebruikers uitsluiten van de RMA (Multi-factor authenticatie aanvragen) en toegang verlenen via Toegangsbeleid.
3. Koppel het organisatie-account los
- Klik met de linkermuisknop op de Start- knop en klik op Instellingen.
- Selecteer het tabblad Accounts en klik op Toegang tot werk of school.
- Zoek verder het toegevoegde organisatieaccount en klik op de knop Verbinding verbreken.
- Bevestig uw keuze door op Ja te klikken in de prompt.
- Klik nogmaals op Verbinding verbreken wanneer een andere prompt u vraagt om de verbinding met het organisatieaccount te verbreken.
- Start nu de Teams-app opnieuw op en controleer of de fout zich blijft voordoen.
U kunt ook proberen toegang te krijgen tot de webversie van Teams om te controleren of het probleem is opgelost.
Als u nog vragen of suggesties heeft met betrekking tot deze gids, kunt u deze in de opmerkingen hieronder plaatsen.



Geef een reactie