Een service-installatiesectie in deze INF is ongeldig [repareren]
![Een service-installatiesectie in deze INF is ongeldig [repareren]](https://cdn.thewindowsclub.blog/wp-content/uploads/2023/06/fix-a-service-installation-section-in-this-inf-is-invalid-error-640x375.webp)
Als u het gedeelte Een service-installatie in deze INF ziet, is een ongeldige fout tijdens het installeren of bijwerken van een apparaatstuurprogramma op Windows 11/10, dan zal dit bericht u zeker helpen.
Wat veroorzaakt een service-installatiesectie in deze INF is een ongeldige fout?
Deze fout treedt op als u handmatig een stuurprogramma probeert te installeren met behulp van een. INF-bestand in Windows met behulp van de optie “Installeren” in het contextmenu met de rechtermuisknop. Deze fout kan worden veroorzaakt door een beschadigd. inf-stuurprogrammabestand of een discrepantie tussen het apparaat en het stuurprogramma. Er wordt gemeld dat deze fout optreedt met het MTP-apparaatstuurprogramma, het Wi-Fi-stuurprogramma of een ander stuurprogramma.
Fix Een service-installatiesectie in deze INF is een ongeldige fout
Om deze fout op te lossen, downloadt u het . inf-stuurprogrammabestand naar een andere locatie en probeer het te installeren om te zien of het werkt. Hier zijn enkele suggesties om u te helpen deze fout op te lossen.
- Installeer het apparaatstuurprogramma opnieuw.
- Werk het stuurprogramma handmatig bij.
- Installeer de ontbrekende stuurprogrammabestanden handmatig.
- Gebruik een stuurprogramma-updateprogramma van derden om uw stuurprogramma automatisch bij te werken.
Voordat u de onderstaande oplossingen probeert, voert u een SFC-scan uit om mogelijk beschadigde of ontbrekende systeembestanden te herstellen en te kijken of de fout is verholpen of niet. Zo niet, dan kunt u verder gaan met de onderstaande oplossingen.
1] Installeer het apparaatstuurprogramma opnieuw

U kunt het problematische apparaatstuurprogramma verwijderen en opnieuw installeren om te controleren of de fout is verholpen. Deze oplossing is voor verschillende gebruikers effectief gebleken. U kunt dus proberen hetzelfde te doen en kijken of de fout is opgelost.
Open eerst de Device Manager-app vanuit het Win + X-menu. Zoek daarna het problematische stuurprogramma en klik er met de rechtermuisknop op. Selecteer in het contextmenu de optie Apparaat verwijderen en volg de gevraagde instructies om het proces te voltooien.
Wanneer de bovenstaande opdracht is voltooid, kunt u uw computer opnieuw opstarten.
Sluit nu uw apparaat aan op uw computer en laat Windows automatisch de ontbrekende apparaatstuurprogramma’s installeren. Als Windows de stuurprogramma’s niet automatisch kan downloaden en installeren, kunt u de stuurprogramma’s downloaden van de officiële website van de fabrikant van het apparaat en ze vervolgens op uw systeem installeren.
2] Werk het stuurprogramma handmatig bij
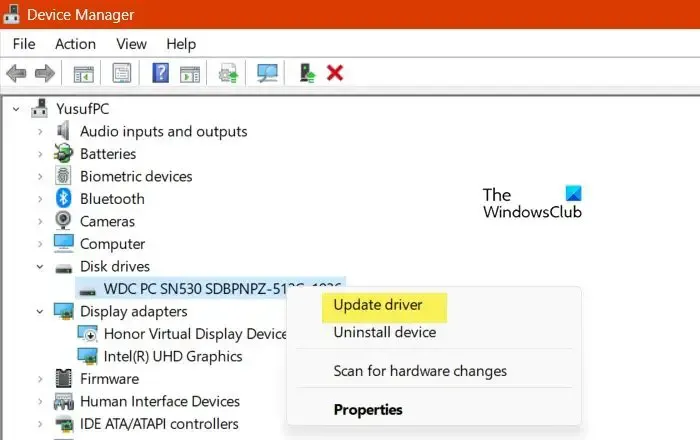
U kunt ook proberen de problematische driver handmatig bij te werken via Apparaatbeheer en kijken of de fout is verholpen. Hier zijn de stappen om dat te doen:
- Druk eerst op Win+X om het snelmenu te openen en kies vervolgens Apparaatbeheer .
- Zoek in Apparaatbeheer het stuurprogramma waarmee u deze fout tegenkomt en klik er met de rechtermuisknop op.
- Selecteer nu in het verschenen contextmenu de optie Stuurprogramma bijwerken .
- Klik vervolgens op Browser mijn computer voor stuurprogramma’s en geef vervolgens de locatie van het stuurprogramma op. Of u kunt de optie Laat mij kiezen uit een lijst met beschikbare stuurprogramma’s op mijn computer selecteren en vervolgens op Volgende klikken.
- Volg daarna de gevraagde instructies, zoals het selecteren van het apparaat, het type hardware, enz., en voltooi de installatie van het stuurprogramma.
- Nadat het stuurprogramma met succes is geïnstalleerd, kunt u het apparaat opnieuw aansluiten en controleren of de fout is verholpen.
3] Installeer de ontbrekende stuurprogrammabestanden handmatig
Deze fout kan het gevolg zijn van ontbrekende stuurprogrammabestanden. Daarom kunt u, als het scenario van toepassing is, de ontbrekende stuurprogrammabestanden handmatig installeren en vervolgens controleren of de fout is verholpen.
Als u deze fout tegenkomt met de USB-stuurprogramma’s, is het mogelijk dat het bestand mdmcpq.inf of usbser.sys defect is of ontbreekt. In dat geval kunt u ze dus installeren met behulp van de onderstaande stappen:
Allereerst heeft u een andere computer nodig zonder deze fout. Ga dus naar een andere computer en ga naar de volgende locatie:
C:\Windows\INF

Zoek nu het bestand mdmcpq.inf en kopieer en plak het naar een externe schijf. Ga daarna naar de onderstaande locatie:
C:\Windows\System32\stuurprogramma’s

Kopieer vanaf de bovenstaande locatie het bestand usbser.sys naar dezelfde externe schijf die u eerder hebt gebruikt.
Sluit vervolgens de externe schijf aan op de problematische computer en kopieer beide bestanden naar hun respectieve locaties. Kopieer en plak het bestand mdmcpq.inf in C:\Windows\INF en het bestand usbser.sys in C:\Windows\System32\drivers.
U kunt nu uw apparaat opnieuw verbinden en controleren of de fout is opgelost.
Een andere manier om een ontbrekend stuurprogrammabestand te installeren om deze fout op te lossen, is als volgt:
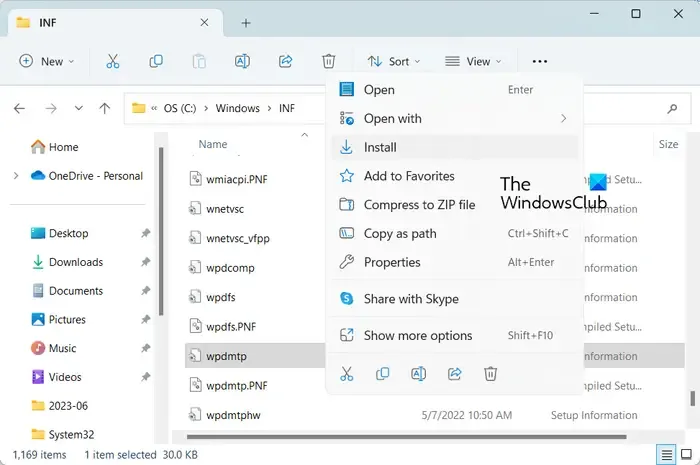
Koppel eerst uw USB-apparaat los en ga naar de locatie C:\Windows\INF in uw Verkenner. Klik nu met de rechtermuisknop op het bestand wpdmtp.inf en kies de optie Installeren in het verschenen contextmenu. Wacht vervolgens tot het proces is voltooid. Als u klaar bent, sluit u uw apparaat opnieuw aan en controleert u of het gedeelte A-service-installatie in deze INF een ongeldige fout is of niet.
4] Gebruik een stuurprogramma-updater van derden om uw stuurprogramma automatisch bij te werken
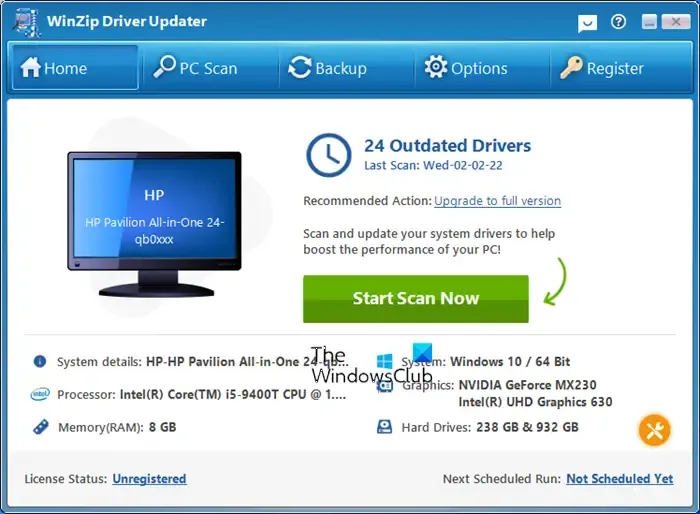
De volgende methode om deze fout op te lossen, is door apparaatstuurprogramma’s automatisch bij te werken met behulp van stuurprogramma-updatesoftware van derden . Er zijn tal van dergelijke software die automatisch verouderde stuurprogramma’s op uw systeem detecteren en bijwerken. U kunt WinZip Driver Updater proberen als u een gratis versie wilt.
- Intel Driver Update Utility kan u helpen bij het installeren of bijwerken van stuurprogramma’s voor Intel
- Update AMD-stuurprogramma’s met AMD Driver Autodetect
- Download Dell Drivers met behulp van het hulpprogramma Dell Update .
Ik hoop dat dit helpt.
Geef een reactie