Een actief exemplaar van Acrobat heeft een fout veroorzaakt
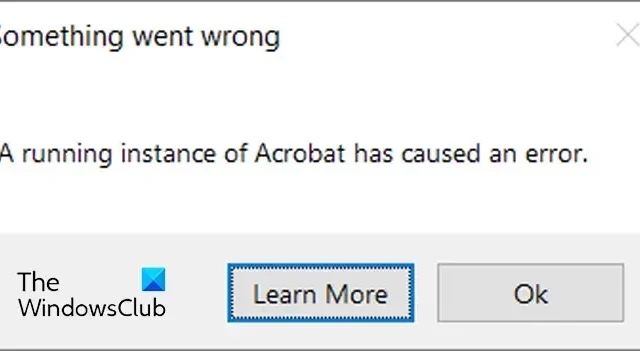
In dit bericht laten we u zien hoe u dit kunt oplossen. Een actief exemplaar van Acrobat heeft een foutmelding veroorzaakt . Sommige Adobe Acrobat-gebruikers hebben gemeld dat ze tijdens het gebruik van de app deze foutmelding krijgen. Het wordt specifiek geactiveerd wanneer gebruikers bepaalde tools en functies in Acrobat proberen te gebruiken.
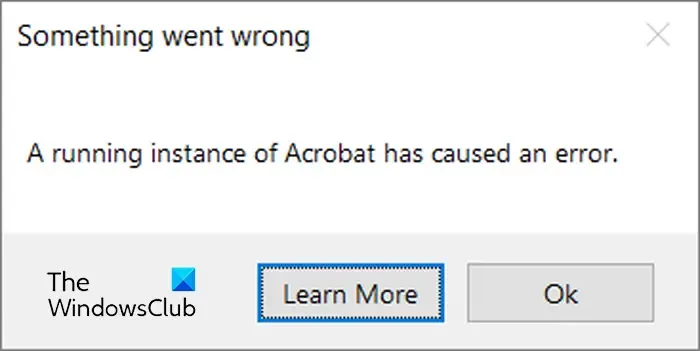
De voornaamste oorzaak van deze fout is het feit dat er al een Acrobat-exemplaar actief is en u een bewerking buiten Acrobat probeert uit te voeren. Stel dat er al een exemplaar van Acrobat actief is, maar dat het bezet is of vastloopt. Wanneer u nu een taak probeert uit te voeren, zoals het openen van een PDF in Acrobat door erop te dubbelklikken vanuit Verkenner, treedt deze fout op. Als u ook dezelfde fout ervaart, bieden wij u alle werkende oplossingen. Kijk dus hieronder.
Een actief exemplaar van Acrobat heeft een fout veroorzaakt

- Sluit Acrobat en beëindig alle actieve Acrobat-processen.
- Zorg ervoor dat u de nieuwste versie van Acrobat gebruikt.
- Repareer de Acrobat-app.
- Schakel uw antivirusprogramma tijdelijk uit.
- Probeer deze registerhack.
1] Sluit Acrobat en beëindig alle actieve Acrobat-processen

Het eerste dat u kunt doen om deze fout te verhelpen, is de Acrobat-app opnieuw opstarten. Daarvoor moet u eerst de Acrobat-app afsluiten en ervoor zorgen dat er geen Acrobat-proces op de achtergrond actief is. Hier zijn de stappen om dat te doen:
Sluit eerst de Acrobat Reader-app. Om dit te doen, klikt u op de Menu-optie en selecteert u de optie Applicatie afsluiten .
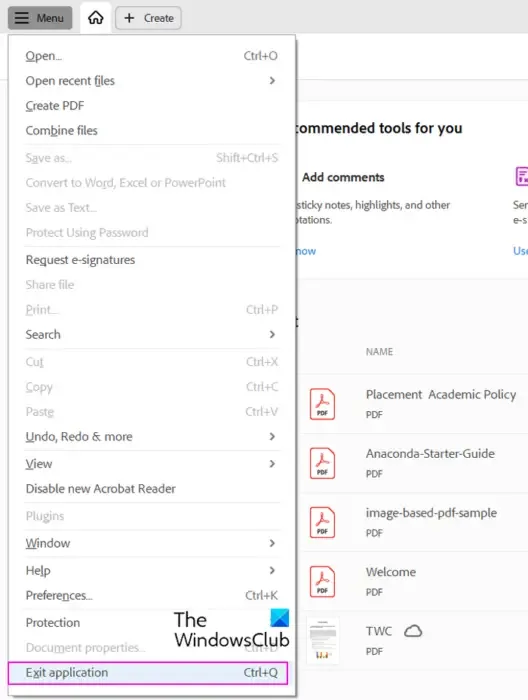

Open nu Taakbeheer met CTRL+SHIFT+ESC en zorg ervoor dat er geen Acrobat-proces op de achtergrond actief is.
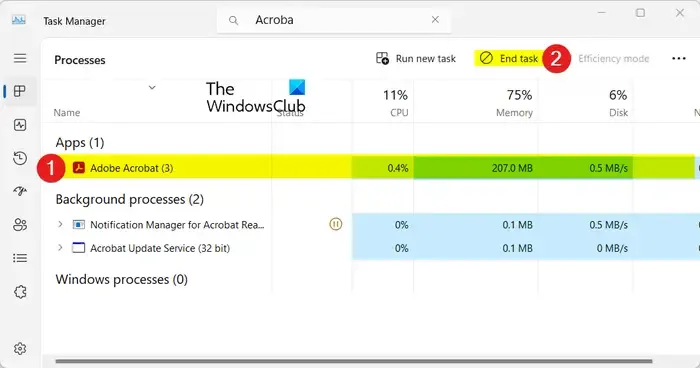
U kunt dit controleren onder de secties Apps en Achtergrondprocessen. Als er een Acrobat-proces is, selecteert u het proces en drukt u op de knop Taak beëindigen om het te sluiten.
Als u klaar bent, start u de Acrobat Reader-app opnieuw en controleert u of een actief exemplaar van Acrobat een fout heeft veroorzaakt.
2] Zorg ervoor dat u de nieuwste versie van Acrobat gebruikt
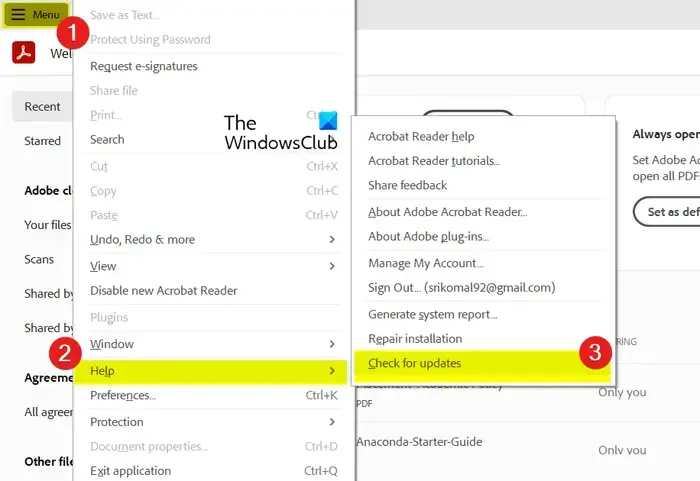
Als u een verouderde versie van Acrobat gebruikt, zult u waarschijnlijk dergelijke fouten en problemen tegenkomen. Als het scenario van toepassing is, update dan Acrobat Reader naar de nieuwste versie en kijk of de fout verdwenen is. Hier zijn de stappen om dat te doen:
- Open eerst de Acrobat-app en klik op de menuoptie .
- Ga nu naar de Help- optie.
- Selecteer vervolgens de optie Controleren op updates .
- Acrobat controleert nu op updates. Volg, indien beschikbaar, de gevraagde instructies om Acrobat bij te werken.
- Als u klaar bent, start u Acrobat opnieuw en controleert u of de fout verdwenen is.
3] Repareer de Acrobat-app
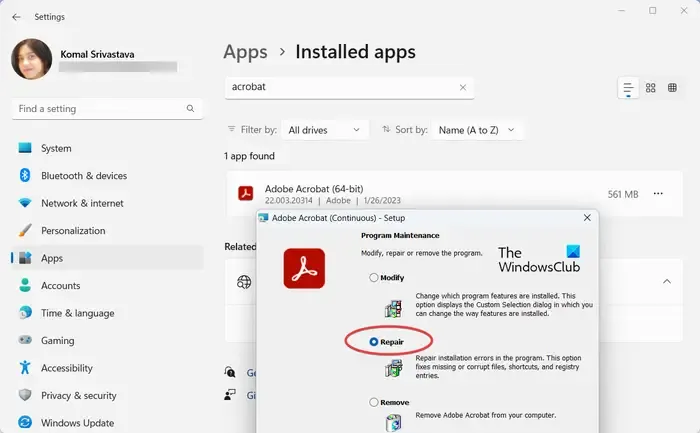
Als uw Acrobat-app beschadigd is, krijgt u mogelijk het bericht ‘Een actief exemplaar van Acrobat heeft een fout veroorzaakt’ te zien wanneer u een tool gebruikt. Als het scenario van toepassing is, kunt u Acrobat dus repareren en kijken of het werkt. Hier is hoe:
- Open eerst Acrobat en klik op de menuoptie in de bovenste menubalk.
- Klik nu op de optie Help > Installatie repareren .
- Acrobat herstelt zichzelf en wordt opnieuw opgestart zodra het proces is voltooid.
- Controleer of u de fout nu niet meer ontvangt.
Als u Acrobat vanwege deze fout niet kunt gebruiken, kunt u Acrobat via de Windows-instellingen repareren met behulp van de onderstaande stappen:
- Druk eerst op de Win+I-sneltoets om de app Instellingen te openen .
- Ga nu naar het tabblad Apps in het linkerdeelvenster en selecteer de optie Geïnstalleerde apps .
- Tik daarna op de menuknop met drie stippen die is gekoppeld aan de Adobe Acrobat-app en kies de optie Wijzigen .
- Kies vervolgens in het geopende venster de optie Reparatie en klik op de knop Volgende .
- Druk ten slotte op de knop Bijwerken om het Acrobat-reparatieproces te starten. Als u klaar bent, kunt u Acrobat opnieuw openen en kijken of de fout is opgelost.
4] Schakel uw antivirusprogramma tijdelijk uit
Als u een antivirusprogramma van derden gebruikt, controleer dan of dit de werking van Acrobat verstoort. U kunt uw antivirusprogramma tijdelijk uitschakelen en vervolgens Acrobat proberen. Als de fout is verholpen, kunt u er zeker van zijn dat uw antivirusprogramma de fout heeft veroorzaakt. In dat geval kunt u Acrobat toevoegen aan de uitzonderings- of uitsluitings- of witte lijst van uw antivirusprogramma. Als dat niet helpt, meld het probleem dan bij uw antivirusleverancier.
5] Probeer deze registerhack
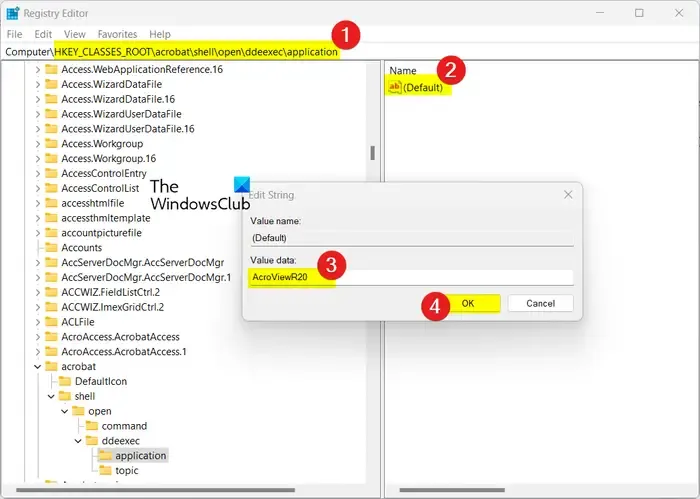
Het ondersteuningsteam van Adobe heeft aanbevolen een registerhack te gebruiken om van deze fout af te komen. Het is als volgt:
U kunt eerst een back-up van uw register maken om problemen in de toekomst te voorkomen.
Sluit nu de Acrobat-app.
Druk vervolgens op Win+R om het opdrachtvenster Uitvoeren te openen en voer daarin regedit in om de Register-editor-app te openen.
Voer daarna in de adresbalk het onderstaande adres in:
HKEY_CLASSES_ROOT\acrobat\shell\open\ddeexec\application
Klik nu met de rechtermuisknop op de applicatiesleutel en kies de optie Exporteren om een back-up van deze sleutel te maken.
Dubbelklik vervolgens op de standaardsleutel in het rechterpaneel.
Voer in het venster String bewerken AcroViewR20 in het veld Waardegegevens in . Druk daarna op de OK-knop om de wijzigingen op te slaan.
Sluit ten slotte de Register-editor-app en start de Acrobat-app opnieuw om te controleren of een actief exemplaar van Acrobat een fout heeft veroorzaakt.
Dat is het. Ik hoop dat dit helpt!
Wat is fout 0xc0000142 in Acrobat Reader?
De foutcode 0xc0000142 treedt op tijdens het starten van Acrobat Reader. Wanneer dit wordt geactiveerd, krijgt u een foutmelding met de melding: ” De toepassing kon niet correct starten .” Deze fout wordt meestal veroorzaakt door beschadigde systeembestanden. Dus als u deze foutmelding krijgt, voer dan SFC- en DISM-scans uit om systeembestanden te repareren. Zorg er ook voor dat u de nieuwste versie van Acrobat gebruikt.
Hoe kan ik opgeschorte installatiefouten voor Acrobat op Windows oplossen?
Om de opgeschorte installatiefouten tijdens het installeren of verwijderen van Acrobat te herstellen, kunt u lopende installaties stopzetten en vervolgens proberen Acrobat te installeren. Om dat te doen, kunt u de Register-editor openen, naar gaan HKEY_LOCAL_MACHINE\SOFTWARE\Microsoft\Windows\CurrentVersion\Installeren de sleutel met de naam Inprogress verwijderen . Als dat niet helpt, moet u de registratie van de Windows Installer-service ongedaan maken en opnieuw registreren en vervolgens opnieuw proberen om te controleren of de fout is verholpen.



Geef een reactie