Een uitgebreide gids voor Instagram-hoogtepunten en hun effectieve gebruik op uw profiel

Met Instagram Highlights kunt u uw favoriete Stories prominent op uw profiel laten zien. In dit artikel leiden we u door het proces van het maken van Highlight-collecties.
Zo doe je dat:
Instagram-hoogtepunten begrijpen
Instagram Highlights is een functie waarmee je Stories die je eerder op je profiel hebt gedeeld, kunt categoriseren en weergeven. Je vindt de Highlights-sectie net onder je bio, waar ze zich manifesteren als aparte ronde iconen.
Hoewel Stories vaak minder gepolijst zijn dan traditionele posts, heb je er misschien een paar waar je bijzonder trots op bent. Dit is het perfecte moment om Highlights te gebruiken om die Stories toegankelijk te houden op je profiel.
Hoogtepunten opnemen in je Instagram-profiel
Het integreren van Highlights in je profiel is eenvoudig als je een consistente verzameling Stories hebt. Instagram archiveert je Stories automatisch, tenzij je deze optie hebt gedeactiveerd. Hier lees je hoe je kunt controleren of deze functie is ingeschakeld.
Begin met het openen van de Instagram-app en navigeer naar je profielpagina. Klik op het hamburgermenu in de rechterbovenhoek.
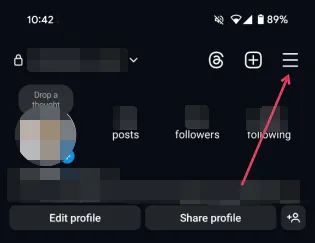
Zoek het gedeelte Uw app en media en tik op Archiveren en downloaden .
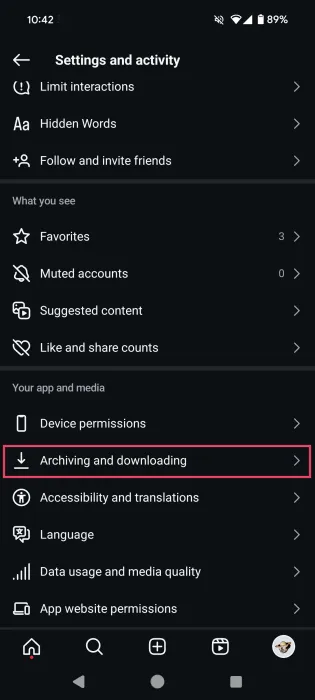
Zorg ervoor dat de optie Verhaal opslaan in archief is geactiveerd.

Stappen om een nieuwe highlight te maken
Tik op je Instagram-profiel op het + -icoon in de rechterbovenhoek. Selecteer Story Highlight in het menu dat verschijnt.
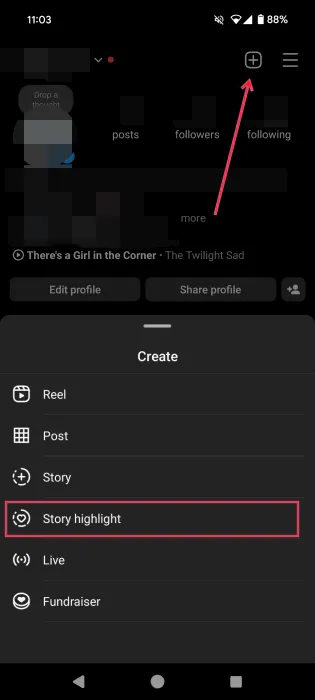
Op het volgende scherm kiest u de verhalen die u in uw hoogtepunt wilt opnemen en tikt u op Volgende .
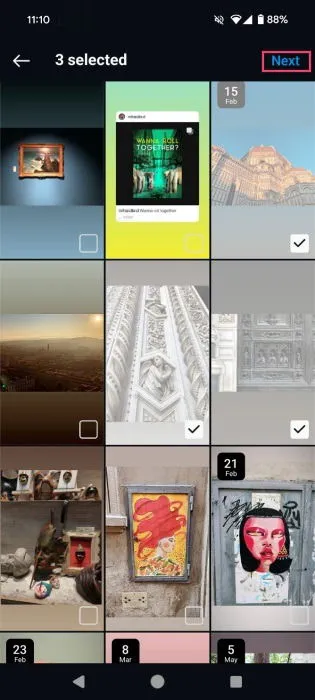
Geef je Highlight een titel en indien gewenst kun je de Cover bewerken door een aangepaste afbeelding van je apparaat te uploaden. Instagram gebruikt standaard een van de afbeeldingen in je Highlight-collectie voor de cover. Als je klaar bent, tik je op Done .
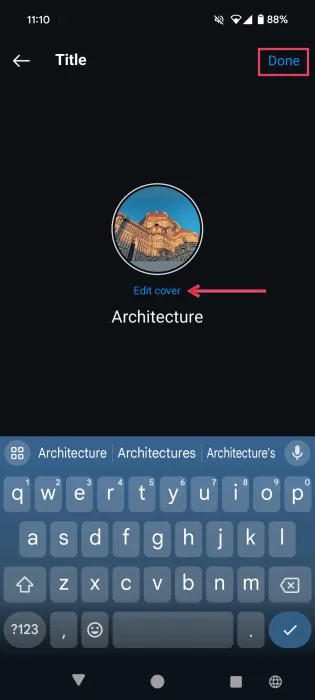
Je Highlight is nu toegevoegd aan je profiel. Je kunt de verzameling Stories bekijken door op het specifieke vakje onder je profielgegevens te klikken.

Je kunt ook rechtstreeks Reels maken vanuit een Highlight door onderaan op Maken te tikken.
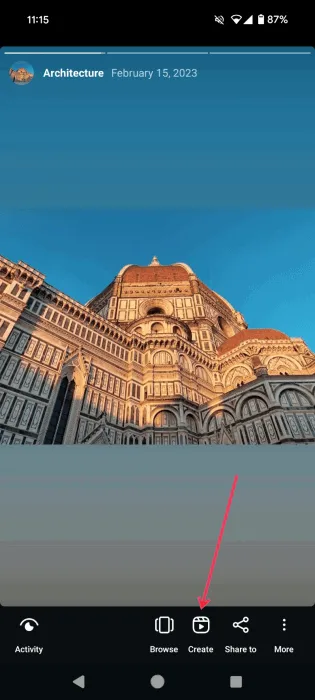
Dit zal je Highlight automatisch omzetten in een videoslideshow compleet met je gekozen achtergrondmuziek. Je kunt de Reel verder bewerken zoals gebruikelijk voordat je hem op je Instagram-profiel plaatst.
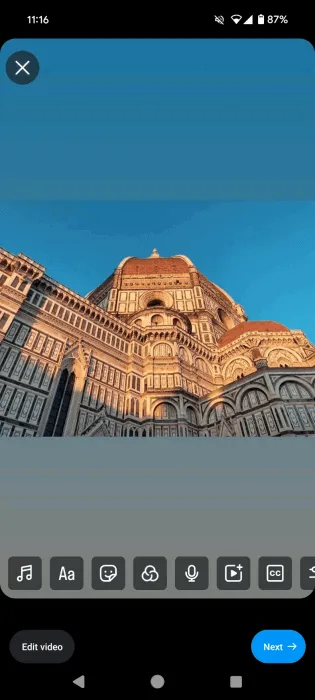
Als u al bestaande Highlights hebt en een nieuwe wilt toevoegen, klikt u eenvoudigweg op de knop Nieuw die na de laatste bubbel verschijnt.
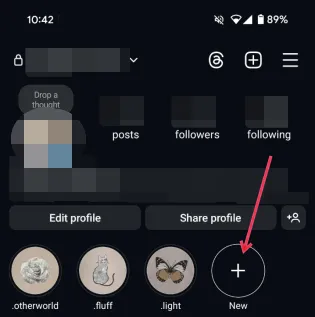
Je kunt ook een nieuwe Highlight toevoegen met de Instagram PC-versie. Klik gewoon op de knop Nieuw wanneer je je profiel opent.
Een actief verhaal opnemen in hoogtepunten
Als je een actief Instagramverhaal hebt, kun je deze eenvoudig toevoegen aan een Highlight zonder dat je daarvoor naar je profiel hoeft terug te keren.
Open het verhaal dat u wilt toevoegen en tik op de knop Markeren onderaan het scherm.
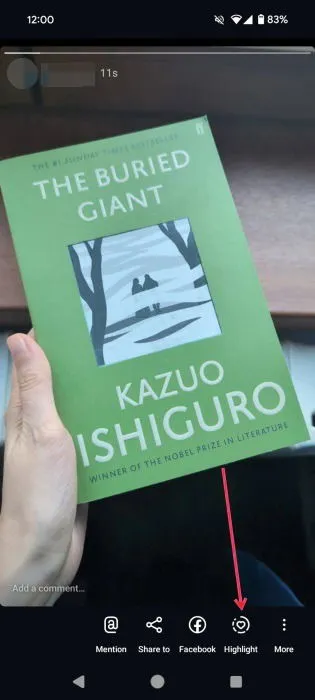
Selecteer de Highlight waaraan u het verhaal wilt toevoegen. U kunt zelfs een nieuwe Highlight maken vanuit dit menu.
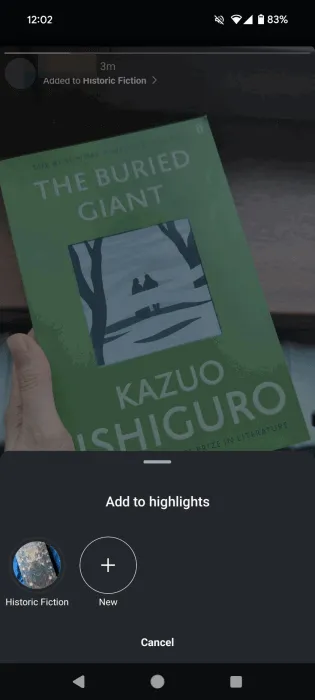
Dat is het! Het verhaal is succesvol toegevoegd aan de gekozen Highlight.
Extra verhalen opnemen in hoogtepunten
Als je vergeten bent om bepaalde verhalen aan je hoogtepunten toe te voegen of als je onlangs een verhaal hebt gedeeld dat past bij een bestaand hoogtepunt, kun je het eenvoudig toevoegen.
Tik op de Highlight op je Instagram-profiel die je wilt uitvouwen. Klik vervolgens op de drie puntjes in de rechteronderhoek.
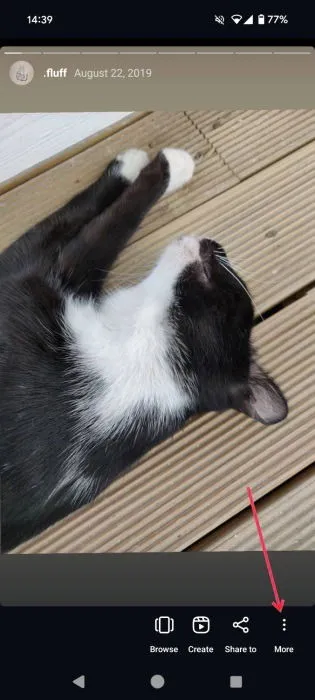
Kies Bewerken Markering .
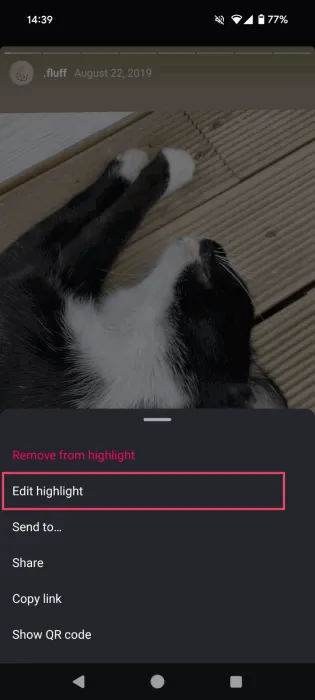
Ga naar het tabblad Stories , voeg de gewenste Stories toe en tik op Done . De nieuwe Stories maken nu deel uit van die Highlight.
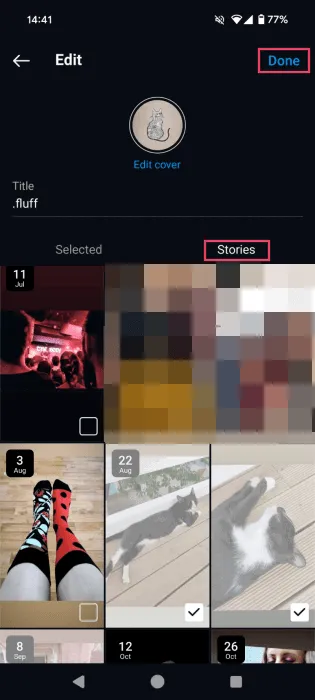
Als u Instagram op een pc gebruikt, opent u een Highlight-galerij, klikt u op de drie puntjes in de rechterbovenhoek en selecteert u Bewerken .
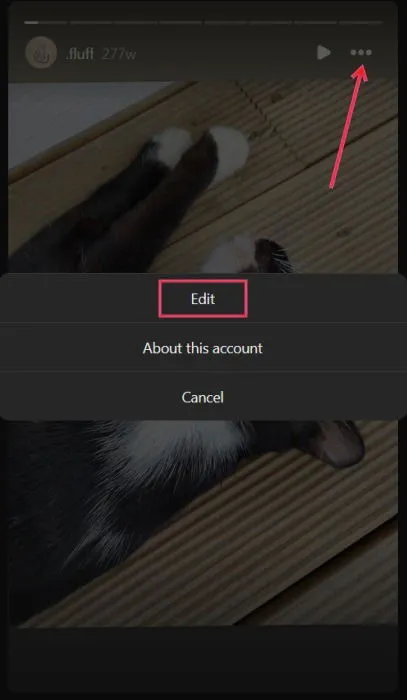
Klik op Volgende in het pop-upvenster dat verschijnt.
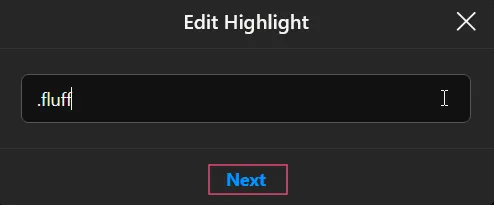
Ga naar het tabblad Verhalen , voeg uw extra foto’s toe en selecteer Volgende .
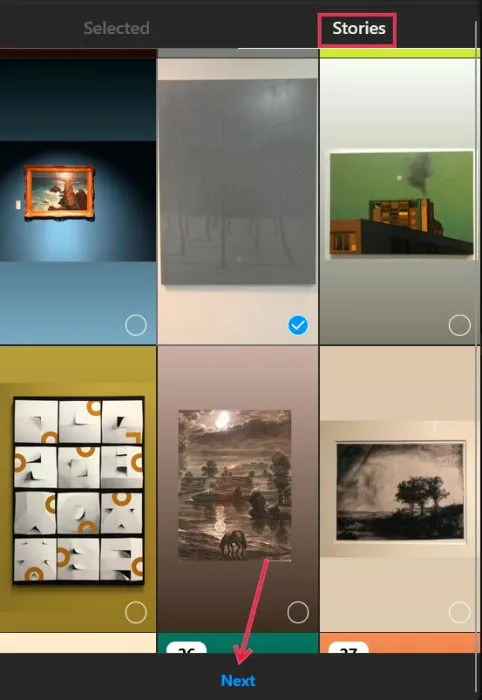
Indien gewenst, kunt u ook de omslag van de markering aanpassen voordat u op Gereed klikt .
Hoogtepunten van uw profiel verwijderen
Om een Highlight van je Instagram-profiel te verwijderen, zoek je de specifieke Highlight en houd je deze lang ingedrukt totdat je een lijst met opties ziet. Selecteer Delete Highlight om de hele collectie van je profiel te verwijderen.
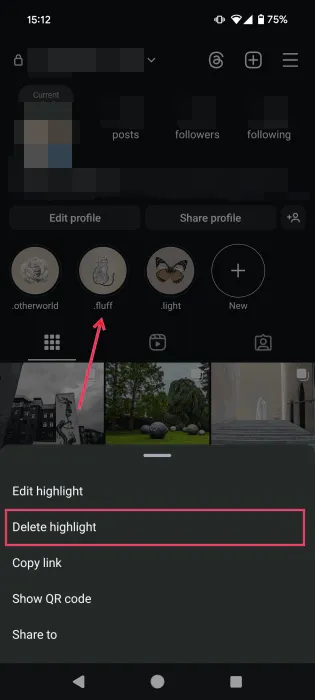
U kunt ook specifieke Stories uit een Highlight verwijderen. Tik op de Highlight-bubbel, zoek de Story die u wilt verwijderen, klik op de drie puntjes in de rechteronderhoek en kies vervolgens Remove from Highlight in het menu dat verschijnt.
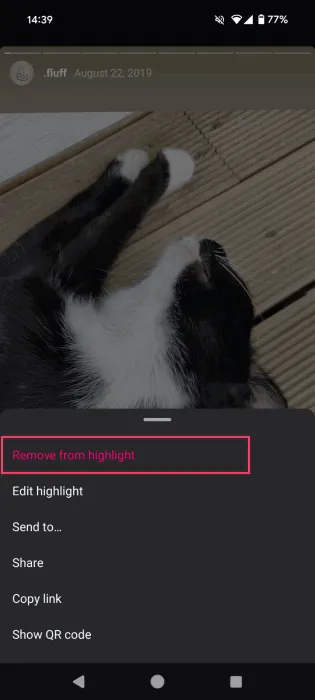
Het verhaal wordt uit dat hoogtepunt verwijderd.
Je kunt Stories ook verwijderen uit Highlights op de PC-versie van Instagram. Open de Highlight en klik op Bewerken .
Blijf vervolgens op het tabblad Geselecteerd en schakel de Verhalen uit die u wilt verwijderen. Klik vervolgens op Volgende om de wijzigingen toe te passen.
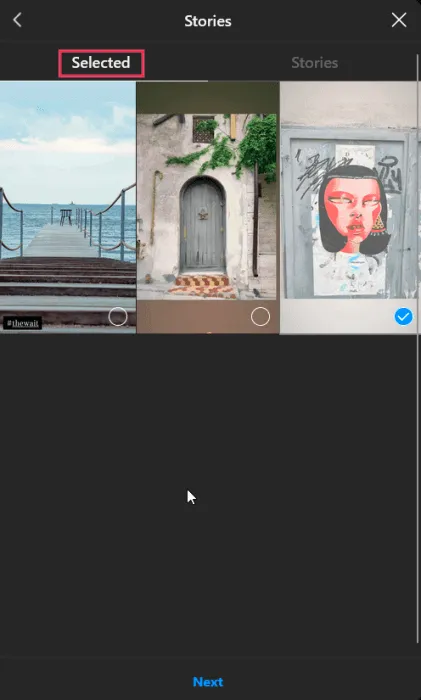
Het personaliseren van highlight-covers
Instagram Highlights bieden een uitstekende manier om uw content te organiseren op thema’s en categorieën, en ze prominent weer te geven op uw profiel. Deze functie is vooral van vitaal belang voor merken, omdat het de interactie met uw publiek verbetert. U kunt Highlights voor talloze doeleinden gebruiken:
- Meer details over uw merk bieden
- Het verstrekken van nuttige tips en trucs
- Nieuwe productlanceringen in de schijnwerpers
- Adverteren met speciale aanbiedingen en kortingen
- Klantgetuigenissen en beoordelingen tonen
- Vraag-en-antwoordsessies of peilingen organiseren
Standaard selecteert Instagram één foto uit je Highlight als coverafbeelding. Als je echter de voorkeur geeft aan een meer gecureerde of stijlvolle look, kun je online aangepaste Highlight-coversjablonen downloaden. Hieronder staan drie tools waarmee je toegang hebt tot gratis sjablonen:

- Canva – Canva biedt een uitgebreide bibliotheek met Highlight -omslagsjablonen, die u eenvoudig kunt aanpassen als u wijzigingen wilt aanbrengen.
- Freepik – Erkend om zijn uitgebreide collectie gratis afbeeldingen, biedt Freepik ook sjablonen voor Highlight covers . Terwijl sommige betalen vereisen, zijn veel stijlen gratis beschikbaar.
- Highlight Cover Maker – Met deze mobiele app kunnen gebruikers eenvoudig door een reeks Highlight-sjablonen bladeren en deze bewerken voordat ze deze op hun apparaat downloaden.
Als je niet zeker weet hoe je je Highlight-setup moet starten, verken dan gewoon de app om inspiratie op te doen. Veel profielen doen uitzonderlijk werk met hun Highlights. Hier zijn een paar voorbeelden die opvielen:
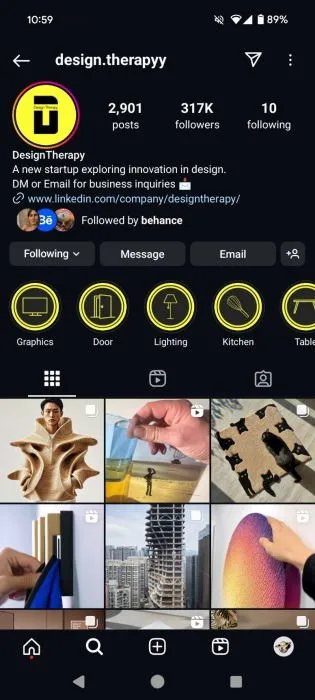
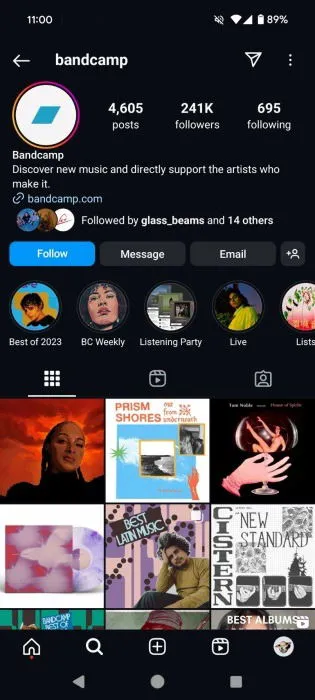
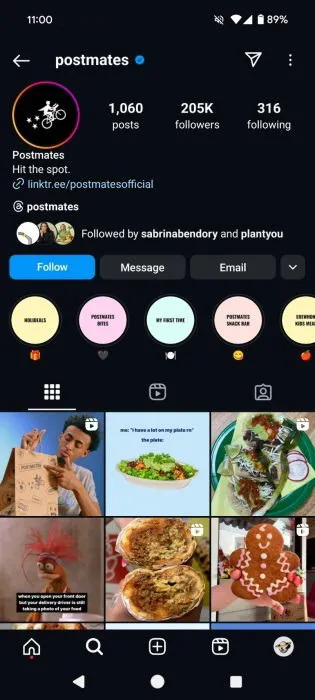
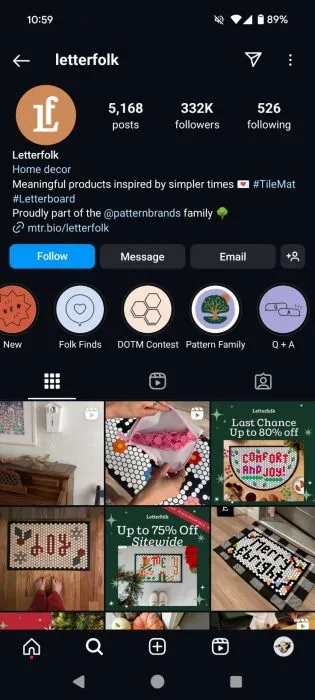
Veelgestelde vragen
Wat is het maximale aantal Highlights dat ik op mijn Instagram-profiel kan hebben?
Instagram stelt geen officiële limiet aan het aantal Highlights dat je kunt maken, maar er is wel een limiet van 100 Stories per individuele Highlight.
Kan ik, net als bij Stories, bijhouden wie mijn Highlights heeft bekeken?
Als je Story momenteel live is en is opgenomen in een Highlight, zie je wie het heeft bekeken. Deze zichtbaarheid duurt 24 uur. Zodra die tijd verstreken is, kun je echter geen weergaven meer bijhouden voor oudere Highlights.
Verdwijnen Highlights na 24 uur, net als Stories?
Nee, hoogtepunten blijven voor onbepaalde tijd op uw profiel staan, tenzij u ze zelf verwijdert.
Beeldmateriaal: DepositPhotos . Alle screenshots door Alexandra Arici.



Geef een reactie