Een uitgebreide handleiding voor het gebruik van Logboeken in Windows 11

Als u Logboeken in Windows 11 wilt gebruiken om crashes te diagnosticeren of problemen effectief op te lossen, dan geeft deze uitgebreide gids u de kennis om elk aspect van Logboeken te begrijpen, zodat u dit ingebouwde hulpprogramma op uw Windows 11/10-pc optimaal kunt benutten.
Hoe krijg ik toegang tot Windows Logboeken?
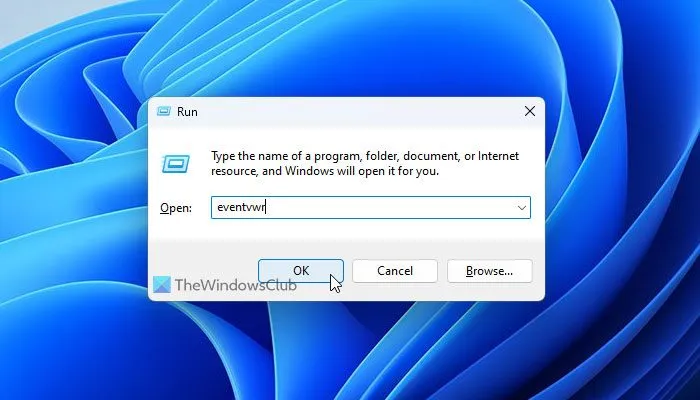
Hoewel er meerdere methoden zijn om de Event Viewer in Windows 11 te openen, kunt u deze eenvoudig openen via het zoekvak van de taakbalk, het menu Start of de prompt Uitvoeren. Hier leest u hoe u de Event Viewer start met het zoekvak van de taakbalk:
- Klik op het zoekvak in de taakbalk en typ ‘ gebeurtenissenviewer ‘.
- Selecteer het juiste zoekresultaat.
Om de Logboeken te openen met behulp van de opdracht Uitvoeren:
- Druk op Win+R om het dialoogvenster Uitvoeren te openen.
- Typ eventvwr en druk op Enter .
Hoe navigeer je door de Logboeken in Windows 11
Laten we de verschillende functies van Windows Event Viewer eens bekijken en hoe u deze effectief kunt gebruiken.
Event Viewer-componenten en hun definities
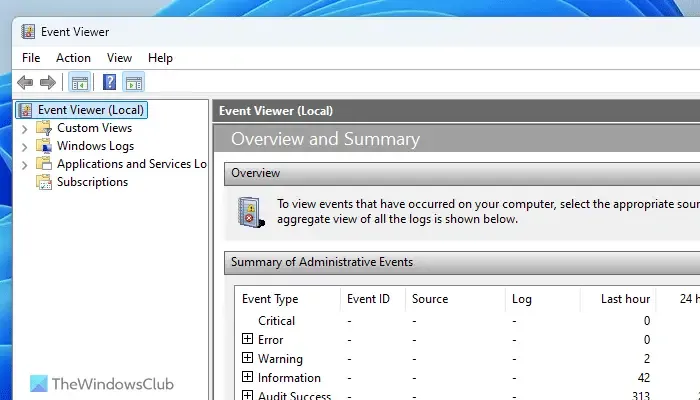
Event Viewer bestaat uit vier primaire secties:
- Aangepaste weergaven
- Windows-logboeken
- Toepassingen en servicelogboeken
- Abonnementen
Aangepaste weergaven: In deze sectie kunt u gepersonaliseerde weergaven maken met specifieke filters. Als u bijvoorbeeld alleen foutlogboeken wilt bekijken, kunt u hier een aangepaste weergave instellen.
Windows Logs: Dit is een van de cruciale secties voor het oplossen van verschillende problemen met behulp van Event Viewer. Het bevat vijf subsecties: Application, Security, Setup, System en Forwarded Events. De System-sectie is met name belangrijk voor logs met betrekking tot kernactiviteiten van het systeem, zoals Windows Update, herstarts, shutdowns, etc., terwijl de Application-sectie informatie weergeeft over uw geïnstalleerde applicaties.
Logboeken van toepassingen en services: hier vindt u verschillende opties, waaronder Hardware Events, Key Management Service, OpenSSH en Windows PowerShell, met gedetailleerde informatie over deze services.
Abonnementen: Als u specifieke typen fouten in bepaalde toepassingen wilt monitoren, kunt u een abonnement op basis van uw voorkeuren maken.
Inzicht in Event Viewer-niveaus
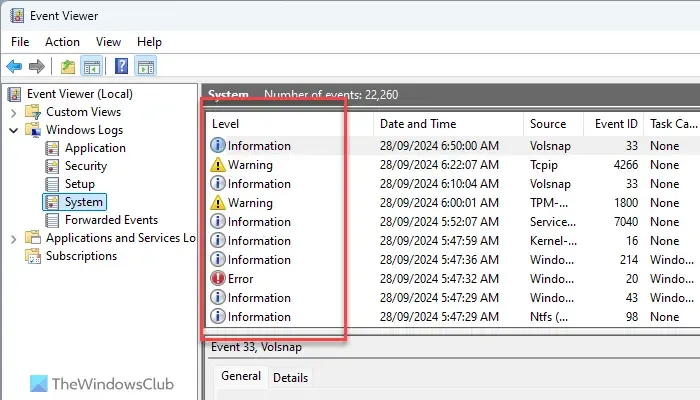
Event Viewer toont vier belangrijke ernstniveaus: Kritieke fout, Fout, Waarschuwing en Informatie. Daarnaast is er een Verbose-niveau dat gedetailleerde informatie aangeeft. Fouten met betrekking tot Windows Update worden bijvoorbeeld geclassificeerd onder ‘Fout’, terwijl het opnieuw opstarten van de computer onder ‘Informatie’ valt. Deze niveaus worden weergegeven in verschillende subsecties; onder Windows Logs > Systeem kunt u ze bijvoorbeeld aan de rechterkant zien.
Kolommen met details in Logboeken wijzigen

Standaard worden in Logboeken verschillende kolommen weergegeven, zoals Niveau, Datum en tijd, Bron, Gebeurtenis-ID, enzovoort. Om de informatie die u over logboeken ontvangt te verbeteren, volgt u deze stappen om kolommen toe te voegen of te verwijderen:
- Open de Logboeken op uw pc.
- Navigeer naar het gewenste gedeelte.
- Klik op de knop Bekijken aan de rechterkant.
- Selecteer Kolommen toevoegen/verwijderen .
- Selecteer de kolom die u wilt toevoegen en klik op de knop Toevoegen .
- Om een kolom te verwijderen, selecteert u deze en klikt u op de knop Verwijderen .
- Klik op OK om de wijzigingen toe te passen.
Filteren en vinden van specifieke logboekdetails in Logboekviewer
Een van de meest essentiële functionaliteiten van Event Viewer is de mogelijkheid om details over elke geregistreerde gebeurtenis te filteren en te verkrijgen. Open de Event Viewer en navigeer naar een sectie, zoals Windows Logs > System, om alle logs te bekijken.
Klik op een log-item om het General/Details-paneel te openen, dat datum/tijd, de betrokken app en verdere informatie weergeeft. Om gegevens te filteren, klikt u op de optie Filter Current Log aan de rechterkant.
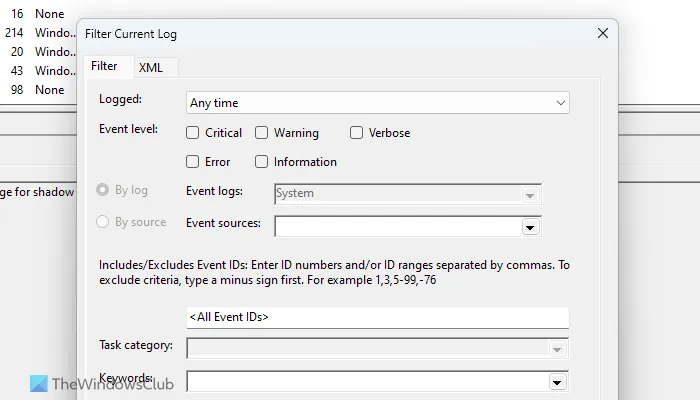
U kunt filters aanpassen op basis van tijd, gebeurtenisniveau, gebeurtenis-ID, categorie, trefwoord, gebruiker, enz. Als u een computer in een netwerk gebruikt, is er ook een optie om te filteren op computer.
Zodra u op OK klikt, worden de gegevens dienovereenkomstig gefilterd. Deze filters kunnen met name ook op meerdere secties worden toegepast.
Loggegevens kopiëren uit de gebeurtenisviewer

Volg deze eenvoudige stappen om logboekgegevens naar uw klembord te kopiëren:
- Open een sectie in Logboeken.
- Selecteer het logboekitem dat u wilt kopiëren.
- Klik in het rechtermenu op Kopiëren > Details kopiëren als tekst .
- Open Kladblok of een andere teksteditor en plak de gegevens erin.
Alle gebeurtenissen opslaan vanuit de gebeurtenisviewer
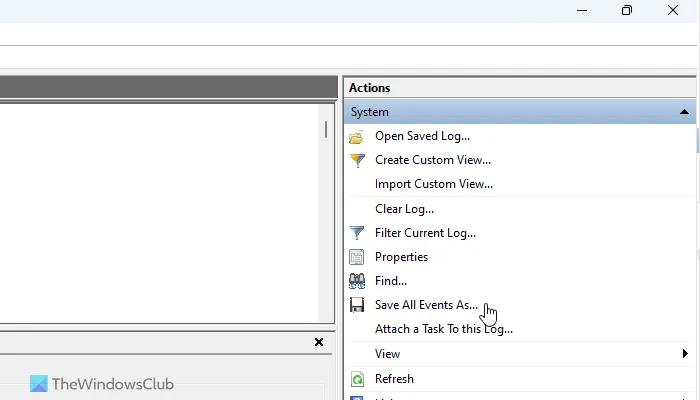
Soms moet u uw gebeurtenislogboeken opslaan voor verder onderzoek. Hier leest u hoe u alle gebeurtenissen uit Event Viewer kunt opslaan:
- Open de Logboeken op uw computer.
- Navigeer naar de juiste sectie.
- Klik op Alle gebeurtenissen opslaan als .
- Selecteer een locatie waar u het bestand wilt opslaan en geef een bestandsnaam op.
- Klik op Opslaan .
Om een eerder opgeslagen logbestand te openen, klikt u op de optie Opgeslagen logbestand openen , selecteert u het opgeslagen bestand en klikt u op Openen .
Aangepaste weergaven maken in Logboeken
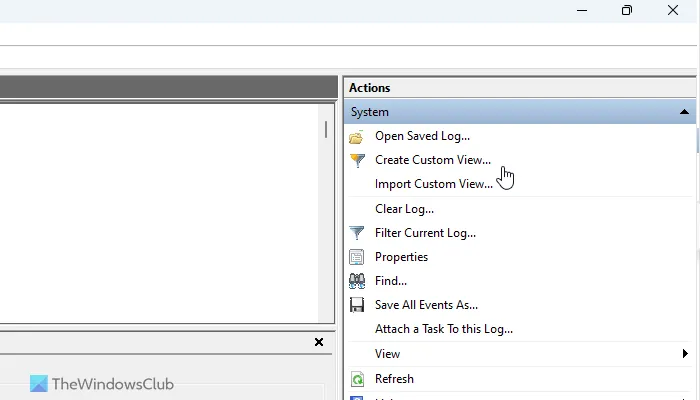
Volg deze instructies om een aangepaste weergave in Logboeken te maken:
- Open de Logboeken en klik op het gedeelte Aangepaste weergaven.
- Klik op Aangepaste weergaven maken .
- Stel de filters in volgens uw voorkeuren.
- Klik op OK om uw aangepaste weergave op te slaan.
Logboek- of activiteitengeschiedenis wissen in Logboekviewer
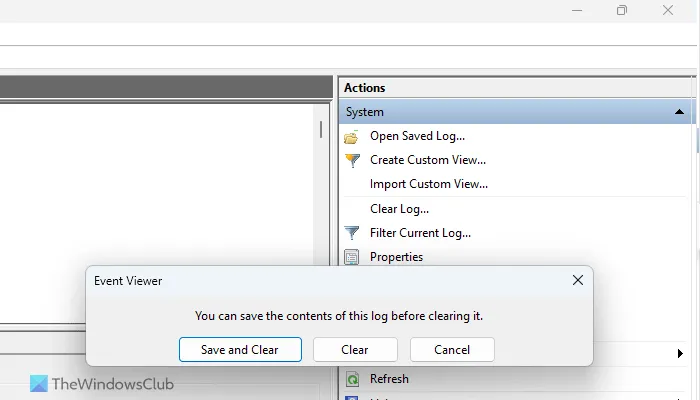
Als u de logboek- of activiteitengeschiedenis in Logboeken wilt wissen, volgt u deze stappen:
- Navigeer naar het gewenste gedeelte in Logboeken.
- Klik op de optie Logboek wissen aan de rechterkant.
- Bevestig door op de knop Wissen te klikken .
Als u de geregistreerde gebeurtenissen wilt opslaan voordat u ze wist, klikt u op de knop Opslaan en wissen .
Hoe bekijk ik crashlogboeken in Windows 11?
Om crashlogs in Windows 11 te controleren, gebruikt u de Event Viewer. Open deze en ga naar Windows Logs > System. Zoek naar vermeldingen die rood gemarkeerd zijn of gecategoriseerd zijn als ‘Error’-logs, en bekijk vervolgens de foutbeschrijvingen op de tabbladen General en Details.
Hoe krijg ik toegang tot het activiteitenlogboek in Windows 11?
Windows 11 heeft twee aparte activiteitenlogboeken. U kunt er één bekijken door Windows-instellingen te openen en Privacy en beveiliging > Activiteitengeschiedenis te selecteren. U kunt ook toegang krijgen tot activiteitenlogboeken via Logboeken door naar Windows-logboeken > Systeem te navigeren om relevante vermeldingen te vinden.



Geef een reactie