Wat is ntkrnlpa.exe en hoe repareer ik de BSOD-fouten?
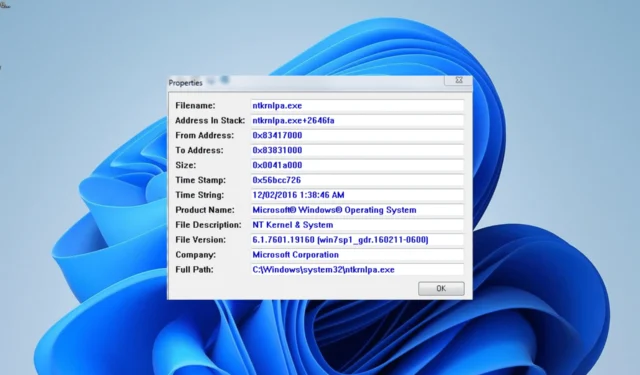
Het proces ntkrnlpa.exe is een van de integrale processen die op de achtergrond op een Windows-pc worden uitgevoerd. Het zorgt voor een soepele werking van veel apps en het besturingssysteem zelf.
Wat is ntkrnlpa.exe?
De ntkrnlpa.exe is een kernel-image die is ontworpen voor systemen die het Microsoft Windows NT-besturingssysteem gebruiken. Deze pc’s draaien op systemen die ondersteuning bieden voor Physical Address Extension.
Het is verantwoordelijk voor de Kernel- en Executive-lagen van de Windows NT-kernelruimte. Het biedt ook een reeks services, zoals proces- en geheugenbeheer en hardwarevirtualisatie.
Dit proces is dus behoorlijk belangrijk voor de werking van uw pc. Als u nu problemen ondervindt met dit proces, is dit niet het einde van de wereld, aangezien het eenvoudig kan worden opgelost met de oplossingen in de volgende sectie.
Hoe kan ik ntkrnlpa.exe repareren als het BSOD veroorzaakt?
1. Voer opstartherstel uit
- Zet uw pc aan en houd de aan/uit-knop ingedrukt om hem geforceerd af te sluiten. Herhaal dit driemaal om de geavanceerde opstartopties te starten. Ga vanaf hier verder naar stap 4 .
- Als u niet kunt opstarten in de geavanceerde opstartopties, plaatst u een opstartbare tool voor het maken van media in uw pc, voert u uw taal en andere informatie in en klikt u op Volgende .
- Klik nu op de optie Uw computer herstellen in de linkerbenedenhoek.
- Selecteer de optie Problemen oplossen .
- Kies nu Geavanceerde opties .
- Selecteer ten slotte de optie Opstartherstel .
Als u door het Blue Screen of Death-probleem met ntkrnlpa.exe niet kunt opstarten op uw pc, moet u uw opstartbestanden herstellen. U kunt dit doen met behulp van het hulpprogramma Opstartherstel.
2. Werk het stuurprogramma bij
- Start op in de veilige modus op uw pc.
- Druk op de Windows toets, typ cmd en selecteer Als administrator uitvoeren onder Opdrachtprompt.
- Typ nu de onderstaande opdracht en druk op Enter :
verifier /query - Let op het stuurprogramma dat wordt geladen wanneer uw pc crasht.
- Druk vervolgens op de Windows toets + X en selecteer de optie Apparaatbeheer .
- Dubbelklik op het gedeelte waarvoor u het stuurprogramma wilt bijwerken en klik met de rechtermuisknop op het apparaat eronder.
- Selecteer nu de optie Stuurprogramma bijwerken .
- Kies ten slotte Automatisch zoeken naar stuurprogramma’s en installeer eventuele beschikbare updates.
Een van de belangrijkste oorzaken van BSOD-fouten is een verouderd stuurprogramma, en ntkrnlpa.exe is niet anders. U moet dus uw stuurprogramma bijwerken om het probleem op te lossen.
Als de Windows driver-updater de nieuwste driver niet kan vinden, kunt u naar de website van de fabrikant gaan om de nieuwste driver te downloaden.
3. Voer CHKDSK uit
- Herhaal stap 1 tot en met 5 in oplossing 1 .
- Selecteer Opdrachtprompt .
- Typ de onderstaande opdracht en druk op Enter om deze uit te voeren:
chkdsk c: /f /r - Wacht ten slotte tot de opdracht is voltooid en start uw pc opnieuw op.
In sommige gevallen kan de BSOD ntkrnlpa.exe worden veroorzaakt door slechte schijfsectoren. Het uitvoeren van de CHKDSK-opdracht zou dit moeten oplossen.
4. Herstel systeembestanden
- Herhaal stap 1 tot en met 5 in oplossing 1 en selecteer Opdrachtprompt .
- Typ de onderstaande opdracht en druk op Enter om het uit te voeren:
DISM /online /cleanup-image /restorehealth - Wacht tot de opdracht is voltooid. Voer nu de onderstaande opdracht uit:
sfc /scannow - Wacht ten slotte tot de opdracht is voltooid en start uw pc opnieuw op
De meeste BSOD’s zoals ntkrnlpa.exe-fouten zijn te wijten aan problemen met uw systeembestanden. U kunt dit oplossen door de DISM- en SFC-scans uit te voeren.
5. Scan op malware
- Start uw pc op in de veilige modus.
- Druk op de Windows toets + S , typ virus en kies Virus- en bedreigingsbeveiliging .
- Klik op de koppeling Scanopties op de volgende pagina.
- Selecteer ten slotte de scanoptie van uw voorkeur en klik op de knop Nu scannen .
Virussen kunnen soms het blauwe scherm van ntkrnlpa.exe veroorzaken. De oplossing hiervoor is het uitvoeren van een volledige systeemscan.
6. Voer een systeemherstel uit
- Herhaal stap 1 t/m 5 in oplossing 1 en selecteer Systeemherstel .
- Kies nu uw ideale herstelpunt en klik op de knop Volgende .
- Klik ten slotte op Voltooien en volg de instructies op het scherm om het proces te voltooien.
Als u dit probleem met het blauwe scherm ntkrnlpa.exe nog steeds niet kunt oplossen, moet u mogelijk een systeemherstel uitvoeren. Dit zal u helpen uw pc te herstellen naar een punt waarop alles goed werkt.
Daar heb je alles wat je nodig hebt om de ntkrnlpa.exe Blue Screen of Death-fout op te lossen. Met de informatie in deze handleiding zou u het probleem nu voorgoed moeten kunnen oplossen.
Voel je vrij om ons de oplossing te laten weten die je heeft geholpen dit probleem op te lossen in de reacties hieronder.



Geef een reactie