6 manieren om de Veilige modus veilig af te sluiten op Windows 10
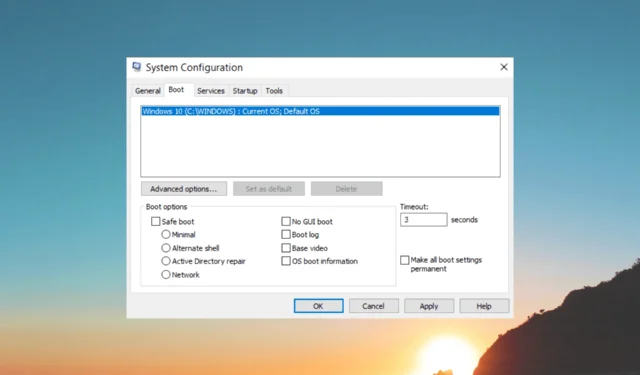
Zit u vast in de veilige modus op uw Windows 10-computer en zoekt u een uitweg? Maak je geen zorgen; deze gids kan helpen!
We leiden u door de verschillende methoden met stapsgewijze instructies om de Veilige modus veilig af te sluiten en uw Windows 10-computer weer normaal te laten functioneren.
Hoe kan ik de Veilige modus veilig afsluiten in Windows 10?
Voordat u geavanceerde stappen voor probleemoplossing uitvoert, moet u overwegen de volgende controles uit te voeren:
- Probeer uw computer opnieuw op te starten; soms kan dit uw pc in de normale modus laden
- Maak een back-up van uw belangrijke gegevens .
Als u klaar bent, gaat u naar de onderstaande oplossingen.
1. Gebruik het hulpprogramma Systeemconfiguratie
- Druk op Windows + R om de Run- console te openen.
- Typ msconfig en klik op OK om het venster Systeemconfiguratie te openen .
- Navigeer naar het tabblad Opstarten , zoek opstartopties en verwijder het vinkje naast Veilig opstarten .
- Klik op Toepassen en vervolgens op OK.
- Selecteer Opnieuw opstarten om uw computer normaal op te starten.
2. Gebruik een toetsencombinatie
- Druk op de Windowstoets om het menu Start te openen en klik op de aan/uit -knop.
- Klik terwijl u de Shifttoets op uw toetsenbord ingedrukt houdt op Opnieuw opstarten . Hierdoor wordt uw computer opnieuw opgestart in het menu Geavanceerde opstartopties.
- Uw computer start op in het Kies een optie-scherm en selecteert Problemen oplossen .
- Kies Geavanceerde opties in het menu Problemen oplossen .
- Selecteer Opstartinstellingen in het menu Geavanceerde opties.
- Klik op de knop Opnieuw opstarten om uw pc opnieuw op te starten.
- Bij het opnieuw opstarten ziet u een lijst met opstartopties. Druk op de cijfertoets die overeenkomt met Windows normaal starten of Veilige modus afsluiten om op te starten in de normale modus.
- Als u deze optie niet kunt vinden, drukt u op F10voor meer opties.
3. Gebruik de opdrachtprompt
- Druk op de Windows toets, typ cmd en klik op Als administrator uitvoeren.
- Kopieer en plak de volgende opdracht om Veilige modus veilig af te sluiten en druk op Enter:
bcdedit /deletevalue {current} safeboot - Zodra de opdracht met succes is uitgevoerd, sluit u het opdrachtpromptvenster.
- Start nu uw pc opnieuw op en deze zou moeten opstarten in de normale modus in plaats van in de veilige modus.
4. Gebruik de app Instellingen
- Druk op Windows+ Iom de app Instellingen te openen.
- Klik op Update & Beveiliging.
- Selecteer Herstel in het linkerdeelvenster .
- Klik onder het gedeelte Geavanceerd opstarten op de knop Nu opnieuw opstarten . Hierdoor wordt uw computer opnieuw opgestart in het menu Geavanceerde opstartopties.
- Uw computer start op in het Kies een optie-scherm en selecteert Problemen oplossen .
- Kies Geavanceerde opties in het menu Problemen oplossen .
- Selecteer Opstartinstellingen in het menu Geavanceerde opties.
- Klik op de knop Opnieuw opstarten om uw computer opnieuw op te starten.
- Zodra uw computer is opgestart, ziet u een lijst met opstartopties. Druk op de cijfertoets die overeenkomt met Veilige modus afsluiten en uw computer wordt nu opnieuw opgestart in de normale modus.
5. Gebruik de aangewezen sleutel tijdens het opstarten
- Als uw systeem dit nog steeds ondersteunt, kunt u tijdens het opstarten herhaaldelijk op de toets drukken F8totdat het menu Geavanceerde opstartopties verschijnt.
- Uw computer start op in het Kies een optie-scherm en selecteert Problemen oplossen .
- Kies Geavanceerde opties in het menu Problemen oplossen .
- Selecteer Opstartinstellingen in het menu Geavanceerde opties.
- Klik op de knop Opnieuw opstarten om uw computer opnieuw op te starten.
- Zodra uw computer is opgestart, ziet u een lijst met opstartopties. Druk op de cijfertoets die overeenkomt met Veilige modus afsluiten en uw computer zal nu opnieuw opstarten in de normale modus.
6. Gebruik de Windows Herstelomgeving
- Start je computer opnieuw op. Terwijl het opnieuw opstart, houdt u de aan/uit -knop ingedrukt totdat de computer wordt uitgeschakeld.
- Druk nogmaals op de aan/uit-knop om uw computer in te schakelen.
- Zodra het logo van de fabrikant verschijnt, houdt u de aan/uit-knop opnieuw ingedrukt om de computer geforceerd uit te schakelen. Herhaal stap 2 en 3 nog twee keer.
- Bij de derde herstart zal Windows de Windows Herstelomgeving (WinRE) openen .
- Kies in WinRE Problemen oplossen .
- Selecteer Geavanceerde opties op de volgende pagina .
- Selecteer Opstartinstellingen in het menu Geavanceerde opties .
- Klik op Opnieuw opstarten.
- Bij het opnieuw opstarten ziet u een lijst met opstartopties. Druk op de cijfertoets die overeenkomt met Veilige modus uitschakelen om op te starten in de normale modus.
Dit zijn dus de methoden om Veilige modus veilig af te sluiten op Windows 10 en uw computer weer in de normale modus in te schakelen.
Aarzel niet om ons alle informatie, tips en uw ervaring met het onderwerp te geven in de opmerkingen hieronder.



Geef een reactie