Geen audio-uitvoerapparaat geïnstalleerd Fout: hoe op te lossen
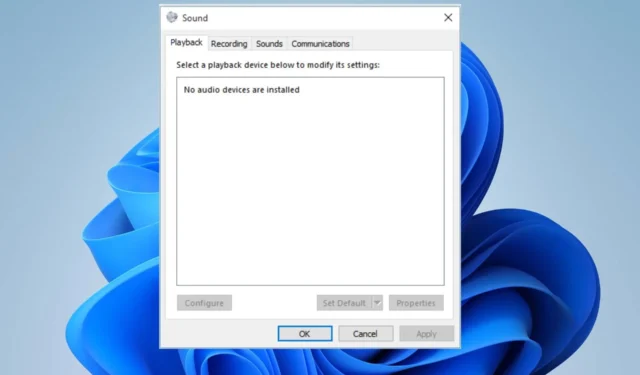
Veel Windows-gebruikers hebben een foutbericht gemeld Geen audio-uitvoerapparaat geïnstalleerd dat willekeurig op hun computers verschijnt. De fout treedt op wanneer het besturingssysteem geen audioapparaat kan detecteren of ermee kan communiceren. In deze handleiding wordt echter besproken hoe u het probleem kunt oplossen.
Waarom is er geen audio-uitvoerapparaat geïnstalleerd na de laatste update?
- Verouderde stuurprogramma’s zijn een veelvoorkomende oorzaak van dit probleem.
- Onjuist aangesloten audioapparaten leiden tot deze fout.
- Uitgeschakelde audioapparaten worden niet gedetecteerd en kunnen niet werken.
- Beschadigde systeembestanden kunnen voorkomen dat uw systeem het audioapparaat herkent
- U kunt het audioapparaat niet gebruiken als de noodzakelijke audioservices niet actief zijn.
Hoe verhelp ik de fout Er is geen audio-uitvoerapparaat geïnstalleerd?
Voer de volgende voorbereidende controles uit voordat u geavanceerde stappen voor probleemoplossing probeert:
- Het herstarten van de pc kan helpen bij niet-reagerende audioservices .
- Controleer de hardwareverbindingen en zorg ervoor dat alles goed is aangesloten.
- Voer de Windows-probleemoplosser voor audio uit om de veelvoorkomende fouten op te lossen.
- Controleer op Windows-updates om audio-bugs te voorkomen.
1. Werk uw audio-uitvoerstuurprogramma bij met het generieke apparaat
- Klik met de rechtermuisknop op de knop Start en selecteer Apparaatbeheer in de vervolgkeuzelijst.
- Vouw nu de categorie Audio-ingangen en -uitgangen uit . Klik met de rechtermuisknop op uw audio-uitvoerstuurprogramma en selecteer Stuurprogramma bijwerken in het vervolgkeuzemenu.
- Klik op de optie Op mijn computer naar stuurprogramma’s zoeken.
- Klik vervolgens op Laat me kiezen uit een lijst met beschikbare stuurprogramma’s op mijn computer .
- Vink het vakje aan voor de optie Compatibele hardware weergeven. Selecteer verder Generiek softwareapparaat en klik op Volgende.
- Wacht tot Windows klaar is met het installeren van de stuurprogramma’s voor het apparaat.
- Sluit Apparaatbeheer en controleer of de fout aanhoudt.
De bovenstaande stappen helpen bij het opnieuw installeren van het audio-uitvoerstuurprogramma met een generiek apparaatstuurprogramma en het oplossen van de fout.
Tegelijkertijd kunt u alle stuurprogramma’s van uw pc bijwerken met behulp van een van de beste open-source stuurprogramma-updaters en de nieuwste geluidsstuurprogramma’s 100% automatisch ontvangen.
2. Schakel het audioapparaat in
- Klik met de rechtermuisknop op het volumepictogram op de taakbalk en selecteer Afspeelapparaten in het contextmenu.
- Controleer in het venster Geluid of het audioapparaat is uitgeschakeld.
- Als uw audioapparaat niet in de lijst staat, klikt u met de rechtermuisknop en vinkt u het vakje voor de optie Uitgeschakelde apparaten weergeven aan .
- Klik vervolgens met de rechtermuisknop op het uitgeschakelde apparaat en selecteer Inschakelen.
- Stel het ingeschakelde apparaat in als het standaard afspeelapparaat. Klik op Toepassen en vervolgens op OK .
Als u het uitgeschakelde audioapparaat inschakelt, wordt het herkenbaar voor de computer en kan het apparaat het gebruiken wanneer dat nodig is.
3. Start de audioservices opnieuw
- Druk op Windows + R om het dialoogvenster UitvoerenEnter te openen, typ services.msc en druk op .
- Zoek vervolgens de volgende services: Windows Audio , Windows Audio Endpoint Builder, Remote Procedure Call (RPC) en Plug en Play.
- Klik verder met de rechtermuisknop op elke service, selecteer Opnieuw opstarten en wacht tot de service opnieuw is opgestart.
- Start uw computer opnieuw op en controleer of de audioapparaatfout verschijnt.
Door de audioservices opnieuw te starten, worden eventuele problemen opgelost die worden veroorzaakt door de uitgeschakelde service.
Als u nog vragen of suggesties heeft met betrekking tot deze gids, kunt u deze in het opmerkingengedeelte plaatsen.



Geef een reactie