Er is geen fysiek geheugen beschikbaar in de ruimte die nodig is voor Windows Boot Manager.
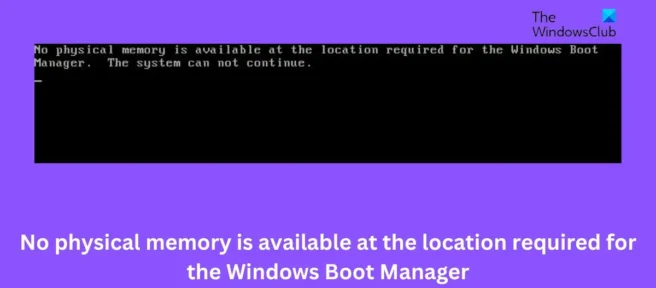
Er is geen fysiek geheugen beschikbaar in de ruimte die nodig is voor Windows Boot Manager. Het systeem kan niet doorgaan
Er is geen fysiek geheugen beschikbaar in de ruimte die nodig is voor Windows Boot Manager. Het systeem kan niet doorgaan
Fix Ontbrekend fysiek geheugen in de ruimte vereist door Windows Boot Manager.
Fix Ontbrekend fysiek geheugen in de ruimte vereist door Windows Boot Manager.
Als de fout “Het systeem kan niet doorgaan” je blijft storen, volg dan deze stappen om het probleem op te lossen:
Als de fout “Het systeem kan niet doorgaan”je blijft storen, volg dan deze stappen om het probleem op te lossen:
- Herstel de downloadmanager
- Opstartherstel uitvoeren
- Problemen oplossen met Veilig opstarten
- Windows Update/Update terugdraaien
- BIOS bijwerken
- Herstel de downloadmanager
- Opstartherstel uitvoeren
- Problemen oplossen met Veilig opstarten
- Windows Update/Update terugdraaien
- BIOS bijwerken
Omdat u Windows nu niet normaal kunt opstarten, moet u mogelijk proberen op te starten in de Veilige modus of het scherm Geavanceerde opstartopties om de reparaties uit te voeren. U moet de opdrachtregel gebruiken. Om de een of andere rare reden, als je in de veilige modus kunt opstarten maar geen toegang hebt tot het scherm Geavanceerde opstartopties, kun je in de veilige modus de opdrachtprompt gebruiken om Windows rechtstreeks op te starten naar het scherm Geavanceerde opstartopties.
Omdat u Windows nu niet normaal kunt opstarten, moet u mogelijk proberen op te starten in de Veilige modus of het scherm Geavanceerde opstartopties om de reparaties uit te voeren. U moet de opdrachtregel gebruiken. Om de een of andere rare reden, als je in de veilige modus kunt opstarten maar geen toegang hebt tot het scherm Geavanceerde opstartopties, kun je in de veilige modus de opdrachtprompt gebruiken om Windows rechtstreeks op te starten naar het scherm Geavanceerde opstartopties.
1] Bootmanager repareren
1] Bootmanager repareren
Een beschadigde of beschadigde opstartmanager is een van de belangrijkste redenen achter dit foutbericht. Volg de onderstaande stappen om de downloadmanager te repareren.
Een beschadigde of beschadigde opstartmanager is een van de belangrijkste redenen achter dit foutbericht. Volg de onderstaande stappen om de downloadmanager te repareren.


Aangezien u Windows niet normaal kunt opstarten, moet u op F8 drukken wanneer het systeem opstart in het Windows Herstelmenu en vervolgens op Problemen oplossen > Geavanceerde opties klikken om het menu Automatisch herstellen te openen.
Aangezien u Windows niet normaal kunt opstarten, moet u op F8 drukken wanneer het systeem opstart in het Windows Herstelmenu en vervolgens op Problemen oplossen > Geavanceerde opties klikken om het menu Automatisch herstellen te openen.


Klik op Opdrachtprompt en voer de volgende opdrachten achter elkaar in:
Klik op Opdrachtprompt en voer de volgende opdrachten achter elkaar in:
bootrec/fixmbrbootrec/fixbootbootrec/rebuildbcd
bootrec/fixmbrbootrec/fixbootbootrec/rebuildbcd
Sluit af en start uw systeem opnieuw op. In sommige gevallen moet u mogelijk enkele aanvullende opdrachten uitvoeren:
Sluit af en start uw systeem opnieuw op. In sommige gevallen moet u mogelijk enkele aanvullende opdrachten uitvoeren:
bootsect /nt60 SYS or bootsect /nt60 ALL
bootsect /nt60 SYS or bootsect /nt60 ALL
2] Voer het hulpprogramma Opstartherstel uit
2] Voer het hulpprogramma Opstartherstel uit


Startup Repair diagnosticeert en lost automatisch complexe opstartproblemen op. Deze diagnose omvat het ontleden van opstartlogboekbestanden om de oorzaak van het probleem te achterhalen. Volg de bovenstaande stappen om naar het scherm “Geavanceerde opties” te gaan en klik vervolgens op “Opstartherstel”.
Startup Repair diagnosticeert en lost automatisch complexe opstartproblemen op. Deze diagnose omvat het ontleden van opstartlogboekbestanden om de oorzaak van het probleem te achterhalen. Volg de bovenstaande stappen om naar het scherm “Geavanceerde opties”te gaan en klik vervolgens op “Opstartherstel”.
Start daarna uw computer opnieuw op en controleer of het probleem is opgelost.
Start daarna uw computer opnieuw op en controleer of het probleem is opgelost.
3] Problemen oplossen met Secure Boot
3] Problemen oplossen met Secure Boot


Door een veilige start uit te voeren, zorgt u ervoor dat het besturingssysteem opstart met een minimum aantal systeembestanden en apparaatstuurprogramma’s. Er worden geen programma’s of add-ons uitgevoerd in de veilige opstartmodus. Hier leest u hoe u veilig kunt opstarten:
Door een veilige start uit te voeren, zorgt u ervoor dat het besturingssysteem opstart met een minimum aantal systeembestanden en apparaatstuurprogramma’s. Er worden geen programma’s of add-ons uitgevoerd in de veilige opstartmodus. Hier leest u hoe u veilig kunt opstarten:
- Druk op de Windows-toets + R om het dialoogvenster Uitvoeren te openen .
- Typ msconfig en druk op Enter .
- Klik op het tabblad Opstarten en vink het vakje Beveiligd opstarten aan .
- Vink in het gedeelte Beveiligd opstarten het vakje Netwerk aan, omdat u internet nodig hebt om de VM uit te voeren.
- Klik op ” Toepassen ” en vervolgens op ” OK ” om de wijzigingen op te slaan.
- Start je computer opnieuw op; daarna zal het opstarten in de veilige opstartmodus.
- Open nu Taakbeheer en controleer welke services en opstartprogramma’s worden geladen.
- Druk op de Windows-toets + R om het dialoogvenster Uitvoeren te openen .
- Typ msconfig en druk op Enter.
- Klik op het tabblad Opstarten en vink het vakje Beveiligd opstarten aan.
- Vink in het gedeelte Beveiligd opstarten het vakje Netwerk aan, omdat u internet nodig hebt om de VM uit te voeren.
- Klik op “Toepassen “en vervolgens op “OK “om de wijzigingen op te slaan.
- Start je computer opnieuw op; daarna zal het opstarten in de veilige opstartmodus.
- Open nu Taakbeheer en controleer welke services en opstartprogramma’s worden geladen.
4] Windows Update/Update terugdraaien
4] Windows Update/Update terugdraaien


Als het probleem is opgetreden na Windows-updates, kunt u overwegen de update te verwijderen. Volg deze stappen om een update te verwijderen:
Als het probleem is opgetreden na Windows-updates, kunt u overwegen de update te verwijderen. Volg deze stappen om een update te verwijderen:
- Druk op de Windows-toets + R om het dialoogvenster Uitvoeren te openen .
- Typ appwiz.cpl en druk op Enter .
- Klik op de pagina Een programma verwijderen of weergeven op Geïnstalleerde updates weergeven .
- Klik met de rechtermuisknop op de recent geïnstalleerde update en selecteer Installatie ongedaan maken .
- Druk op de Windows-toets + R om het dialoogvenster Uitvoeren te openen .
- Typ appwiz.cpl en druk op Enter.
- Klik op de pagina Een programma verwijderen of weergeven op Geïnstalleerde updates weergeven.
- Klik met de rechtermuisknop op de recent geïnstalleerde update en selecteer Installatie ongedaan maken.
5] BIOS bijwerken
5] BIOS bijwerken
Als geen van de bovenstaande stappen voor u heeft gewerkt, werkt u het BIOS van uw moederbord bij. Misschien is de echte boosdoener een verouderd of beschadigd BIOS. Na het bijwerken van het BIOS, zou uw computer normaal moeten gaan werken.
Als geen van de bovenstaande stappen voor u heeft gewerkt, werkt u het BIOS van uw moederbord bij. Misschien is de echte boosdoener een verouderd of beschadigd BIOS. Na het bijwerken van het BIOS, zou uw computer normaal moeten gaan werken.
Hoe kan ik het gebrek aan fysiek geheugen oplossen om deze virtuele machine met de gegeven parameters in te schakelen?
Hoe kan ik het gebrek aan fysiek geheugen oplossen om deze virtuele machine met de gegeven parameters in te schakelen?
Om dit op te lossen, moet u onnodige applicaties en services sluiten. Hiermee wordt voldoende geheugen vrijgemaakt om de virtuele machine uit te voeren. Maar als u de virtuele machine eerder kon inschakelen, probeer dan de hostmachine opnieuw op te starten. Als u het hostapparaat opnieuw opstart, kunt u mogelijk meer geheugen gebruiken dan aangegeven.
Om dit op te lossen, moet u onnodige applicaties en services sluiten. Hiermee wordt voldoende geheugen vrijgemaakt om de virtuele machine uit te voeren. Maar als u de virtuele machine eerder kon inschakelen, probeer dan de hostmachine opnieuw op te starten. Als u het hostapparaat opnieuw opstart, kunt u mogelijk meer geheugen gebruiken dan aangegeven.
Kan 4 GB RAM VirtualBox gebruiken?
Kan 4 GB RAM VirtualBox gebruiken?
Ja, u kunt VirtualBox installeren en uitvoeren op een pc met 4 GB fysiek RAM-geheugen. Het enige dat u hoeft te doen, is een kleine hoeveelheid virtueel geheugen toewijzen aan uw virtuele machine. Wanneer u een VirtualBox-toepassing sluit, wordt het gebruikte RAM-geheugen vrijgegeven.
Ja, u kunt VirtualBox installeren en uitvoeren op een pc met 4 GB fysiek RAM-geheugen. Het enige dat u hoeft te doen, is een kleine hoeveelheid virtueel geheugen toewijzen aan uw virtuele machine. Wanneer u een VirtualBox-toepassing sluit, wordt het gebruikte RAM-geheugen vrijgegeven.
Hoe een gebrek aan fysiek geheugen op te lossen?
Hoe een gebrek aan fysiek geheugen op te lossen?
Zoals we weten, kan een tekort aan fysiek geheugen ervoor zorgen dat de prestaties van een virtuele VMWare-machine vertragen. Dit wordt meestal veroorzaakt door een gebrek aan geheugen, bijgewerkte configuratie en systeemcrashes. U kunt dit oplossen door VMware als beheerder uit te voeren en bij te werken naar de nieuwste versie.
Zoals we weten, kan een tekort aan fysiek geheugen ervoor zorgen dat de prestaties van een virtuele VMWare-machine vertragen. Dit wordt meestal veroorzaakt door een gebrek aan geheugen, bijgewerkte configuratie en systeemcrashes. U kunt dit oplossen door VMware als beheerder uit te voeren en bij te werken naar de nieuwste versie.
Gebruikt VirtualBox RAM wanneer het niet actief is?
Gebruikt VirtualBox RAM wanneer het niet actief is?
Ja, de hostmachine kan toegewezen RAM gebruiken wanneer de virtuele machine niet actief is. U moet echter toegewezen geheugen toewijzen om de machine te hosten, en de rest kan worden gebruikt voor virtuele machines.
Ja, de hostmachine kan toegewezen RAM gebruiken wanneer de virtuele machine niet actief is. U moet echter toegewezen geheugen toewijzen om de machine te hosten, en de rest kan worden gebruikt voor virtuele machines.
Bron: The Windows Club
Bron: The Windows Club



Geef een reactie