Hoe de zwarte lijst met kwetsbare Microsoft-stuurprogramma’s in Windows 11 uit te schakelen?
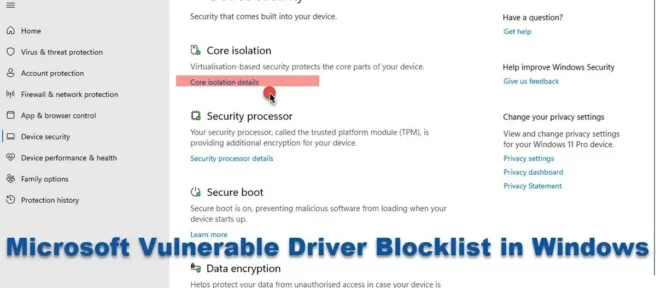
Kwetsbare stuurprogramma’s kunnen uw Windows-pc beschadigen. Om uw pc te beschermen tegen kwetsbare stuurprogramma’s, heeft Microsoft nu een zwarte lijst met kwetsbare stuurprogramma’s geïntroduceerd in Windows-beveiliging. Deze functie kan ervoor zorgen dat kwetsbare stuurprogramma’s niet op uw computersysteem worden uitgevoerd. In dit bericht laten we u zien hoe u op de zwarte lijst geplaatste Microsoft-stuurprogramma’s in Windows 11/10 kunt in- of uitschakelen.
Kwetsbare stuurprogramma’s kunnen uw Windows-pc beschadigen. Om uw pc te beschermen tegen kwetsbare stuurprogramma’s, heeft Microsoft nu een zwarte lijst met kwetsbare stuurprogramma’s geïntroduceerd in Windows-beveiliging. Deze functie kan ervoor zorgen dat kwetsbare stuurprogramma’s niet op uw computersysteem worden uitgevoerd. In dit bericht laten we u zien hoe u op de zwarte lijst geplaatste Microsoft-stuurprogramma’s in Windows 11/10 kunt in- of uitschakelen.
Microsoft introduceerde deze functie als een optionele functie in Windows 10 v1809. Vanaf Windows 11 22H2 is blacklisting nu standaard ingeschakeld op alle apparaten.
Microsoft introduceerde deze functie als een optionele functie in Windows 10 v1809. Vanaf Windows 11 22H2 is blacklisting nu standaard ingeschakeld op alle apparaten.
Hoewel de Windows Defender Application Control-functie uw pc al helpt beschermen tegen kwetsbare applicaties, is deze nieuwe functie ontworpen om een agressievere zwarte lijst mogelijk te maken die ook kwetsbare stuurprogramma’s bevat. Deze zwarte lijst is ingeschakeld op systemen waarop door hypervisor beschermde code-integriteit is ingeschakeld of waarop Windows in S-modus wordt uitgevoerd. Als deze functie is ingeschakeld en Windows het stuurprogramma blokkeert, kan dit ertoe leiden dat het apparaat of de software niet goed werkt of kan leiden tot systeeminstabiliteit en zelfs BSOD, dus u moet uw systeemprestaties controleren en functies uitschakelen als ze problemen veroorzaken.
Hoewel de Windows Defender Application Control-functie uw pc al helpt beschermen tegen kwetsbare applicaties, is deze nieuwe functie ontworpen om een agressievere zwarte lijst mogelijk te maken die ook kwetsbare stuurprogramma’s bevat. Deze zwarte lijst is ingeschakeld op systemen waarop door hypervisor beschermde code-integriteit is ingeschakeld of waarop Windows in S-modus wordt uitgevoerd. Als deze functie is ingeschakeld en Windows het stuurprogramma blokkeert, kan dit ertoe leiden dat het apparaat of de software niet goed werkt of kan leiden tot systeeminstabiliteit en zelfs BSOD, dus u moet uw systeemprestaties controleren en functies uitschakelen als ze problemen veroorzaken.
Hoe de zwarte lijst met kwetsbare Microsoft-stuurprogramma’s in Windows 11 uit te schakelen?
Hoe de zwarte lijst met kwetsbare Microsoft-stuurprogramma’s in Windows 11 uit te schakelen?


Volg deze stappen om de zwarte lijst met getroffen Microsoft-stuurprogramma’s in Windows 11 22H2 en hoger in of uit te schakelen:
Volg deze stappen om de zwarte lijst met getroffen Microsoft-stuurprogramma’s in Windows 11 22H2 en hoger in of uit te schakelen:
- Zoek en open Windows-beveiliging met behulp van de zoekbalk.
- Aan de linkerkant ziet u Apparaatbeveiliging.
- Klik erop om het te openen
- Klik vervolgens op de link “Details van kernisolatie”.
- Hier ziet u een optie om de zwarte lijst met getroffen Microsoft-stuurprogramma’s in te schakelen.
- Zet het op “Aan” of “Uit” en uitstappen.
- Start uw computer opnieuw op om de wijzigingen door te voeren.
- Zoek en open Windows-beveiliging met behulp van de zoekbalk.
- Aan de linkerkant ziet u Apparaatbeveiliging.
- Klik erop om het te openen
- Klik vervolgens op de link “Details van kernisolatie”.
- Hier ziet u een optie om de zwarte lijst met getroffen Microsoft-stuurprogramma’s in te schakelen.
- Zet het op “Aan”of “Uit”en uitstappen.
- Start uw computer opnieuw op om de wijzigingen door te voeren.
Hoe de zwarte lijst met getroffen Microsoft-stuurprogramma’s in Windows 10 uit te schakelen:
Hoe de zwarte lijst met getroffen Microsoft-stuurprogramma’s in Windows 10 uit te schakelen:
De zwarte lijst met getroffen Microsoft-stuurprogramma’s in Windows 10 in- of uitschakelen:
De zwarte lijst met getroffen Microsoft-stuurprogramma’s in Windows 10 in- of uitschakelen:
- Druk op Win+I om Windows-instellingen te openen.
- Ga naar Update en beveiliging > Windows-beveiliging.
- Windows-beveiliging openen
- Klik op Apparaatbeveiliging > Kernisolatie.
- Schakel ten slotte de zwarte lijst met kwetsbare Microsoft-stuurprogramma’s in.
- Start je computer opnieuw op.
- Druk op Win+I om Windows-instellingen te openen.
- Ga naar Update en beveiliging > Windows-beveiliging.
- Windows-beveiliging openen
- Klik op Apparaatbeveiliging > Kernisolatie.
- Schakel ten slotte de zwarte lijst met kwetsbare Microsoft-stuurprogramma’s in.
- Start je computer opnieuw op.
Schakel het op de zwarte lijst plaatsen van getroffen stuurprogramma’s in Windows 11 21H2 uit:
Schakel het op de zwarte lijst plaatsen van getroffen stuurprogramma’s in Windows 11 21H2 uit:
Om het in eerdere versies van Windows 11 uit te schakelen, kunt u:
Om het in eerdere versies van Windows 11 uit te schakelen, kunt u:
- Schakel geheugenintegriteit (HVCI) uit, indien van toepassing.
- Schakel Windows uit in S-modus
- Schakel geheugenintegriteit (HVCI) uit, indien van toepassing.
- Schakel Windows uit in S-modus
Deze functie wordt nog steeds voor iedereen uitgerold, dus als u deze niet ziet, wacht dan tot deze aan uw systeem wordt aangeboden.
Deze functie wordt nog steeds voor iedereen uitgerold, dus als u deze niet ziet, wacht dan tot deze aan uw systeem wordt aangeboden.
Waarom kan Windows mijn stuurprogramma’s niet laden?
Waarom kan Windows mijn stuurprogramma’s niet laden?
Dit kan gebeuren als de instelling Geheugenintegriteit in Windows-beveiliging het stuurprogramma blokkeert. U moet ervoor zorgen dat het stuurprogramma digitaal is ondertekend en gedownload van een officiële bron. Als dat niet helpt, kunt u de instelling Geheugenintegriteit uitschakelen.
Dit kan gebeuren als de instelling Geheugenintegriteit in Windows-beveiliging het stuurprogramma blokkeert. U moet ervoor zorgen dat het stuurprogramma digitaal is ondertekend en gedownload van een officiële bron. Als dat niet helpt, kunt u de instelling Geheugenintegriteit uitschakelen.
Wat zijn de aanbevolen blokkeringsregels van Microsoft?
Wat zijn de aanbevolen blokkeringsregels van Microsoft?
Microsoft identificeert en actualiseert van tijd tot tijd de lijst met toegestane toepassingen die een aanvaller kan gebruiken om de Windows-beveiliging te omzeilen. Dit is een lijst waarin Microsoft aanbeveelt om getroffen uitvoerbare processen te blokkeren, omdat ze mogelijk Windows Defender Application Control kunnen omzeilen.
Microsoft identificeert en actualiseert van tijd tot tijd de lijst met toegestane toepassingen die een aanvaller kan gebruiken om de Windows-beveiliging te omzeilen. Dit is een lijst waarin Microsoft aanbeveelt om getroffen uitvoerbare processen te blokkeren, omdat ze mogelijk Windows Defender Application Control kunnen omzeilen.
Bron: The Windows Club
Bron: The Windows Club



Geef een reactie