Hoe een back-up te maken van Edge-bladwijzers, wachtwoorden, geschiedenis, enz.
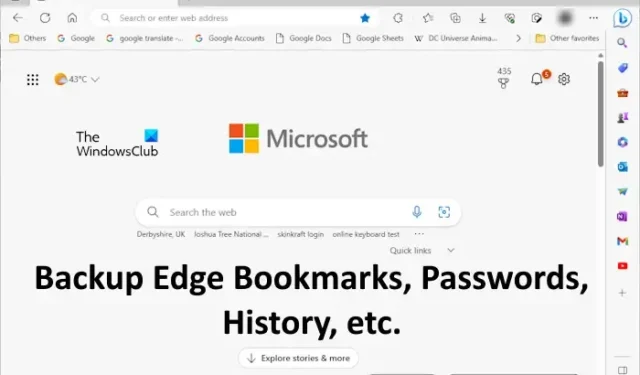
Microsoft Edge is een van de populaire en veilige webbrowsers. Als u een Edge- gebruiker bent, zal dit bericht nuttig voor u zijn, omdat we hier laten zien hoe u een back-up kunt maken van Edge-bladwijzers, wachtwoorden, geschiedenis, enz . Als u deze methode kent, kunt u eenvoudig uw bladwijzers, geschiedenis, enz. Herstellen in Edge op elke computer.
Hoe een back-up te maken van Edge-bladwijzers, wachtwoorden, geschiedenis, enz.
We laten u de volgende drie methoden zien om een back-up te maken van Edge-bladwijzers, wachtwoorden, geschiedenis, enz.
- Door de synchronisatiefunctie te gebruiken
- Door de bladwijzers en wachtwoorden te exporteren om ze offline op te slaan
- Door de vereiste bestanden uit de Edge-map te kopiëren
Laten we al deze methoden in detail bekijken.
1] Maak een back-up van Edge-bladwijzers, wachtwoorden, geschiedenis, enz. Met behulp van de synchronisatiefunctie
Dit is de eenvoudigste methode om een back-up te maken van bladwijzers, geschiedenis, wachtwoorden, enz. in Microsoft Edge. Als u een Edge-gebruiker bent, weet u waarschijnlijk dat Edge gebruikers toestaat om meerdere profielen te maken. Gebruikers kunnen inloggen op hun profiel met hun Microsoft-accounts.
Aanmelden bij Edge-profielen met een Microsoft-account heeft veel voordelen. Het grootste voordeel is dat al uw gegevens automatisch in de cloud worden opgeslagen. U kunt de synchronisatie-instellingen wijzigen. Open hiervoor Edge en klik op de drie stippen in de rechterbovenhoek en selecteer vervolgens Instellingen . U kunt ook direct edge://settings/ typen in de Edge-adresbalk en vervolgens op Enter drukken .
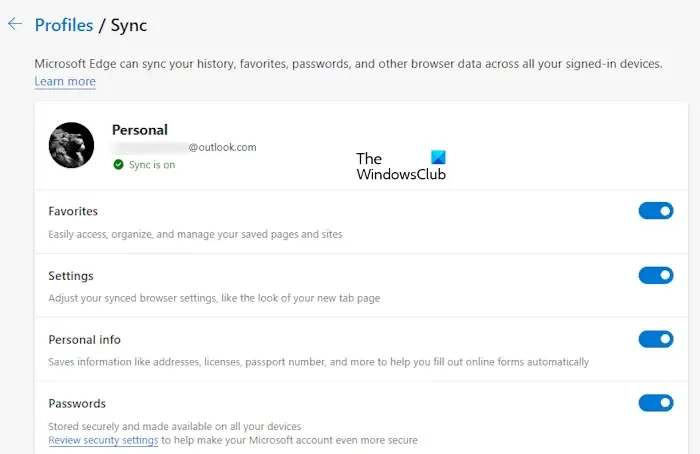
Klik nu op Sync aan de rechterkant om de Sync-pagina te openen. Hier kunt u de schakelaars uitschakelen die u niet wilt synchroniseren. De gegevens die u inschakelt, worden alleen gesynchroniseerd en hersteld in Edge wanneer u zich aanmeldt bij Edge met hetzelfde Microsoft-account.
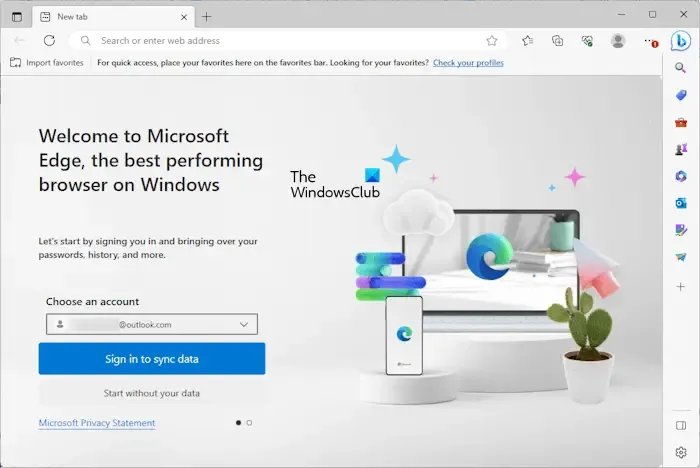
Om uw gegevens in Edge te herstellen, klikt u op het profielpictogram in Edge en selecteert u Andere profielen > Profiel toevoegen . Er wordt een nieuw exemplaar van Edge geopend. Selecteer uw Microsoft-account in de vervolgkeuzelijst Kies een account . Als uw account er niet is, klikt u op Nieuw account toevoegen . Klik nu op Aanmelden om gegevens te synchroniseren en u bent klaar. Al uw bladwijzers, geschiedenis, wachtwoorden, enz. worden hersteld, op voorwaarde dat u Edge niet heeft verhinderd uw gegevens te synchroniseren.
2] Maak een back-up van Edge-bladwijzers en wachtwoorden door ze te exporteren om ze offline op te slaan
U kunt ook een back-up maken van uw bladwijzers en wachtwoord in Edge door ze te exporteren naar HTML- en CSV-bestanden. Als u zich niet bij Microsoft Edge hebt aangemeld met uw Microsoft-account, werkt de bovenstaande methode niet voor u. Dit komt omdat Edge al uw gegevens, inclusief favorieten, geschiedenis, wachtwoorden, enz., opslaat in uw Microsoft-account. Edge synchroniseert continu uw gegevens en slaat deze op in de cloud.
Als u geen Microsoft-account gebruikt om u aan te melden bij Edge, moet u uw gegevens handmatig exporteren. Dit kan irritant zijn omdat u deze actie telkens moet uitvoeren wanneer u een nieuwe bladwijzer of nieuw wachtwoord toevoegt aan Edge.
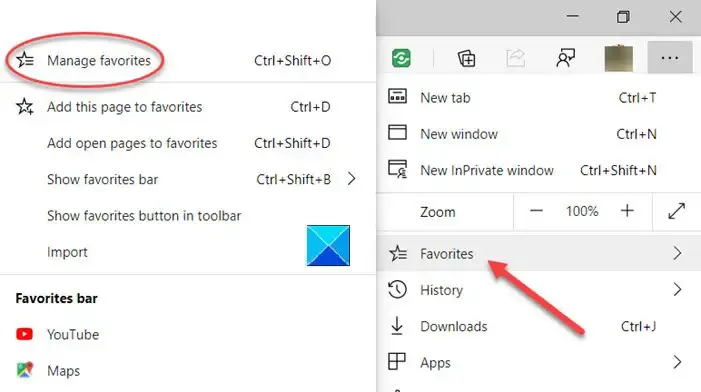
Doorloop de volgende berichten om te weten hoe u vereiste gegevens in Edge exporteert.
- Importeer of exporteer opgeslagen wachtwoorden in Edge .
- Exporteer favorieten in Edge naar een HTML-bestand .
- Geschiedenis importeren of exporteren in Edge .
Het offline opslaan van wachtwoorden wordt niet aanbevolen. Edge toont u hetzelfde waarschuwingsbericht wanneer u wachtwoorden exporteert naar een CSV-bestand. Dit komt omdat je opgeslagen wachtwoorden in het CSV-bestand niet versleuteld zijn. Daarom kan iedereen die toegang heeft tot uw computer uw wachtwoorden bekijken door het CSV-bestand te openen.
3] Maak een back-up van Edge-bladwijzers, geschiedenis, enz. Door de vereiste bestanden uit de Edge-map te kopiëren
De derde methode is om een back-up te maken van uw bladwijzers en geschiedenis in Edge door de vereiste bestanden te kopiëren. Deze methode is ook handig voor het overzetten van uw bladwijzers en geschiedenis van het ene Edge-profiel naar het andere Edge-profiel zonder u aan te melden bij Edge-profiel(en) met uw Microsoft-account.
Edge slaat uw gegevens ook offline op uw computer op de volgende locatie op:
C:\Users\username\AppData\Local\Microsoft\Edge\User Data
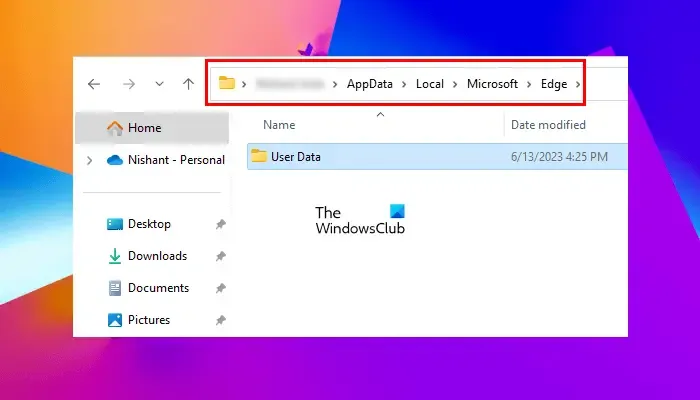
Vervang in het bovenstaande pad de gebruikersnaam door uw gebruikersnaam. Kopieer het bovenstaande pad en plak het in de adresbalk van Verkenner en druk op Enter. Als alternatief kunt u ook dit doen:
- Open het opdrachtvenster Uitvoeren (Win + R).
- Typ %userprofile% en klik op OK.
- Schakel de verborgen bestanden en mappen in .
- Ga naar AppData > Lokaal > Microsoft > Edge > Gebruikersgegevens .
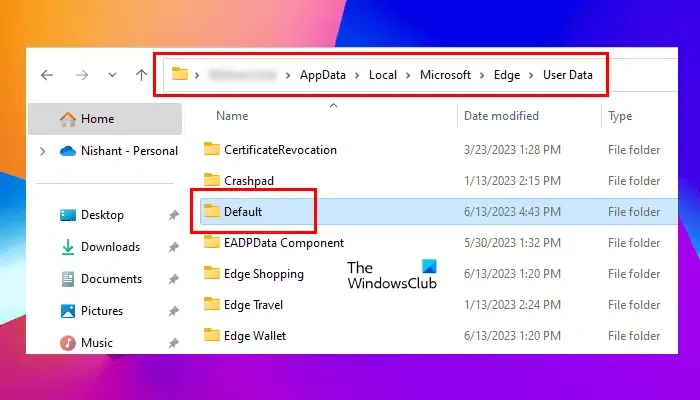
Al uw profielmappen en gegevens worden opgeslagen in deze map Gebruikersgegevens. Het primaire profiel is gemarkeerd als Standaard . Dit is het hoofdprofiel in Edge. Alle aanvullende profielen die u in Edge maakt, zijn gemarkeerd als Profiel 1 , Profiel 2 , enz.
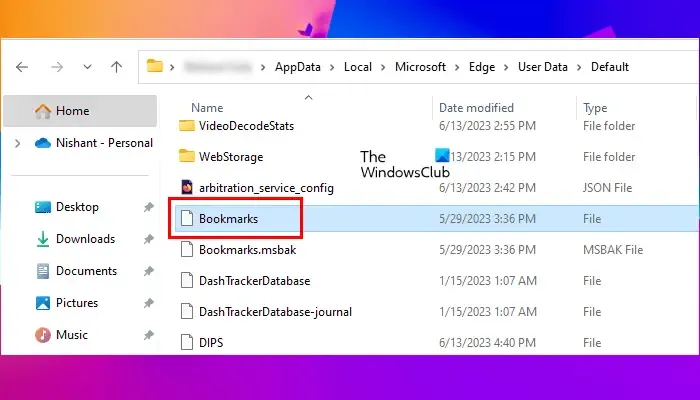
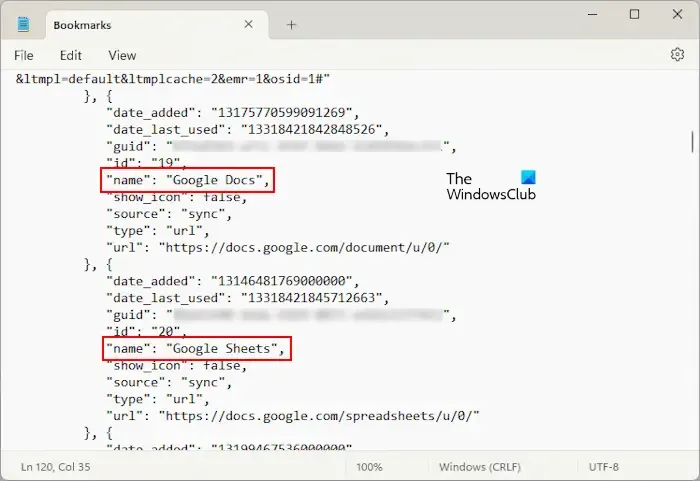
Het bladwijzerbestand toont u al uw favorieten. U kunt de naam van uw bladwijzers samen met de URL bekijken in het bladwijzerbestand (zie bovenstaande schermafbeelding). Als uw favorieten niet worden weergegeven, hebt u de verkeerde profielmap geopend. Herhaal nu hetzelfde proces met andere profielmappen, zoals Profiel 1, Profiel 2, enz.
Wanneer u uw profielmap identificeert, kopieert u de bladwijzers en geschiedenisbestanden om een back-up te maken van respectievelijk uw Edge-favorieten en geschiedenis. U vindt de map Geschiedenis in dezelfde profielmap.
Als u de geschiedenis en bladwijzers in Edge van het ene profiel naar het andere wilt herstellen, kopieert u de vereiste mappen van het bronprofiel en plakt u ze in de beoogde profielmap. Als u een back-up van het volledige Edge-profiel wilt maken, inclusief extensies, geschiedenis, favorieten, enz., moet u de Edge-map kopiëren en op een andere locatie op uw harde schijf plakken.
Hoe Edge-bladwijzers en wachtwoorden naar een andere computer exporteren?
Exporteer Edge-bladwijzers en wachtwoorden in respectievelijk HTML- en CSV-bestanden. Kopieer deze bestanden nu naar een USB-opslagapparaat en plak ze in een andere computer. U kunt deze bestanden nu gebruiken om uw bladwijzers en wachtwoorden in Edge op een andere computer te herstellen.
Kan ik een back-up maken van mijn bladwijzers?
Ja, u kunt een back-up maken van uw bladwijzers. Alle webbrowsers hebben deze functie. U kunt uw bladwijzers exporteren in HTML-bestandsindeling. U moet dit proces elke keer dat u een nieuwe website als bladwijzer markeert, volgen. Nu kunt u dit HTML-bestand gebruiken om uw bladwijzer te herstellen voor het geval u uw browser verwijdert en opnieuw installeert.



Geef een reactie