Hoe u kunt voorkomen dat Excel-bestanden automatisch worden gesloten
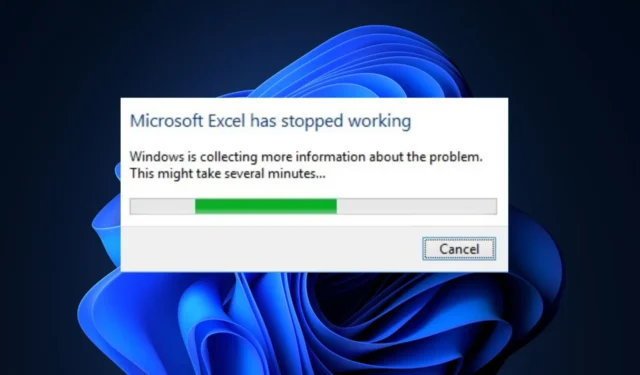
Excel is een van de meest populaire toepassingen van Office 365 . De apps zijn echter gevoelig voor incidentele fouten. Gebruikers ervaren soms automatische sluiting van bestanden tijdens het gebruik van de app.
Dit kan erg frustrerend zijn als u de fout niet kunt oplossen. Gelukkig heeft dit artikel een lijst samengesteld met de meest effectieve manieren om het automatisch sluiten van bestanden in Excel te verhelpen.
Waarom sluiten Excel-bestanden automatisch?
Dit zijn de belangrijkste redenen waarom Excel-bestanden automatisch sluiten:
- Verouderde MS-app – Als u een verouderde versie van Office 365 gebruikt, zult u ongetwijfeld een reeks fouten tegenkomen, waaronder het automatisch sluiten van bestanden in Excel.
- Slechte netwerkverbinding – Als uw pc een onstabiele internetverbinding heeft , kan deze geen verbinding maken met de Microsoft-server, waardoor bestanden automatisch worden gesloten.
- Incompatibele invoegtoepassingen – MS Excel gebruikt invoegtoepassingen om de functionaliteit van de app te verbeteren. Dergelijke invoegtoepassingen kunnen echter de werking van de app verstoren en ervoor zorgen dat bestanden automatisch worden gesloten.
- Onvoldoende geheugen – MS Office-apps hebben voldoende geheugen nodig om te werken; als uw pc overbelast is met actieve achtergrondapps, veroorzaakt dit een geheugentekort , wat leidt tot crashes tijdens het starten van de app.
- Corrupte software of app-gegevens – Als de MS Excel-app corrupt is of corrupte bestanden in de applicatiemap heeft, kan dit leiden tot incidentele crashes en fouten.
Hoe kan ik Excel-bestanden repareren als deze automatisch worden gesloten?
Pas vóór alles de volgende controles toe:
- Start Excel in Veilige modus – Als u Excel in Veilige modus uitvoert , wordt de app gestart zonder Excel-invoegtoepassingen te laden; dit zal u helpen bepalen of invoegtoepassingen de fout activeren.
- Update Excel – Fouten en bugs worden verholpen in elke update die door ontwikkelaars wordt uitgebracht; als de fout wordt veroorzaakt door een bug, kan het bijwerken van de Excel-app helpen om het probleem op te lossen.
Als het probleem zich blijft voordoen, volg dan onze onderstaande aanbevelingen:
1. Schakel Excel-invoegtoepassingen uit
- Sluit de Excel-app en start deze opnieuw door te dubbelklikken op het app-pictogram op uw bureaublad.
- Klik in het Excel-venster op Bestand en selecteer Opties.
- Klik in het volgende venster op Add-ins , selecteer COM Add-ins en klik op Go .
- Zorg ervoor dat alle selectievakjes zijn uitgeschakeld en klik op OK .
- Sluit Microsoft Excel en start de toepassing opnieuw om te zien of de fout zich blijft voordoen.
2. Herstel MS Office
- Druk op de Windowstoets + R, typ appwiz.cpl in het dialoogvenster en druk op Enter.
- Klik in het venster Programma’s en onderdelen met de rechtermuisknop op Microsoft 365 en selecteer Wijzigen .
- Selecteer nu Snelle reparatie en klik op de knop Repareren .
- Start de Excel-app om te zien of de fout is verholpen.
Tijdens het gebruik van de Excel-app kan deze beschadigd raken door virussen of malware; het uitvoeren van een reparatie kan de automatische sluiting van bestanden herstellen.
3. Schakel grafische hardwareversnelling uit
- Druk op de Windowstoets, typ Microsoft Excel in de zoekbalk en druk op Enter.
- Klik in het Excel-venster op Bestand en selecteer Opties.
- Klik vervolgens op Geavanceerd , vink het vakje aan naast Grafische hardwareversnelling uitschakelen en klik op OK .
- Sluit de Excel-app en start deze opnieuw om te zien of de fout is verholpen.
MS Animation is een uitstekende functie van Office 365, maar neemt meestal veel resources in beslag ; als een laag geheugen de fout veroorzaakt, kan het uitschakelen van de functie helpen om de fout op te lossen.
4. Sluit alle MS Excel-processen
- Klik met de rechtermuisknop op het menu Start en selecteer Taakbeheer.
- Zoek vervolgens Microsoft Excel op het tabblad Processen, klik er met de rechtermuisknop op en selecteer Taak beëindigen.
- Navigeer naar het tabblad Details en zoek elke actieve versie van Excel, bijvoorbeeld Excel.exe, en klik op Taak beëindigen.
- Herhaal deze stap totdat u alle actieve exemplaren van MS Excel hebt gesloten en sluit Taakbeheer.
- Start de MS Excel-app en controleer of de fout is verholpen.
Soms kunnen meerdere draaiende instanties van een applicatie leiden tot fouten en crashes; als u ze allemaal sluit, kan het de automatische sluiting van bestanden in MS Excel repareren.
Als je de fout met succes hebt opgelost, kun je ons laten weten welke oplossing de truc heeft gedaan door hieronder een opmerking te plaatsen.



Geef een reactie