2 snelle manieren om Windows Terminal opnieuw te installeren in Windows 11/10
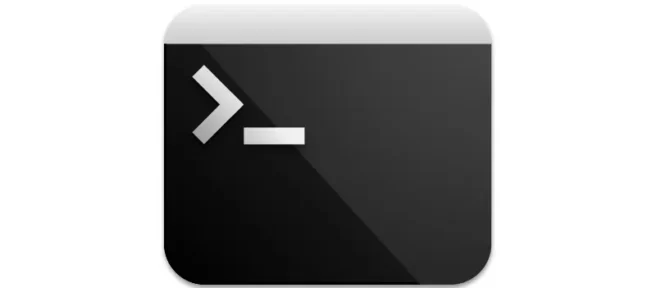
Windows Terminal is een nieuwe, moderne, veelzijdige, productieve terminaltoepassing voor gebruikers van de opdrachtregel. Er zijn veel opdrachtshells, zoals Command Prompt , PowerShell , Azure Cloud Shell , enz.
Als je per ongeluk of per ongeluk Windows Terminal van je computer hebt verwijderd, wees dan niet ontmoedigd. Hier zullen we u vertellen hoe u Windows Terminal snel en moeiteloos kunt retourneren.
Hoe Windows Terminal snel opnieuw te installeren als je het hebt verwijderd?
Windows Terminal opnieuw installeren met PowerShell.
- Druk op de toets Windowsen schrijfPowerShell

- Vervolgens moet je kiezen:Run as Administrator
- Plak de volgende opdracht en klik opEnter
get-appxpackage Microsoft.WindowsTerminal -allusers | Foreach {Add-AppxPackage -DisableDevelopmentMode -Register "$($_.InstallLocation)\AppXManifest.xml"}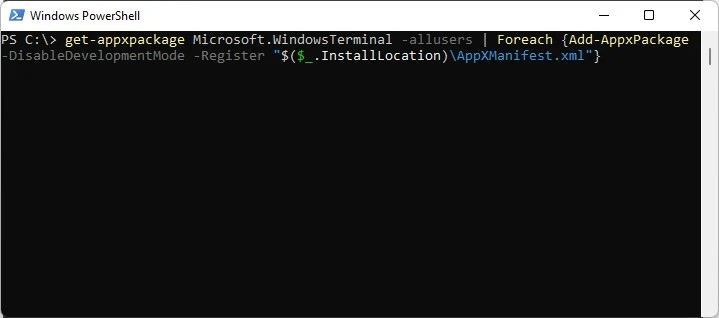
- Sluit PowerShell na het uitvoeren van de opdracht.
Dit was de eerste manier om de Windows Terminal-toepassing met succes op uw computer te installeren.
Windows Terminal opnieuw installeren via Microsoft Store.
Een andere en veel eenvoudigere manier om Windows Terminal opnieuw te installeren, is door de Microsoft Store te gebruiken. Hier zijn de stappen die u moet volgen voor hetzelfde:
- Start de Microsoft Store-app op uw pc.
- Typ in het zoekveld Microsoft Terminalen klik op Enter.

- Klik op de knop Ophalen en de Windows Terminal-app zal zeer binnenkort worden gedownload.
Hoe de standaard terminal-app in Windows 11 in te stellen?
Het instellen van de standaard terminaltoepassing is heel eenvoudig. Volg onderstaande stappen:
- Open een Windows-terminal op uw pc. Klik Winop + X.
- Klik in het geopende venster op Windows Terminal
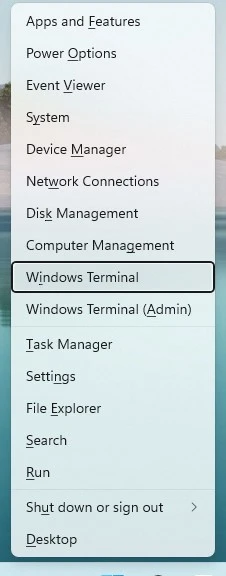
- Klik op de vervolgkeuzelijst naast het tabblad Terminal bovenaan en selecteer Voorkeuren.
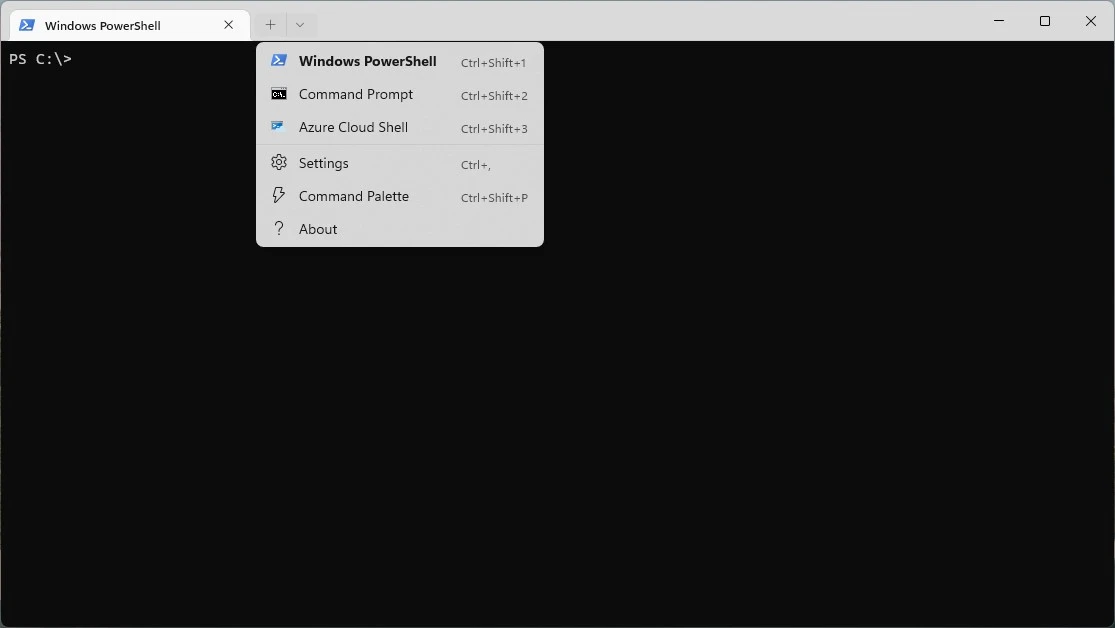
- Op het tabblad “Opstarten” in de vervolgkeuzelijst kunt u de standaard terminaltoepassing selecteren.

Het eerste item bevat de instelling voor het instellen van het standaard terminalprofiel. U kunt kiezen tussen Command Prompt , PowerShell of Azure Cloud Shell .
Hiermee is onze gids afgesloten en we hopen dat deze u heeft geholpen. Laat hieronder een reactie achter en deel deze gids op je sociale media.



Geef een reactie