Hoe het microfoonpictogram in Windows 11/10 te verbergen of uit te schakelen

Tijdelijke oplossingen –
Oplossing 1 – Trek de microfoontoegang van apps in
Stap 1 – Als u de Windows- en I -toets ingedrukt houdt , kunt u Instellingen openen .
Stap 2 – Ga naar ” Privacy en beveiliging ” om het te openen.
Stap 3 – Als u nu naar beneden scrolt door het rechterdeelvenster, kunt u de ” Microfoon ” openen.
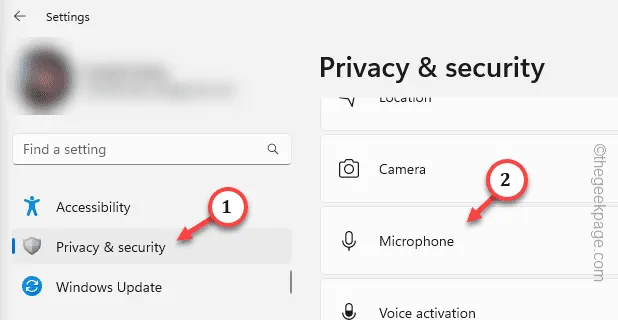
Stap 4 – Hier ziet u alle toegang die u tot de apps hebt gegeven. Om dat te doen, moet u de optie ” Laat apps toegang krijgen tot uw microfoon ” handmatig uitvouwen .
Stap 5 – Trek nu voorzichtig de microfoontoegang in van de apps die u niet meer wilt.
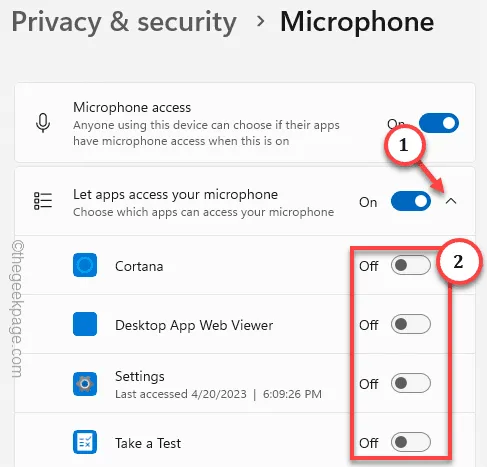
Stap 6 (Optionele stap) – Als u wilt, kunt u doorgaan en de microfoontoegang intrekken vanuit de desktop-apps.
Blader in dat geval naar beneden door dezelfde instellingen en schakel de instellingen ” Desktop-apps toegang geven tot uw microfoon ” naar ” Uit “.
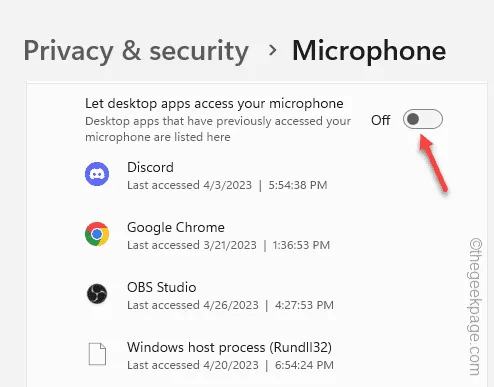
Verlaat de instellingen .
Oplossing 2 – Schakel de microfoon uit via Apparaatbeheer
Stap 1 – Tik met de rechtermuisknop op het Windows-pictogram om toegang te krijgen tot het krachtige gebruikersmenu. Klik op ” Apparaatbeheer ” in dat menu.
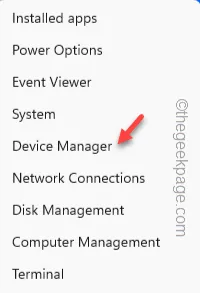
Stap 2 – U kunt al uw microfoons bekijken in het gedeelte ” Audio-ingangen en -uitgangen “.
Stap 3 – Klik direct met de rechtermuisknop op de microfoon en klik op ” Apparaat uitschakelen ” om de microfoon uit te schakelen.
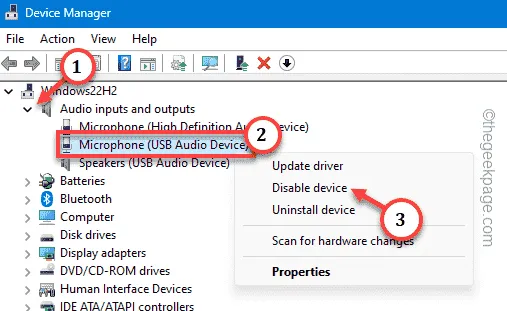
Stap 4 – Windows geeft een gebruikelijk waarschuwingsbericht weer. Negeer het en tik op ” Ja ” om dat uit te schakelen.
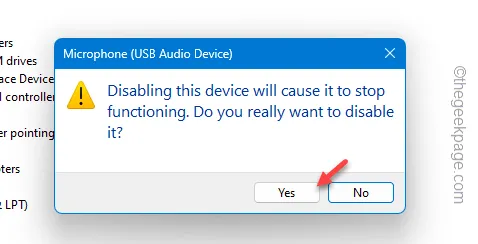
Vraagt u zich af hoe u dit kunt inschakelen? U kunt dat eenvoudig doen vanaf de pagina Apparaatbeheer. U hoeft alleen maar met de rechtermuisknop op de microfoon te klikken en op ” Apparaat inschakelen ” te tikken om deze in te schakelen.
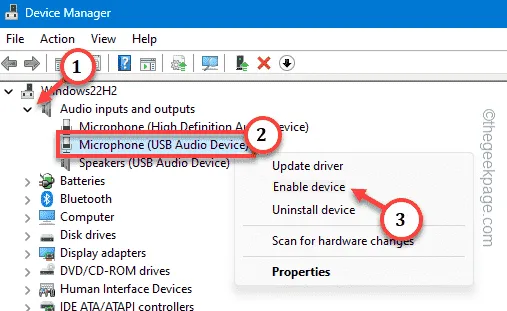



Geef een reactie