Safari-privétabbladen vergrendelen in iOS 17 en macOS Sonoma
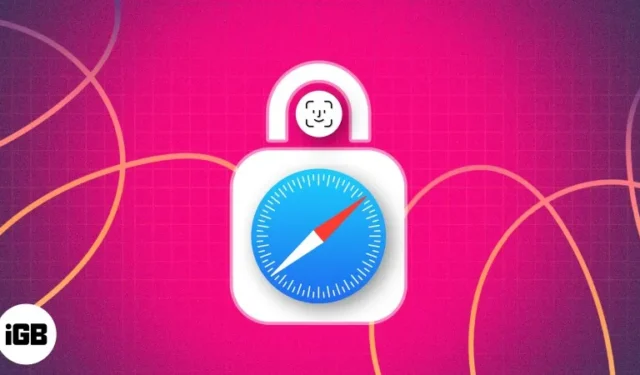
Het WWDC 2023-evenement introduceerde een groot aantal nieuwe functies voor native apps, waaronder Safari, dat nu de mogelijkheid biedt om privétabbladen of -vensters te vergrendelen in iOS 17 en macOS Sonoma. Door privétabbladen te vergrendelen, kunt u ervoor zorgen dat iedereen die een privétabblad probeert te openen, uw toegangscode moet invoeren of uw Face ID/Touch ID moet gebruiken.
Als u geïnteresseerd bent in het inschakelen van deze functie op uw iPhone, iPad of Mac, bent u hier aan het juiste adres. Dit artikel leidt u door de stappen om Safari-tabbladen voor privé browsen te vergrendelen en belicht enkele van de voordelen die hiermee gepaard gaan.
- Hoe Safari Private-tabbladen op iPhone of iPad te vergrendelen
- Hoe Safari Private-tabbladen op Mac te vergrendelen
- Voordelen van het vergrendelen van uw privénavigatie in Safari
Hoe Safari Private-tabbladen op iPhone of iPad te vergrendelen
- Start de app Instellingen op uw iPhone.
- Tik op Safari .
- Schakel onder Privacy en beveiliging de optie Face ID vereisen om privénavigatie te ontgrendelen in .

Op het moment van schrijven van dit artikel heb je iOS 17 Developer Beta nodig om deze functie te testen.
Hoe Safari-privétabbladen te ontgrendelen met Face ID
Nadat u het bovenstaande proces hebt voltooid, worden uw Safari-tabbladen alleen geopend met uw Face ID / TouchID of toegangscode. Doe dus het volgende om privétabbladen te ontgrendelen:
- Probeer uw Privé- tabblad te openen in Safari.
U ziet een scherm met de tekst Privénavigatie is vergrendeld . - Tik op de optie Ontgrendelen die net onder de tekst wordt weergegeven.
- De iPhone gebruikt de Face ID om te verifiëren dat jij het bent en laat je vervolgens binnen.

Hoe Safari Private-tabbladen op Mac te vergrendelen
- Start Safari op je Mac.
- Klik op Safari in de menubalk → Selecteer Instellingen .
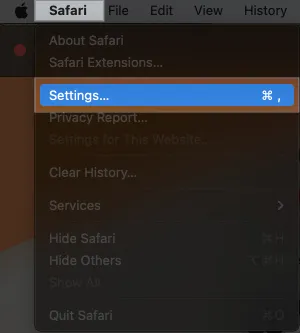
- Ga naar het tabblad Privacy → Activeer Touch ID vereisen om vergrendelde tabbladen te bekijken .
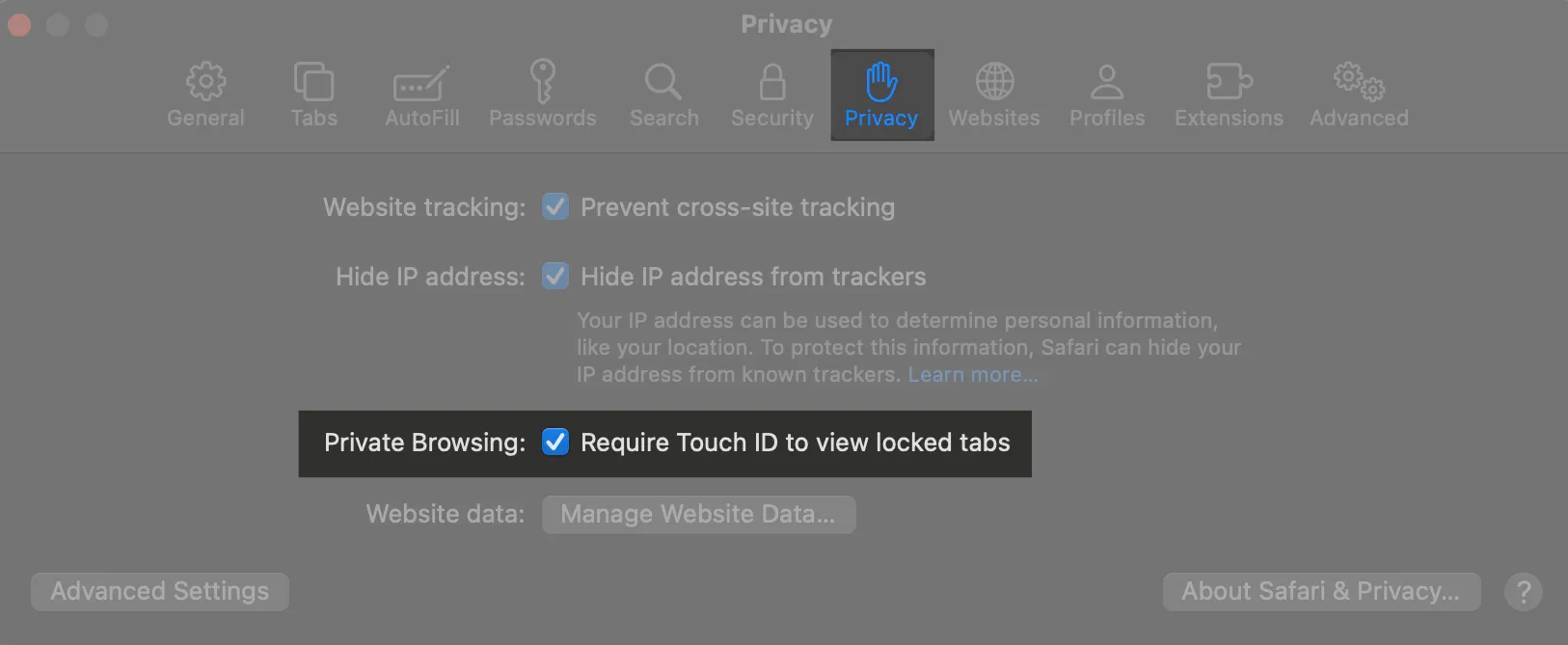
Als u van gedachten verandert, kunt u deze functie uitschakelen door de optie Touch ID vereisen om de vergrendelde status te bekijken uit te schakelen .
Op Macs zonder Touch ID ziet u ook Wachtwoord vereisen om vergrendelde tabbladen te bekijken .
Hoe Safari-privétabbladen op Mac te ontgrendelen
- De volgende keer dat u uw eerder geopende Safari Private-venster op Mac bezoekt, komt u een scherm tegen met de melding Private Browsing is Locked . Gebruik vervolgens uw Touch ID of wachtwoord om het privétabblad te ontgrendelen.
- Zodra de macOS uw Touch ID of wachtwoord heeft geverifieerd, kunt u weer in het privévenster surfen.
Voordelen van het vergrendelen van uw privé browsen in Safari
Het is bekend dat Apple zijn gebruikers zegent met de beste werkervaringen. De lancering van Face ID/Passcode-vergrendeling voor privé browsen in Safari versterkt de veiligheidsmogelijkheden van de iPhone verder. Laten we hier enkele van de voordelen ervan bekijken:
- De vergrendeling op privétabbladen zorgt ervoor dat niemand tijdens uw afwezigheid toegang heeft tot uw privévensters die op uw iPhone of Mac zijn geopend.
- Privé browsen is handig bij het gebruik van online betalingskanalen. Een slot voegt een extra veiligheidslaag toe.
- Hiermee kunt u aan andere taken werken zonder de privétabbladen te sluiten die in Safari zijn geopend, uit angst voor ongeoorloofde toegang.
FAQ
Ondersteunt mijn iPhone Face ID voor privé browsen in Safari?
Als uw iPhone iOS 17 ondersteunt, ondersteunt deze zeker Face ID/Touch ID-vergrendeling voor privétabbladen.
Afsluitende woorden …
Ik hoop dat de nieuw gelanceerde Locked Private Browsing-functie je Safari-ervaring op iPhone, iPad en Mac zal verbeteren.



Geef een reactie