Bugcheck 0x0000012B: deze BSoD repareren
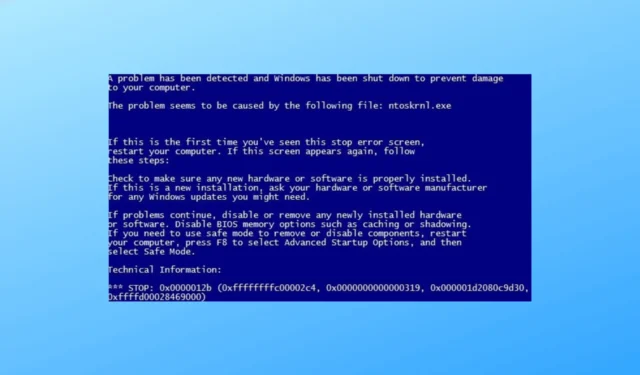
Als je een Blue Screen of Death (BSoD) bent tegengekomen met een bugcheckcode 0x0000012B, dan kan deze gids helpen!
We zullen enkele praktische oplossingen bespreken om deze systeemfout op te lossen en de blauwe schermfout te overwinnen om de stabiliteit op uw Windows-pc te herstellen.
Wat veroorzaakt de foutcode 0x0000012B?
De fout Bugcheck 0x0000012B BSoD (Blue Screen of Death) kan worden veroorzaakt door verschillende factoren, waaronder:
- Beschadigde systeembestanden – Als de kritieke Windows-systeembestanden beschadigd zijn, kan dit deze fout veroorzaken. Om het probleem op te lossen, probeert u een SFC-scan uit te voeren om de bestanden te herstellen.
- Malware-infectie – Het virus dat op uw computer aanwezig is, kan belangrijke bestanden beschadigen of verwijderen, wat tot dergelijke fouten kan leiden. Voer een diepe malware uit met behulp van een antivirusprogramma .
- Incompatibele stuurprogramma’s – Verouderde of incompatibele stuurprogramma’s kunnen leiden tot systeemfouten, waaronder de 0x0000012B BSoD. Probeer stuurprogramma’s bij te werken om het probleem op te lossen.
- Problematische Windows-update – Als u een slechte Windows-update hebt geïnstalleerd, krijgt u mogelijk deze foutmelding. Om het probleem op te lossen, moet u de update verwijderen.
- Registerproblemen – De verbroken of ontbrekende registervermeldingen kunnen tot verschillende problemen leiden, waaronder deze. Probeer een hulpprogramma voor het opschonen van registers uit te voeren om deze fout op te lossen.
Nu u de oorzaken van het probleem kent; laten we de oplossingen bekijken om er vanaf te komen.
Hoe kan ik de foutcode 0x0000012B oplossen?
Voordat u geavanceerde stappen voor probleemoplossing uitvoert, moet u overwegen de volgende controles uit te voeren:
- Start uw pc opnieuw op.
- Zorg ervoor dat uw Windows-computer up-to-date is.
- Schakel over naar de veilige modus om te controleren wat het probleem veroorzaakt.
- Zorg ervoor dat alle componenten op uw moederbord goed zijn geplaatst.
- Zorg ervoor dat uw BIOS-firmware is bijgewerkt .
- Verwijder alle externe randapparatuur.
Zodra u deze controles hebt doorlopen, gaan we naar de methoden om het probleem op te lossen.
1. Voer SFC- en DISM-scans uit
- Druk op de Windows toets, typ cmd en klik op Als administrator uitvoeren.
- Typ de volgende opdracht om beschadigde bestanden te vervangen door een kopie in de cache en druk op Enter:
sfc/scannow - Wacht tot het proces is voltooid, kopieer en plak de volgende opdracht om Windows OS-afbeeldingsbestanden te herstellen en druk op Enter:
Dism /Online /Cleanup-Image /RestoreHealth - De DISM gebruikt Windows Update om de bestanden te leveren die nodig zijn om corruptie te verhelpen; als u klaar bent, start u uw computer opnieuw op.
2. Controleer de schijf op fouten
- Druk op de Windows toets, typ cmd en klik op Als administrator uitvoeren.
- Typ de volgende opdracht om uw machine te scannen op fouten en eventuele problemen op te lossen, en druk op Enter:
chkdsk /r - Wacht tot het proces is voltooid en start uw pc opnieuw op om de wijzigingen op te slaan.
3. Voer een geheugendiagnoseprogramma uit
- Druk op de Windows toets, typ windows memory diagnostic en klik op Openen.
- Klik op Nu opnieuw opstarten en controleer op problemen (aanbevolen) .
- De computer wordt opnieuw opgestart en het hulpprogramma scant op fouten.
Uw pc start op naar het inlogscherm zodra de test is voltooid. Zodra u zich aanmeldt, kunt u de testresultaten zien, of als u dat niet kunt, de Logboeken bekijken.
Als er geen fouten zijn, gaat u naar de volgende methode. Als er echter fouten zijn, wijst dit hoogstwaarschijnlijk op een defect RAM-geheugen, zorg ervoor dat het correct is geplaatst.
Als het probleem hiermee niet wordt opgelost, moet u het RAM-geheugen vervangen om de fouten op te lossen.
4. Werk de stuurprogramma’s bij of draai ze terug
4.1 Stuurprogramma’s bijwerken
- Druk op Windows+ Iom de app Instellingen te openen.
- Ga naar Windows Update en klik op Geavanceerde opties .
- Klik onder Aanvullende opties op Optionele updates .
- Controleer of er updates beschikbaar zijn. Zo ja, klik dan op Downloaden en installeren .
4.2 Rollback-stuurprogramma
- Druk op Windows+ Iom de app Instellingen te openen.
- Ga naar Windows Update en klik op Geschiedenis bijwerken.
- Zoek de nieuwste driverupdate en noteer deze. Druk op de Windows toets, typ apparaatbeheer en klik op Openen.
- Ga naar het stuurprogramma en selecteer Eigenschappen .
- Ga naar het tabblad Stuurprogramma en klik op Stuurprogramma terugdraaien .
- Selecteer een van de redenen om terug te draaien en klik op Ja .
5. Schakel Snel opstarten uit
- Druk op de Windows toets, typ configuratiescherm en klik op Openen.
- Selecteer View by as Category en klik op Hardware en geluiden .
- Klik op Energiebeheer.
- Klik nu op Kies wat de aan/uit-knop doet .
- Klik op Instellingen wijzigen die momenteel niet beschikbaar zijn.
- Verwijder het vinkje naast Snel opstarten inschakelen (aanbevolen) .
- Klik op Wijzigingen opslaan.
De 0x0000012B BSoD-fout kan storend zijn en onderliggende problemen binnen uw Windows-systeem aangeven. Door de hierboven genoemde methoden te volgen, kunt u deze fout echter oplossen en verdere systeeminstabiliteit voorkomen.
Aarzel niet om ons alle informatie, tips en uw ervaring met het onderwerp te geven in de opmerkingen hieronder.



Geef een reactie