4 eenvoudige methoden om True Tone op Mac in te schakelen

Als Mac-gebruiker bent u waarschijnlijk bekend met de ongelooflijke voordelen van True Tone. De kleurtemperatuur van het scherm van je Mac wordt automatisch aangepast aan het omgevingslicht in je kamer. Het resultaat is een adaptieve weergave-ervaring die prettiger wordt voor uw ogen door het risico op vermoeide ogen te verminderen, ongeacht de omgeving. True Tone is echter niet altijd standaard ingeschakeld op Macs, dus u moet het mogelijk handmatig activeren. Gelukkig biedt macOS veel manieren om True Tone in te schakelen, zodat je gemakkelijk van de voordelen kunt genieten.
1. Schakel True Tone in via het Control Center
Vanaf macOS Mojave 10.14.4 kunt u True Tone rechtstreeks vanuit het Control Center in- of uitschakelen door deze stappen te volgen:
- Klik op het Control Center-pictogram, dat eruitziet als een dubbele schakelaar, in de menubalk. U kunt ook op de toetsen fn+ drukken com Control Center te openen. Klik vervolgens op de module “Weergave”.
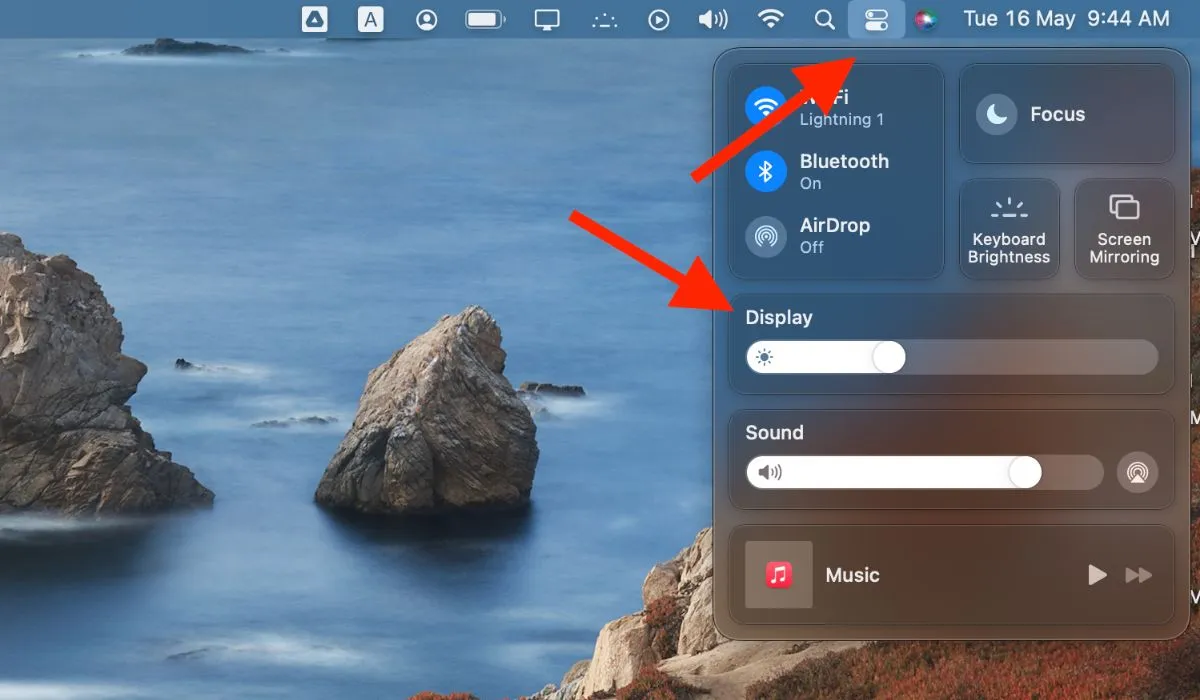
- Klik op de knop “True Tone” om True Tone op uw Mac in te schakelen.
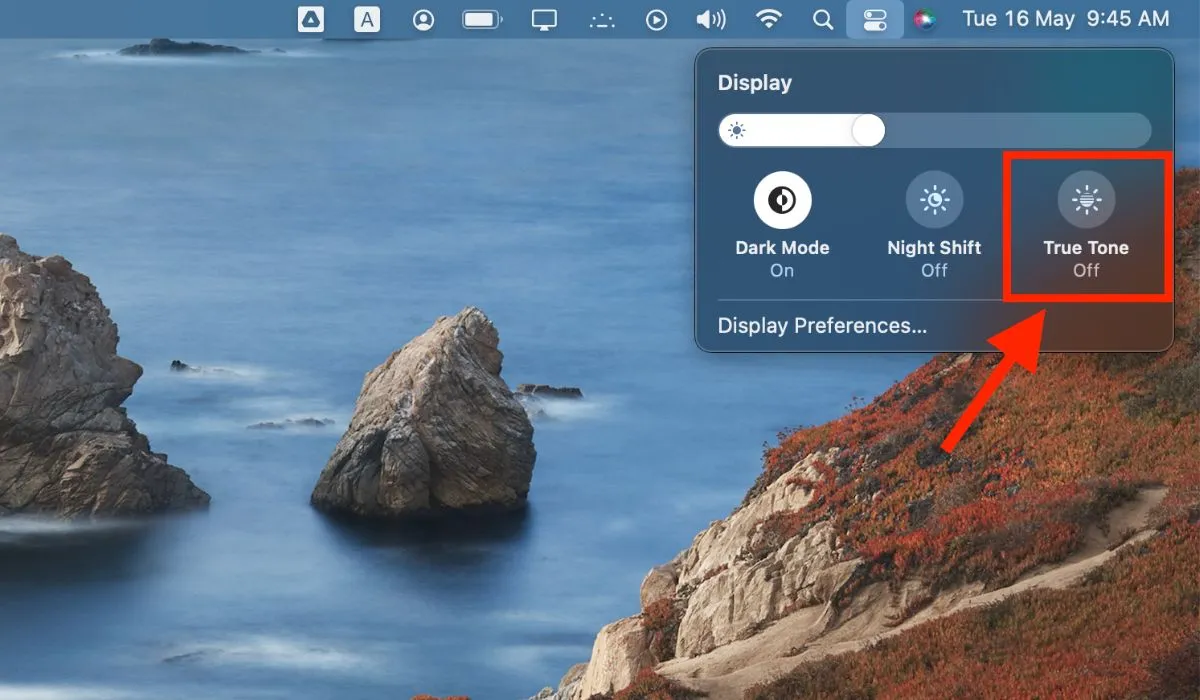
- Zodra je True Tone hebt ingeschakeld in Control Center, past het beeldscherm van je Mac de kleurtemperatuur aan op basis van de verlichting in je omgeving.
2. Schakel True Tone in met behulp van systeemvoorkeuren
Je kunt True Tone ook op je Mac inschakelen via Systeemvoorkeuren. Houd er rekening mee dat sommige versies van macOS, waaronder macOS Ventura , “Systeeminstellingen” kunnen bevatten in plaats van de app “Systeemvoorkeuren”. Volg onderstaande stappen:
- Klik op het Apple-menu in de linkerbovenhoek van uw scherm en selecteer “Systeemvoorkeuren” in het vervolgkeuzemenu. Of druk op command+ Spaceom Spotlight te openen, zoek naar ‘Systeemvoorkeuren’ en open het vervolgens door op te drukken return.

- Klik op het pictogram “Beeldschermen” in het venster Systeemvoorkeuren.
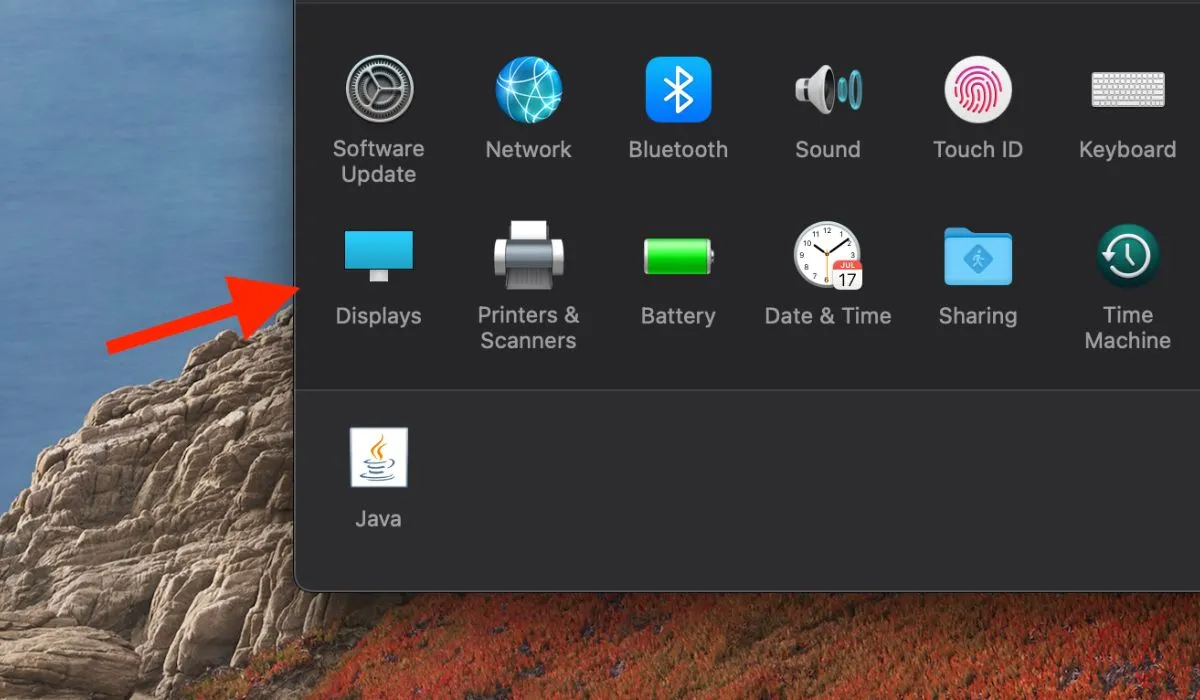
- Vink het vakje naast “True Tone” aan om het in te schakelen.
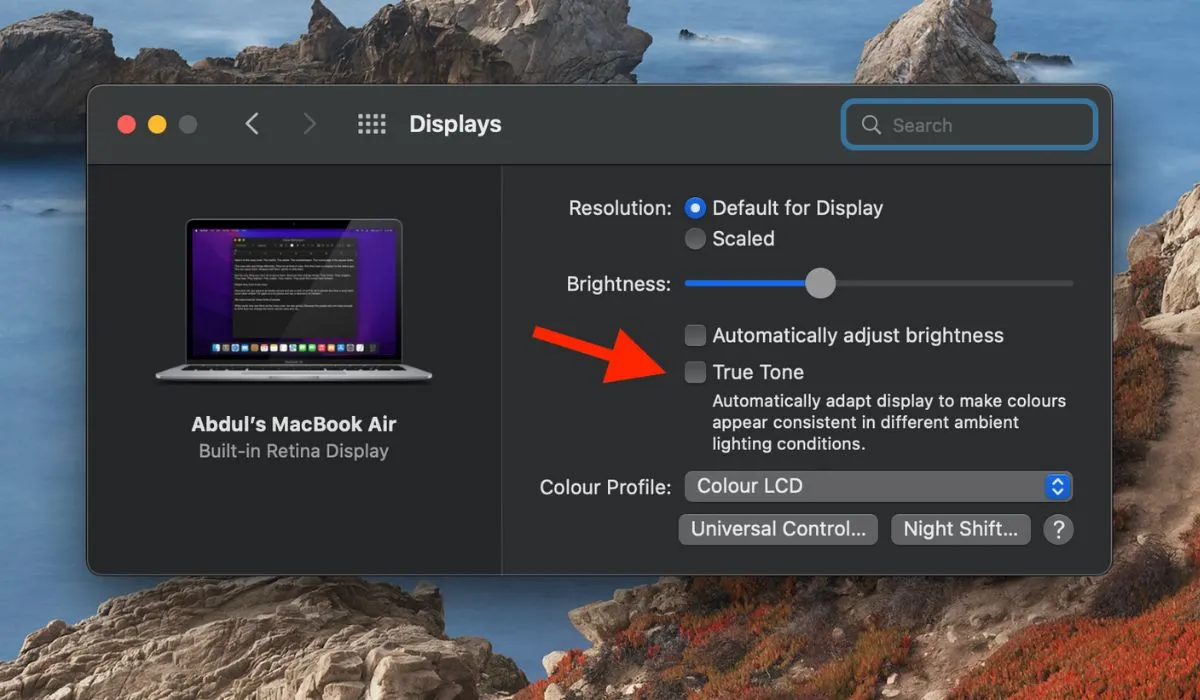
3. Schakel True Tone in met behulp van Terminal
Als je vertrouwd bent met het werken met opdrachtregelprogramma’s, overweeg dan om Terminal te gebruiken om True Tone op je Mac in te schakelen. Volg deze stappen:
- Open Terminal door ernaar te zoeken in Spotlight of door te navigeren naar “Toepassingen -> Hulpprogramma’s -> Terminal”. U kunt ook de sneltoets Command+ gebruiken Space Bar, vervolgens “Terminal” typen en op drukken returnom Terminal te starten.
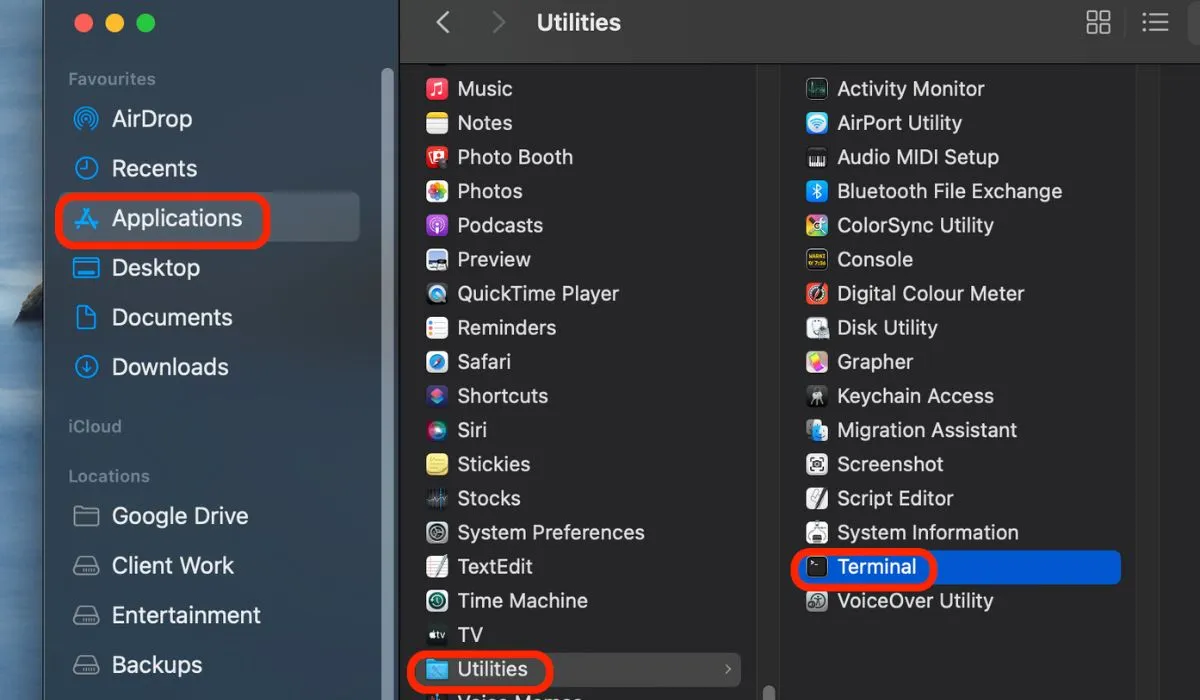
- Typ de volgende opdracht in Terminal om True Tone in te schakelen:
sudo nvram "enable-ambient-light-sensor=1"
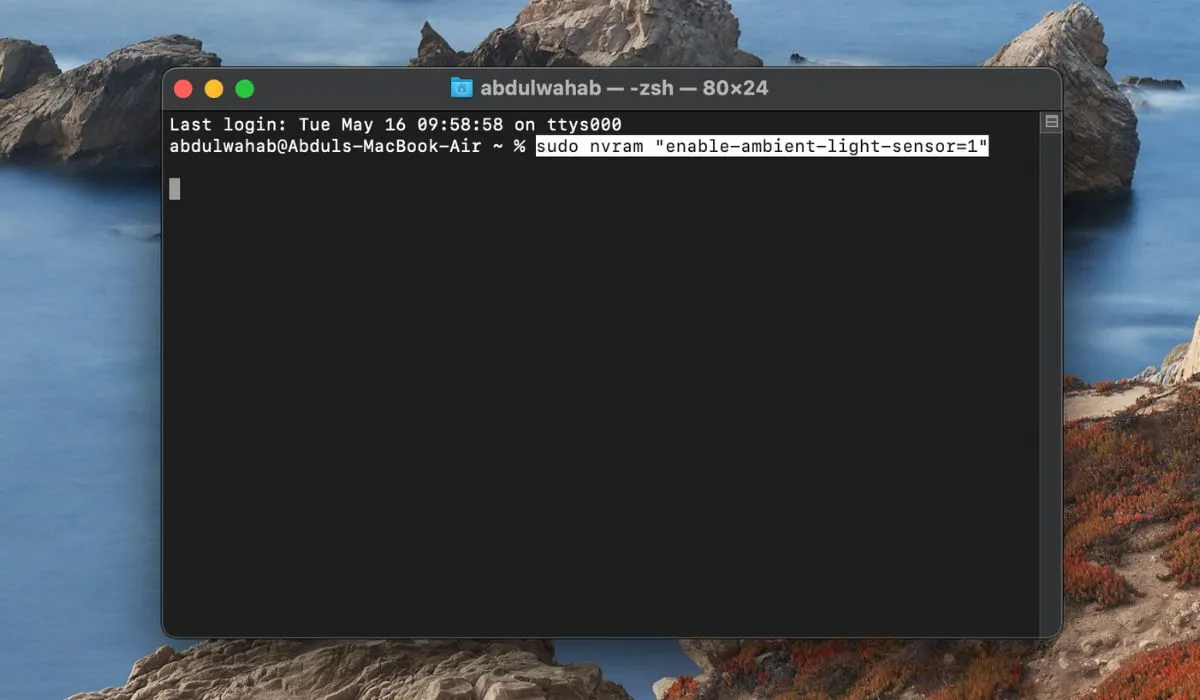
- Druk op enteren voer uw beheerderswachtwoord in wanneer daarom wordt gevraagd.
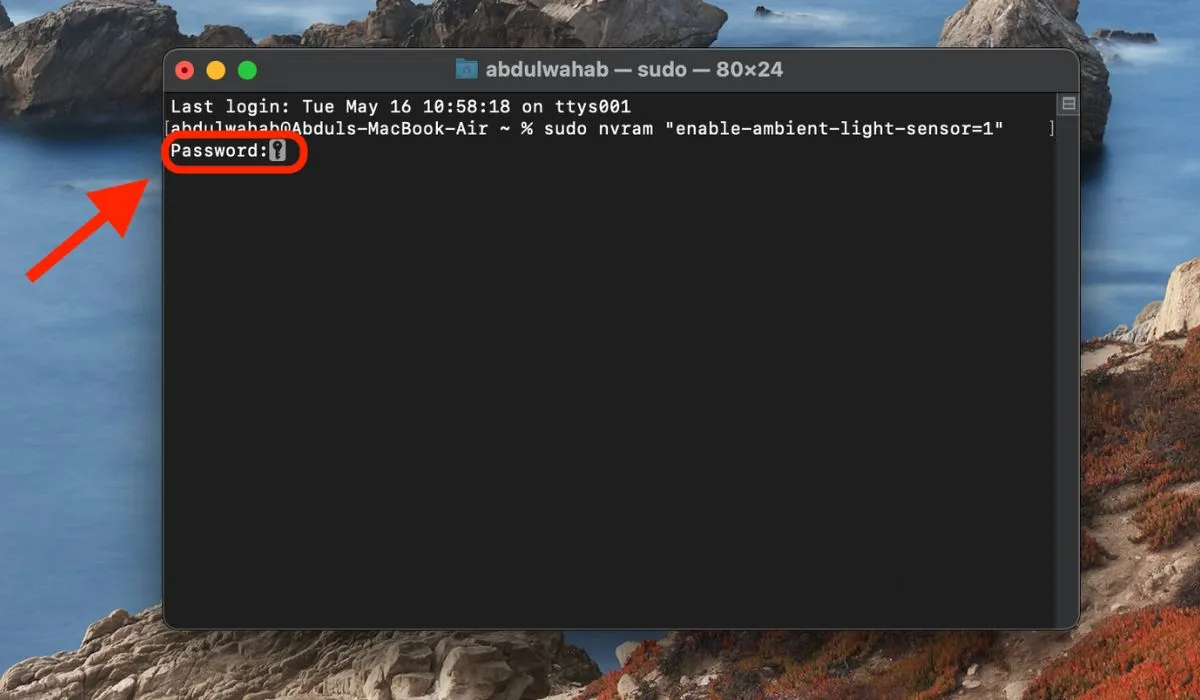
- Start uw Mac opnieuw op via het Apple-vervolgkeuzemenu in de menubalk. Zodra uw Mac opnieuw is opgestart, wordt True Tone ingeschakeld.
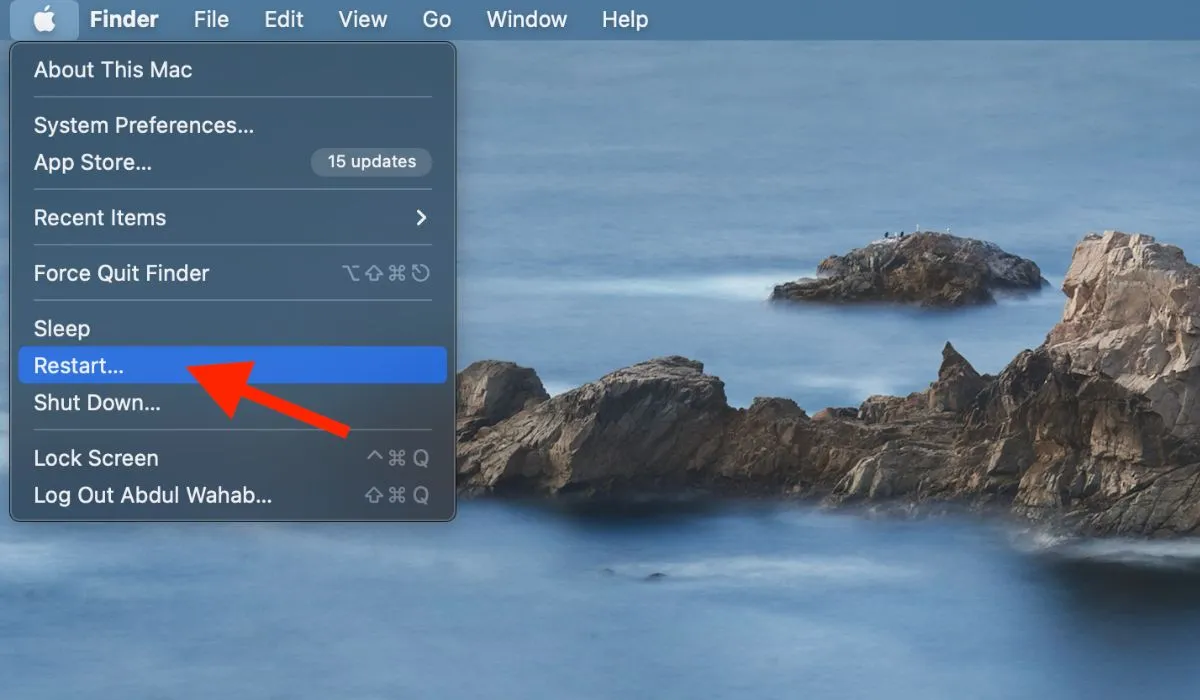
4. Schakel True Tone in met Apple Script
U kunt ook Apple Script gebruiken om True Tone in macOS in te schakelen met deze stappen:
- Ga naar “Toepassingen -> Hulpprogramma’s -> Scripteditor”.
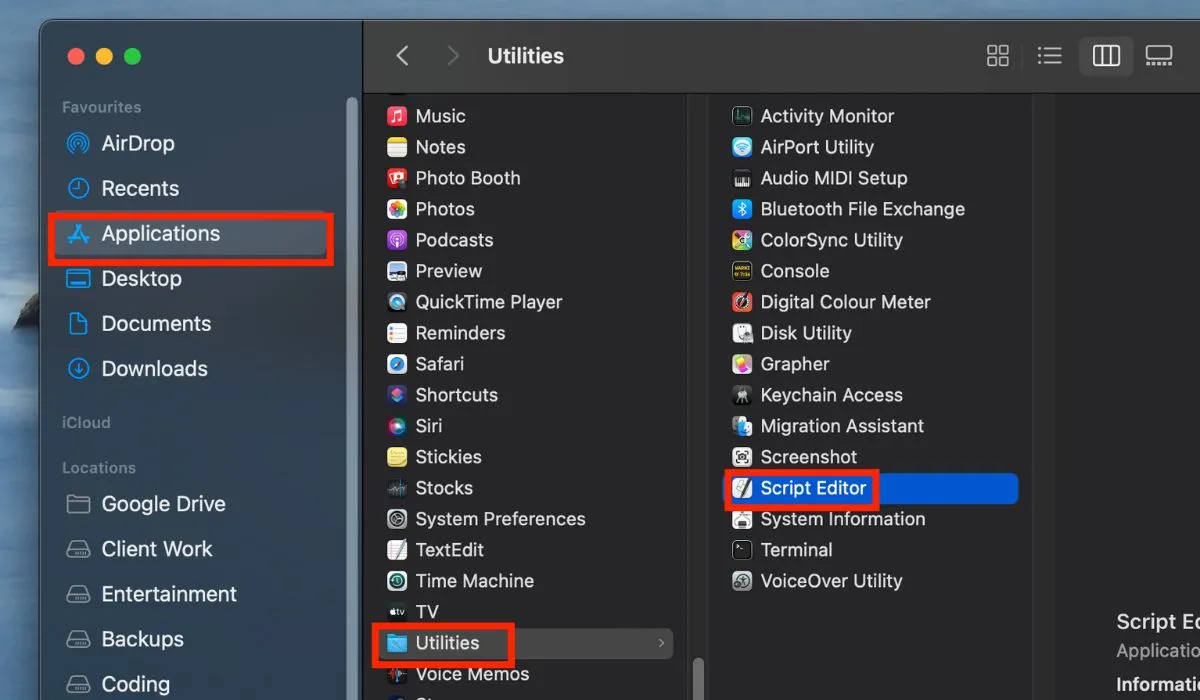
- Klik op de knop “Nieuw document”.
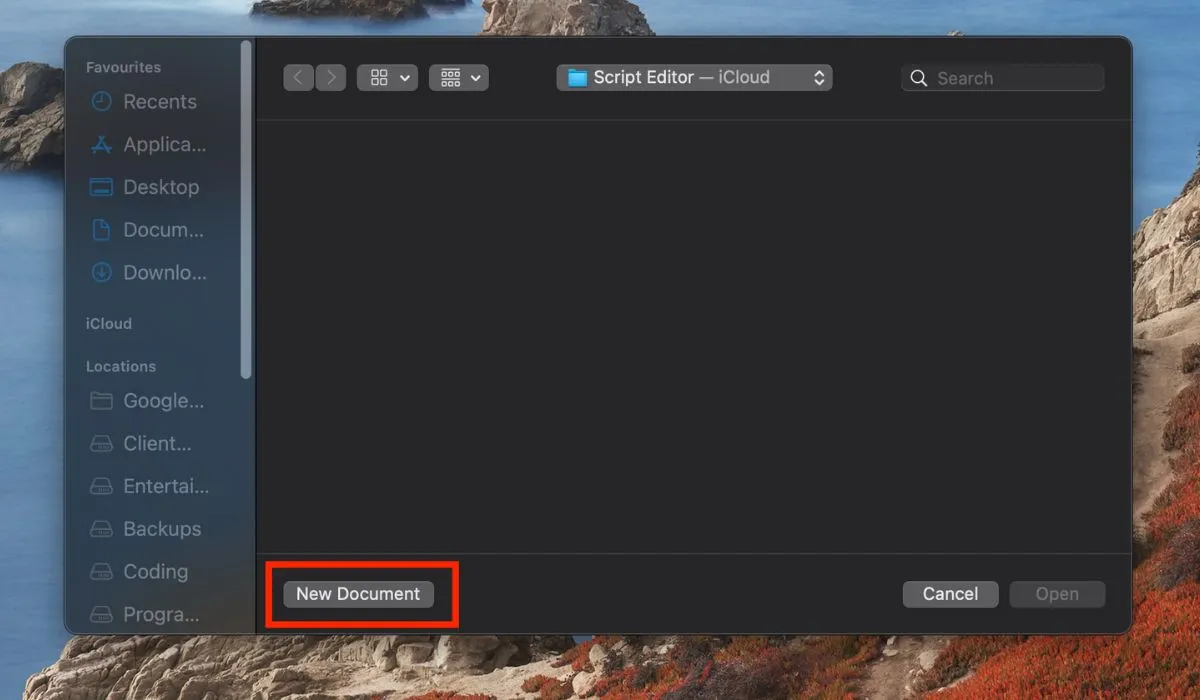
- Kopieer en plak in het nieuwe document het volgende AppleScript:
tell application "System Preferences"
activate
reveal anchor "displaysDisplayTab"of pane "com.apple.preference.displays"
end tell
tell application "System Events"
tell process "System Preferences"
click checkbox "True Tone"of tab group 1 of window 1
end tell
end tell
quit application "System Preferences"
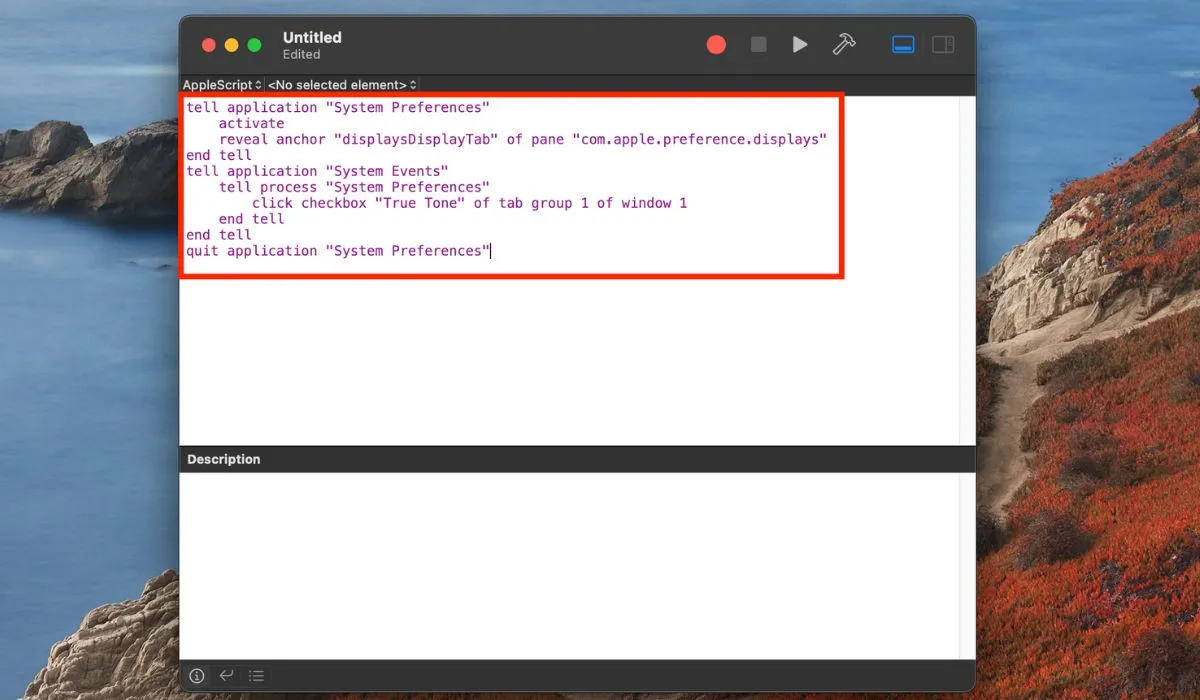
- Klik op de knop “Uitvoeren” (of druk op Command+ R) om het script uit te voeren. Geef desgevraagd toestemming aan Scripteditor om de app Systeemvoorkeuren of Systeeminstellingen te beheren, afhankelijk van de versie van macOS die u gebruikt.
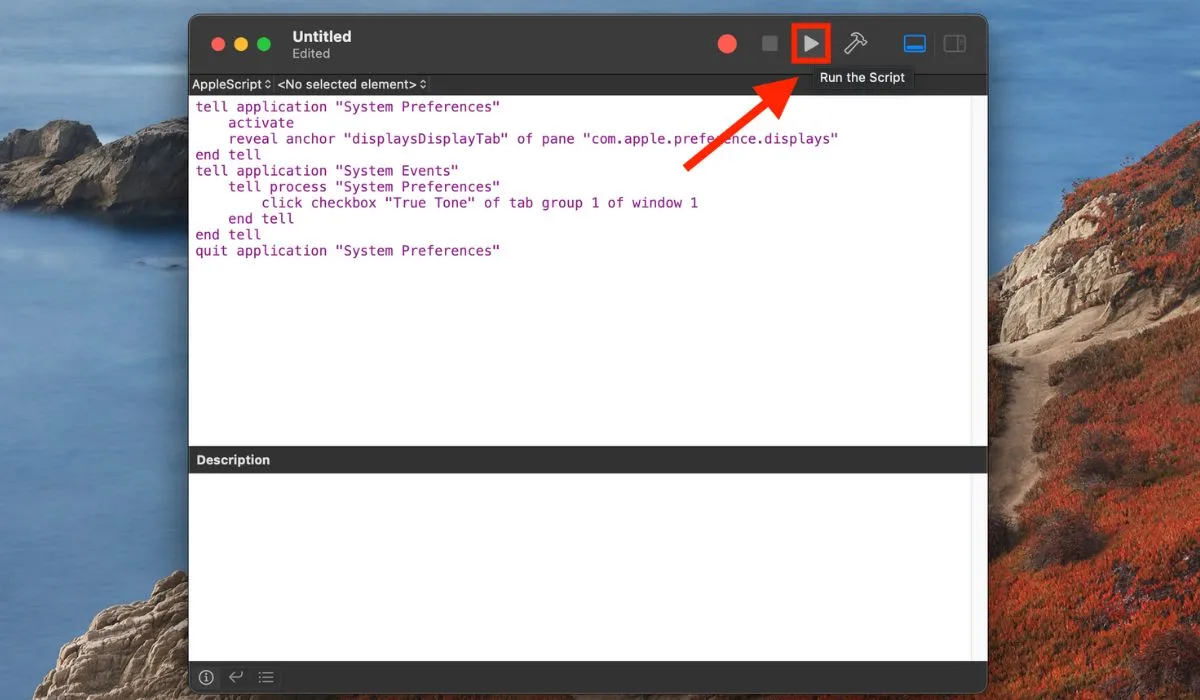
- Het script opent het voorkeurenpaneel Beeldschermen en schakelt True Tone in.
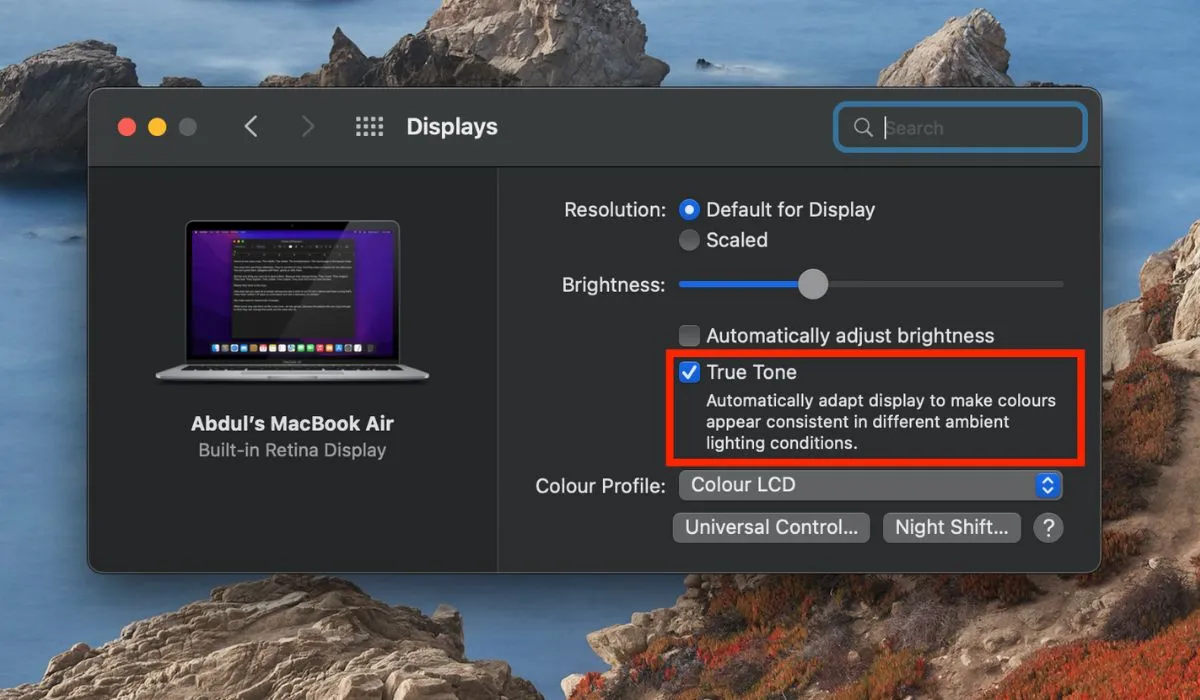
Als Scripteditor geen toegankelijkheidstoegang krijgt op uw Mac, geeft het een foutmelding die zegt: “Scripteditor heeft geen ondersteunende toegang.” Blijf deze stappen volgen om dit probleem te verhelpen.
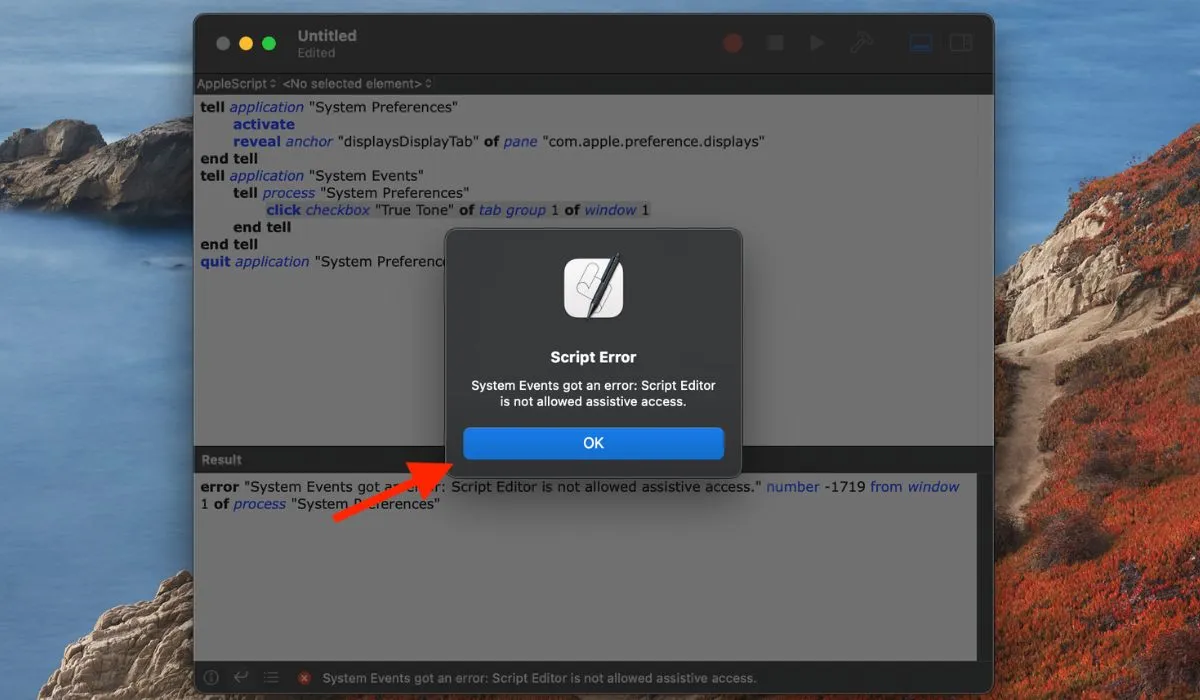
- Ga naar “Systeemvoorkeuren -> Beveiliging en privacy” en klik vervolgens op het tabblad “Privacy”.
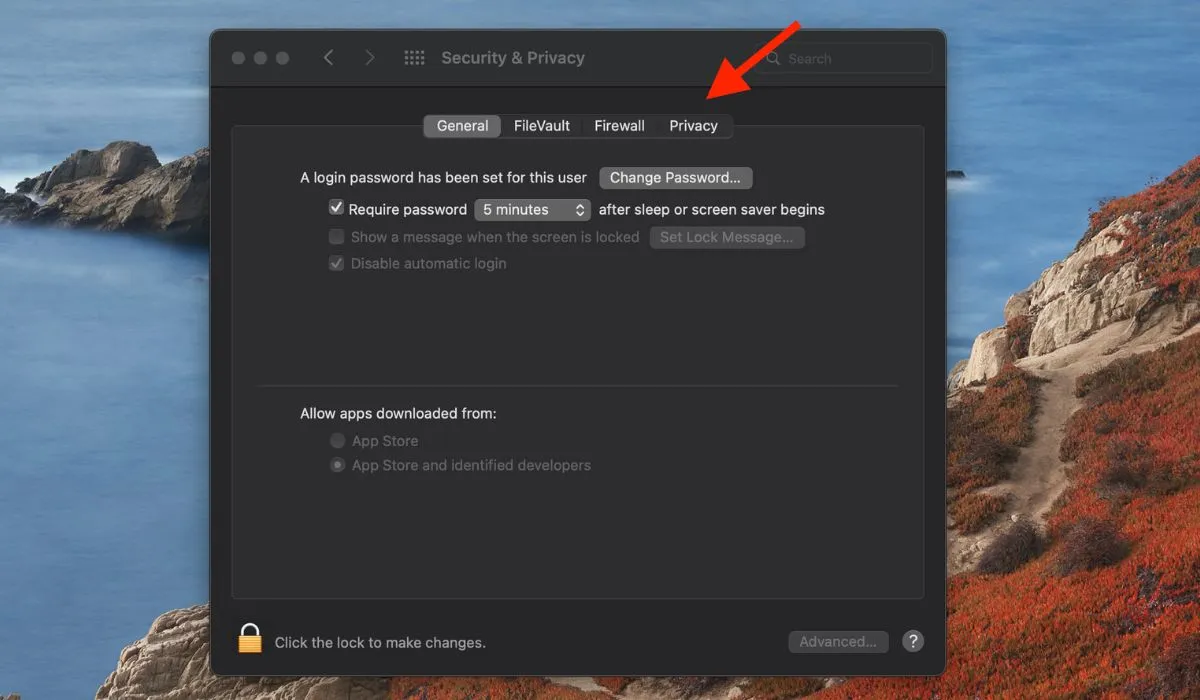
- Selecteer “Toegankelijkheid” uit de opties en klik op het slotpictogram in de linkerbenedenhoek.
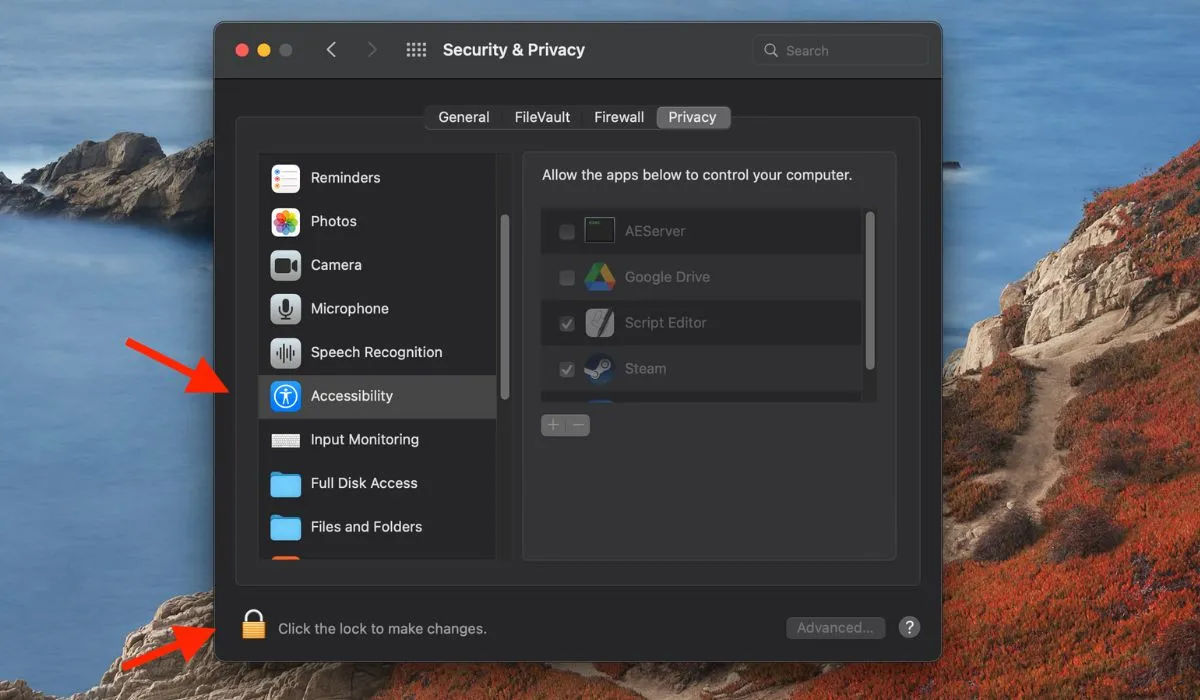
- Gebruik Touch ID of voer uw wachtwoord in om de wijzigingen toe te staan.
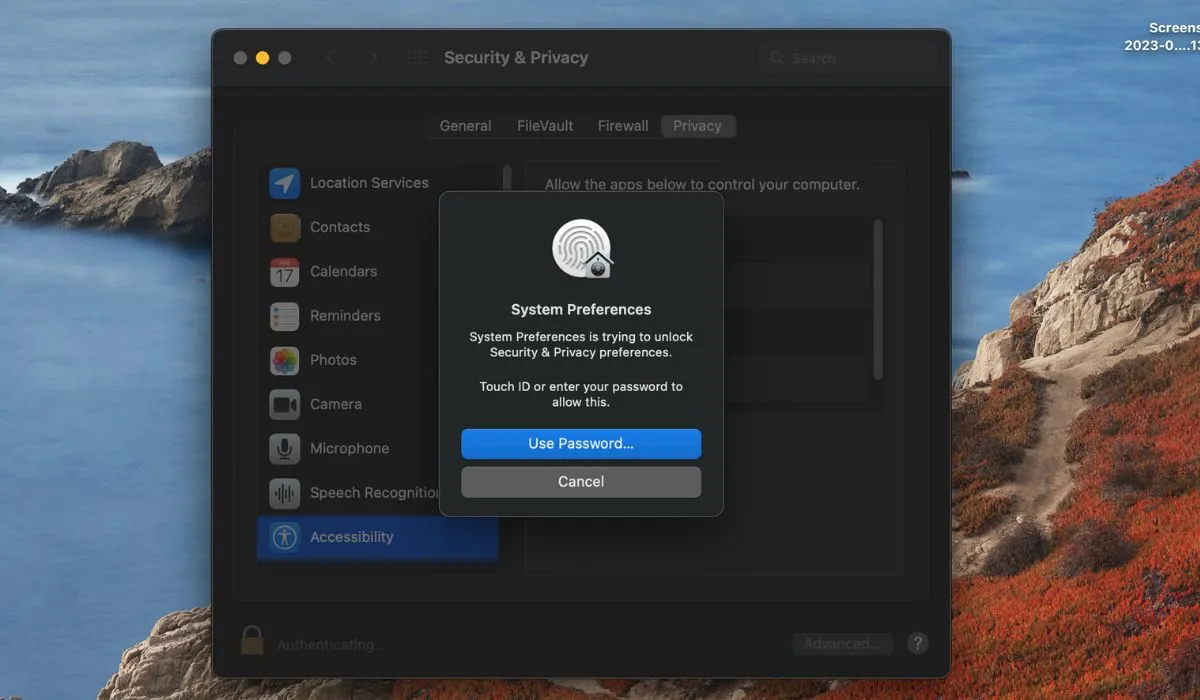
- Vink het selectievakje naast ‘Scripteditor’ aan om het toegang te geven tot ‘Toegankelijkheid’.
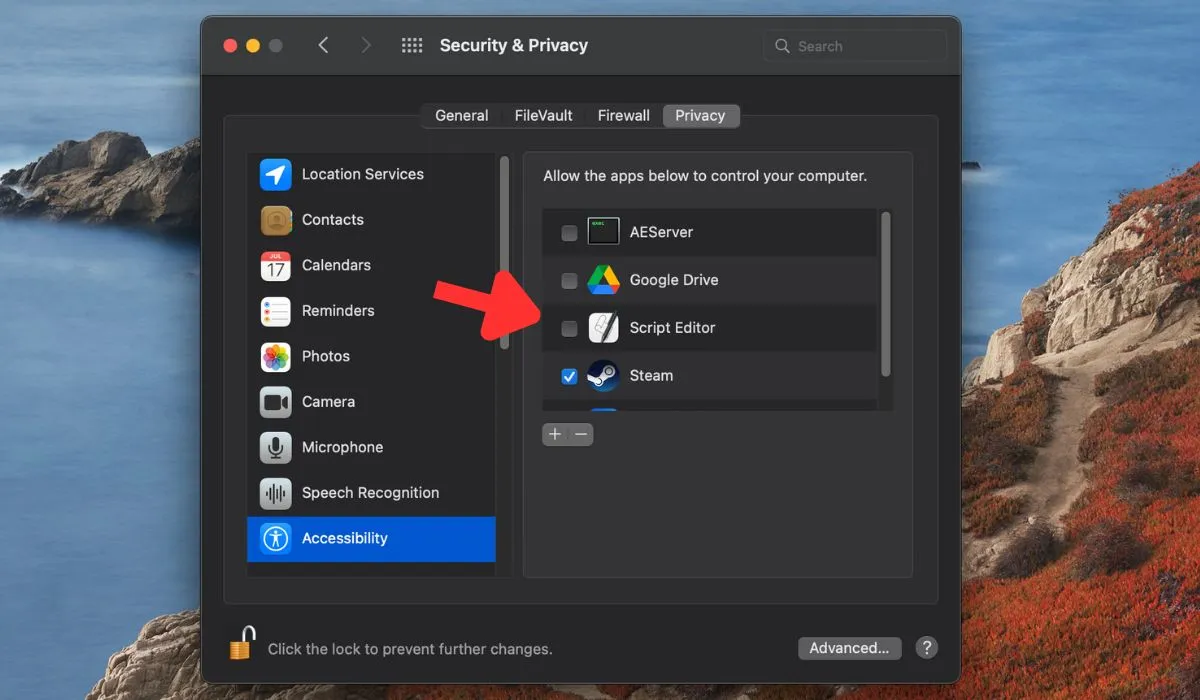
Hoe True Tone uit te schakelen
Als je True Tone op je Mac hebt ingeschakeld, maar het om de een of andere reden wilt uitschakelen, is het proces eenvoudig. Volg deze stappen:
- Navigeer naar “Systeemvoorkeuren of Systeeminstellingen -> Beeldschermen” en schakel het selectievakje “True Tone” onder aan het venster uit.
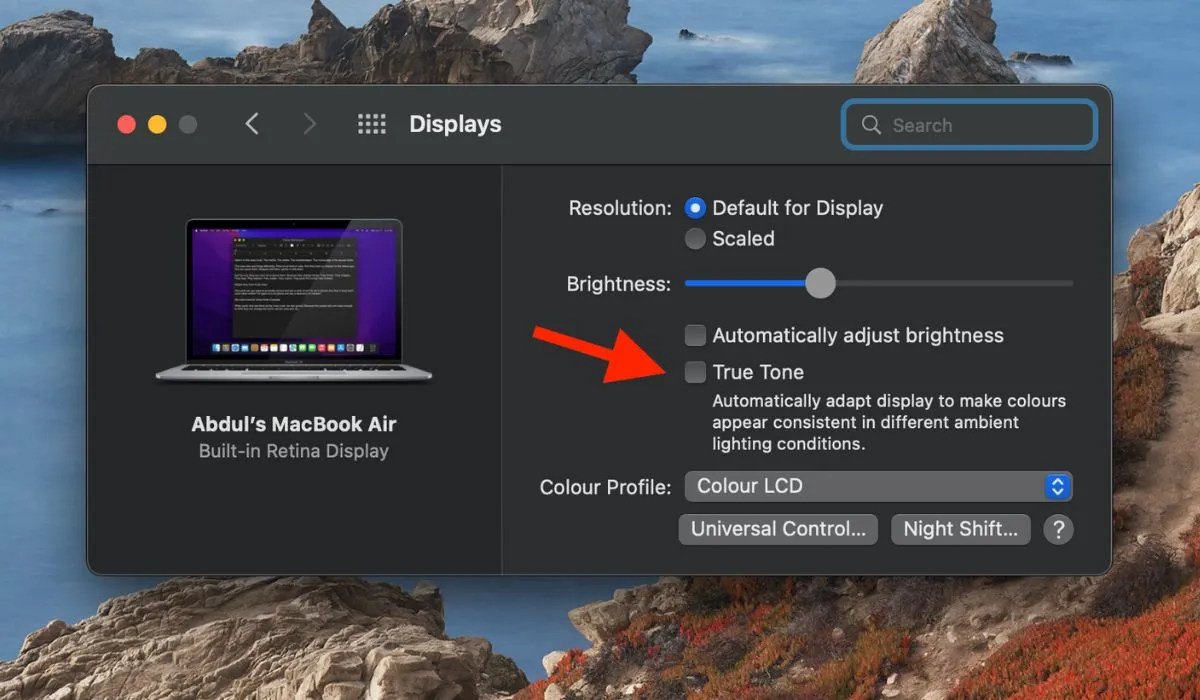
- Sluit het instellingenvenster. Nadat u het selectievakje True Tone hebt uitgeschakeld, wordt True Tone uitgeschakeld op uw Mac. De kleurtemperatuur van het beeldscherm van je Mac wordt niet meer aangepast op basis van de verlichting in je omgeving.
Veel Gestelde Vragen
Heeft True Tone invloed op de kleurnauwkeurigheid?
True Tone kan de kleurnauwkeurigheid enigszins beïnvloeden, maar het is geen significant verschil. Het zorgt ervoor dat de schermkleuren van je Mac iets warmer of koeler lijken, afhankelijk van de verlichting in je omgeving, wat leidt tot een natuurlijker beeld. True Tone is echter niet ideaal voor taken die nauwkeurige kleurnauwkeurigheid vereisen, zoals bij het gebruik van een video- of fotobewerkingsapp . Voor dit soort taken kun je True Tone het beste uitschakelen. Je kunt ook het beeldscherm van je Mac kalibreren om de kleurnauwkeurigheid naar een hoger niveau te tillen.
Verlengt True Tone de levensduur van de batterij?
True Tone verlengt de levensduur van de batterij niet direct. Hoewel het de waargenomen levensduur van de batterij kan beïnvloeden door de helderheid van het scherm te optimaliseren, is het effect op het daadwerkelijke batterijverbruik verwaarloosbaar.
Is True Tone veilig voor je ogen?
True Tone kan gunstig zijn voor uw ogen, aangezien is aangetoond dat blootstelling aan blauw licht tijdens de late uurtjes de melatoninesecretie onderdrukt, wat een negatieve invloed kan hebben op uw circadiane ritme. Door de kleurtemperatuur van het scherm aan te passen aan het omgevingslicht, wordt de oogvermoeidheid door harde contrasten verminderd. De warmere tonen kunnen ook zorgen voor een meer natuurlijke kijkervaring, vooral in omgevingen met weinig licht.
Afbeelding tegoed: Pexels . Alle screenshots door Abdul Wahab.



Geef een reactie