Minecraft downloaden en installeren op Mac (2023)
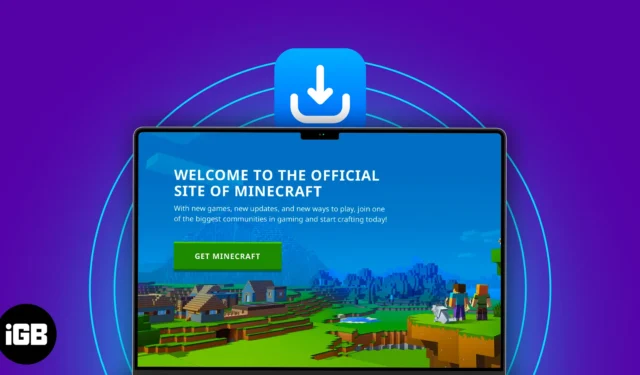
Minecraft is een razend populaire sandbox-videogame waarmee je je eigen virtuele werelden kunt verkennen en creëren, waardoor je volledige creatieve vrijheid krijgt. Dus als je een Mac bezit en van Minecraft wilt genieten, zal ik in dit artikel delen hoe je Minecraft op Mac kunt downloaden en installeren. Laten we beginnen!
Vereisten om Minecraft op Mac te spelen
- Een stabiele internetverbinding om de gamebestanden te downloaden.
- Een actief Microsoft-account
- Licentie voor Minecraft Java-editie
- macOS 11 Big Sur of nieuwer
- Intel Core i5 of vergelijkbare processor
- 2 GB RAM-geheugen
- Voldoende opslagruimte voor de Minecraft-installatie (ongeveer 2 GB).
Het beste deel is dat Minecraft native draait op M1 MacBook, aangezien het ondersteuning kreeg voor de ARM64-architectuur van Apple in The Wild Update in juli 2022. Daarom kunnen alle M1- en M2 Mac-gebruikers genieten van Minecraft.
Hoe Minecraft op MacBook te downloaden en te installeren
Minecraft heeft twee versies: Java Edition en Bedrock Edition.
U moet de Java-editie voor Mac downloaden, omdat deze platformonafhankelijke multiplayer ondersteunt. Mac-spelers kunnen aangepaste lettertypen en GLSL-shaders gebruiken, in tegenstelling tot de Bedrock-versie.
Om Minecraft (Java Edition) te krijgen, moet u eerst een Microsoft-account aanmaken en Minecraft kopen. Als je een Mojang-account hebt, moet je dit overzetten naar het Microsoft-account om verder te kunnen spelen.
Stap 1: Maak een Microsoft-account aan voor Minecraft
- Ga naar de officiële site van Minecraft .
- Klik op INLOGGEN .
- Selecteer Gratis aanmelden .
- Voer uw e-mailadres of telefoonnummer in → Tik op Volgende .
- Kies uw land en DOB → Volgende .
- Vul de verificatiecode in die je via Mail hebt ontvangen.
- U heeft met succes uw nieuwe Microsoft-account gemaakt. Als je er al een hebt, sla je de bovenstaande stappen over en tik je op Aanmelden met Microsoft . Vul je e-mailadres in en verifieer jezelf.
- Kies een unieke gamertag → Tik op LET’S GO .
Het wordt je openbare naam in de Xbox-community.

Stap 2: Download Minecraft op Mac
U moet de Minecraft-licentie kopen om deze op uw MacBook te installeren en te spelen. Als je het al hebt, bespreek ik later de stappen voor het downloaden.
- Open de officiële site van Minecraft .
- Klik op MINECRAFT KRIJGEN .
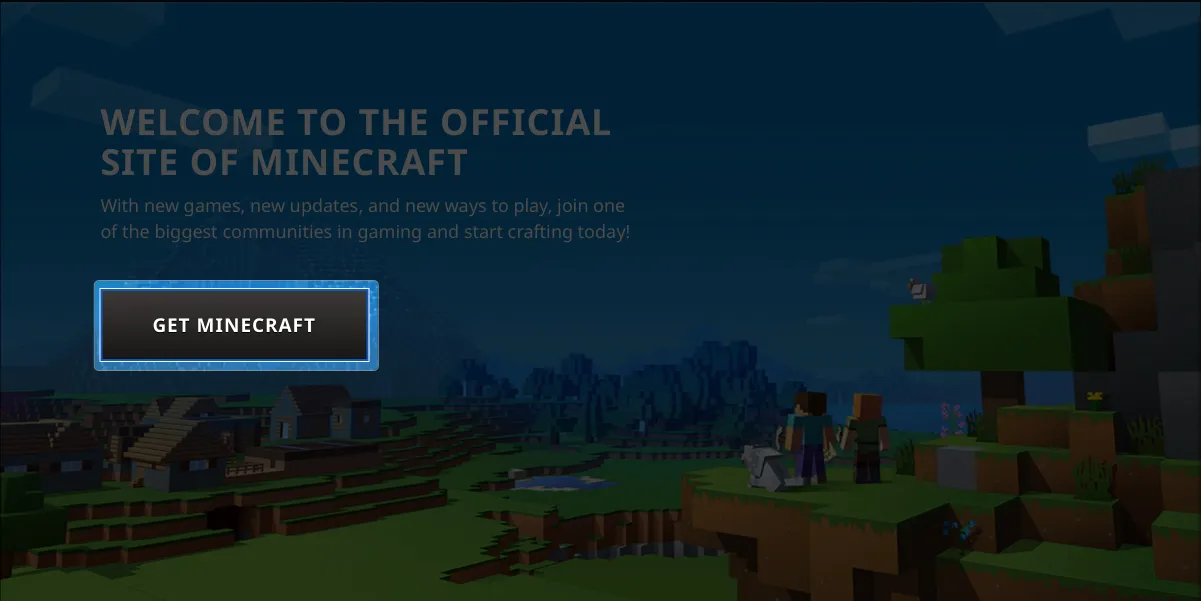
- Kies COMPUTER .
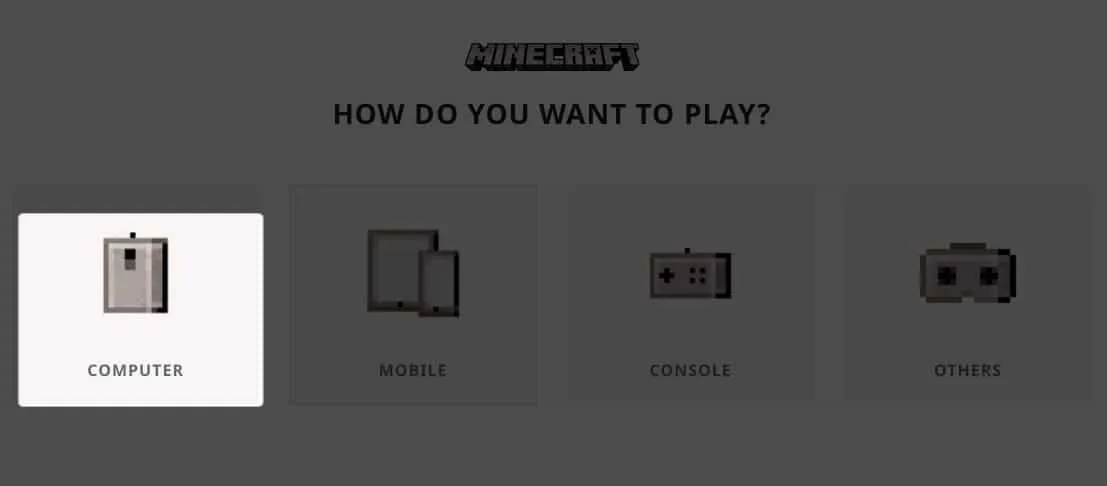
- Selecteer Deluxe Collection → Tik op KOPEN .
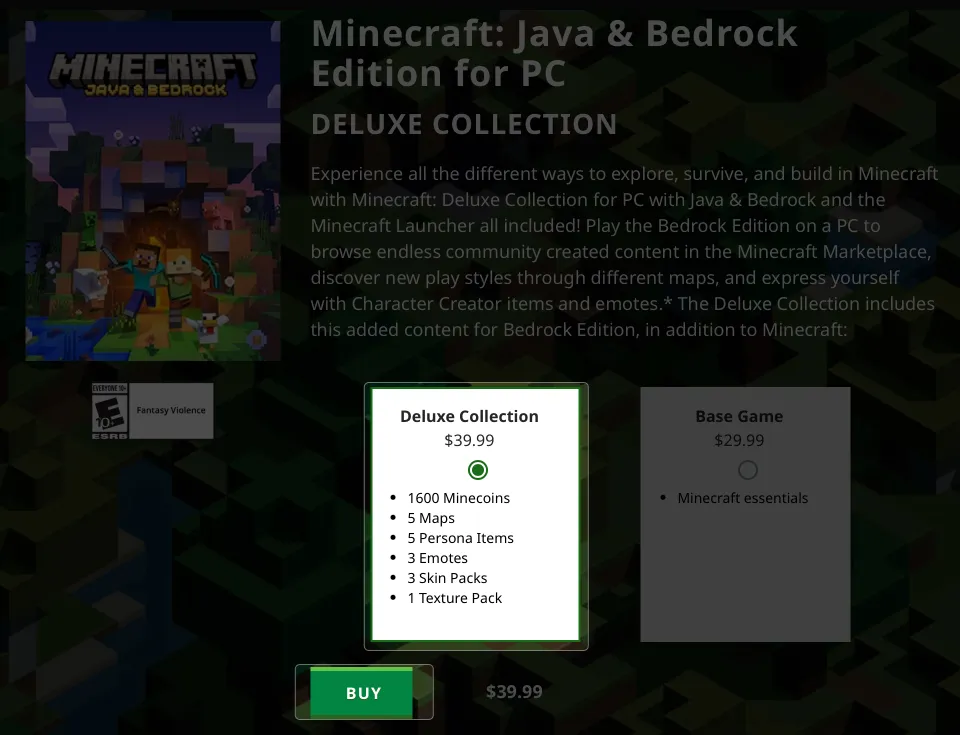
- Meld u aan bij uw Microsoft-account.
Als u bent ingelogd, wordt u doorgestuurd naar de betaalpagina. - Klik op Aan de slag! Voeg een manier toe om te betalen → Kies je gewenste betaalmethode.
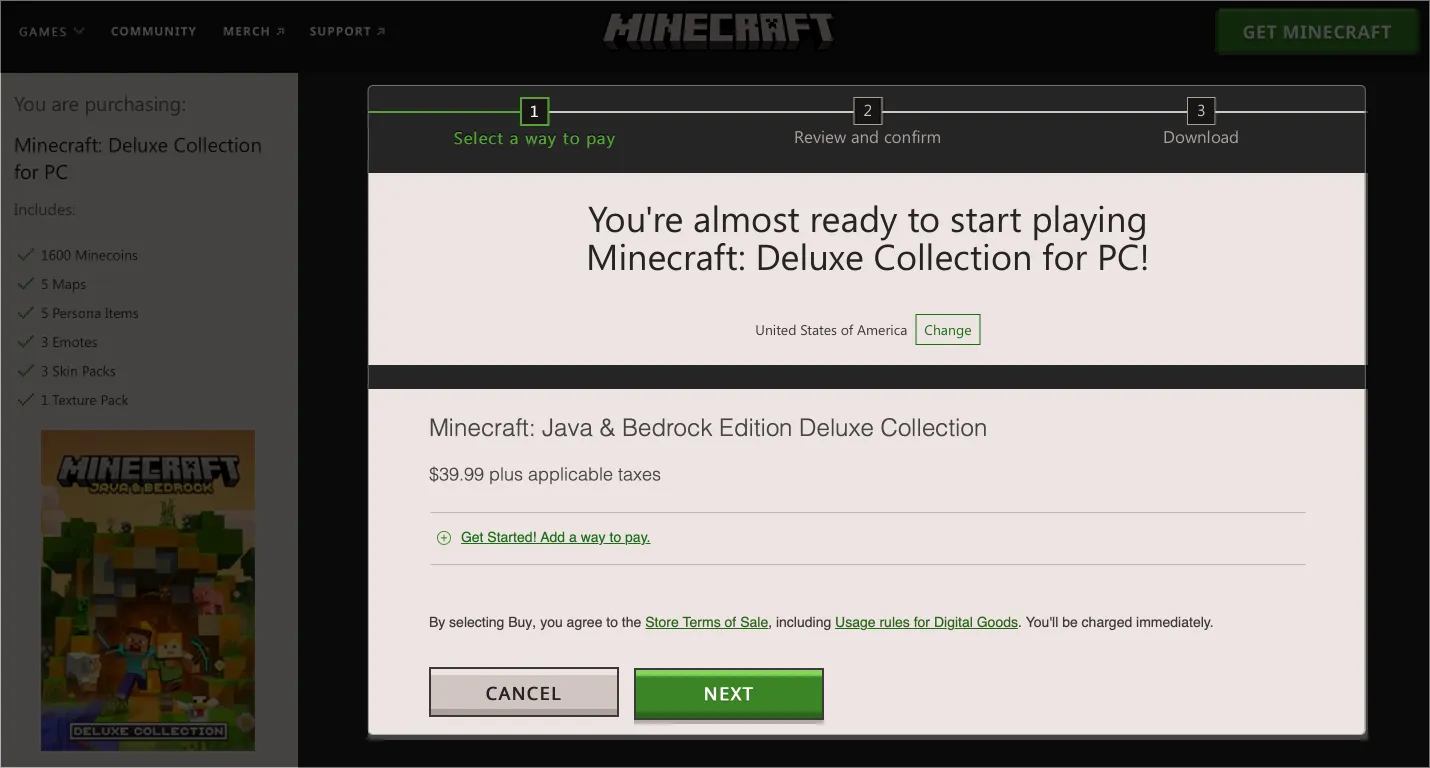
- Bekijk de pakketten die u koopt en bevestig de betaling.
- Zodra de betaling is verwerkt, klikt u op DOWNLOADEN .
Hoe Minecraft op Mac te downloaden als je het al van een ander apparaat hebt gekocht
Als je Minecraft al eerder hebt gekocht, hoef je het alleen maar te downloaden en op je Mac te installeren om te beginnen met spelen.
- Open de officiële site van Minecraft → Tik op INLOGGEN .
- Voer het e-mailadres in waarmee je Minecraft hebt gekocht.
- Selecteer MINECRAFT KRIJGEN .
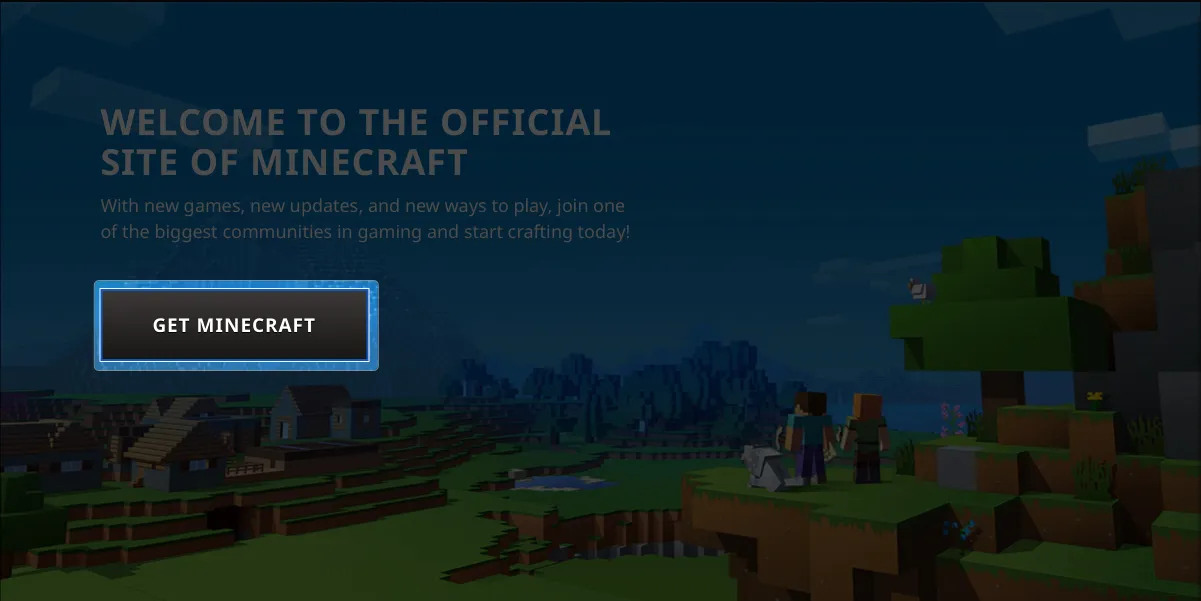
- Scroll naar beneden en klik op MINECRAFT OPNIEUW DOWNLOADEN .
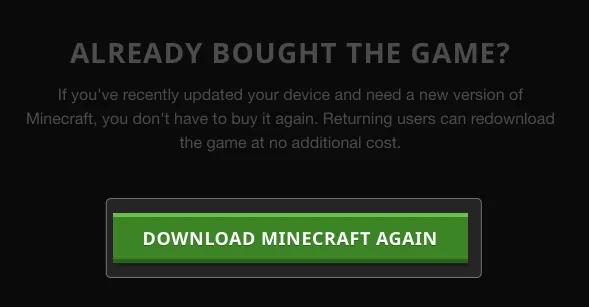
- Klik op DOWNLOAD LAUNCHER VOOR MACOS → Toestaan .
Het zal beginnen met het downloaden van het pakket.
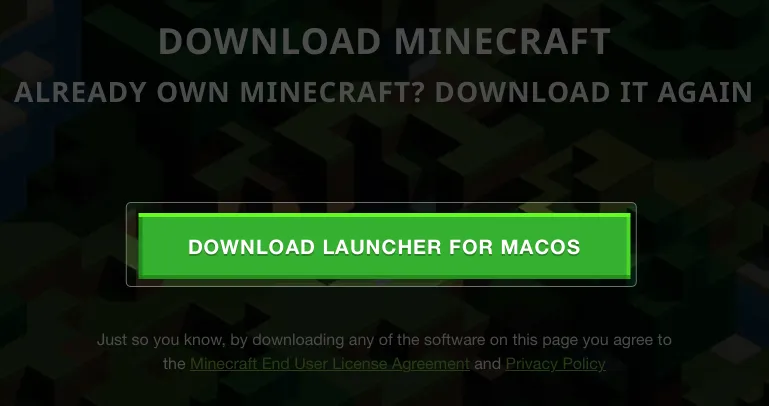
Stap 3: Installeer Minecraft op Mac na aankoop
Of je nu net Minecraft hebt gekocht of de licentie al hebt, de installatie is voor iedereen hetzelfde. Ook zijn de stappen om Minecraft op Mac te downloaden hetzelfde als je het op Windows hebt gekocht.
- Ga naar Finder → Dubbelklik op het bestand Minecraft.dmg .
- Sleep het Minecraft-pictogram naar Toepassingen .
- Open Launchpad → Klik op Minecraft onder de map Games .
- Kies Openen .
Het duurt een paar minuten om het spel voor je in te stellen. - Klik op MICROSOFT AANMELDEN .

- Voer het e-mailadres in waarmee u de licentie hebt gekocht.
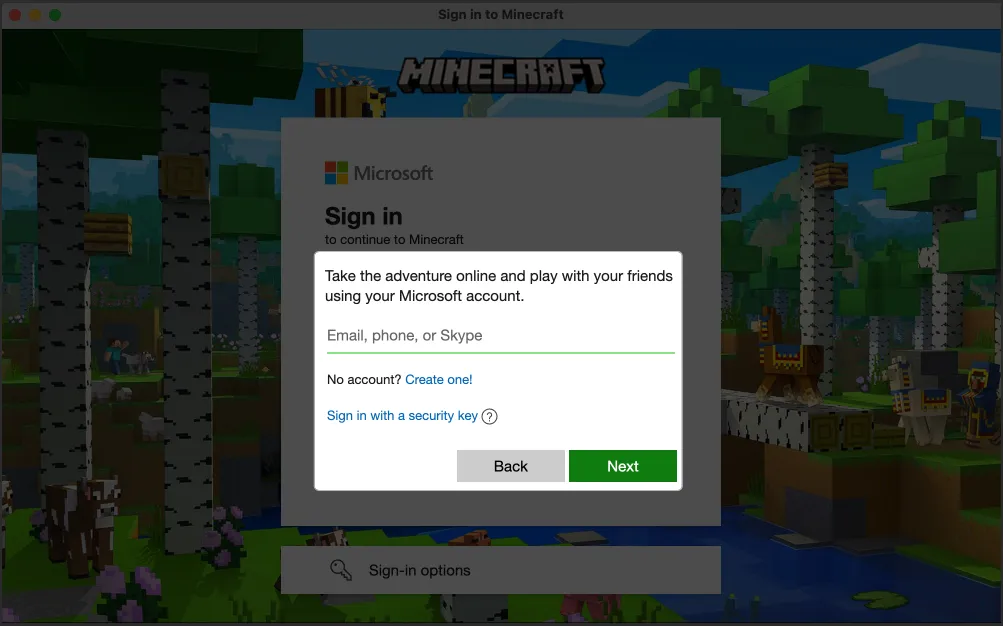
- Selecteer LATEN WE GAAN .
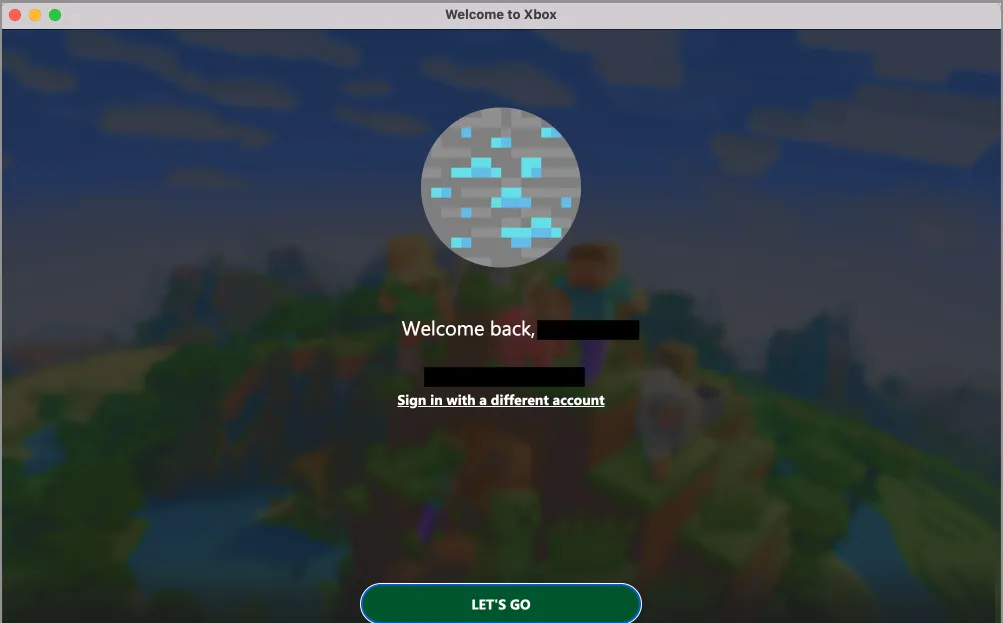
- Klik op SPELEN .
Voor het eerst worden alle essentiële bestanden gedownload.
Dat is alles! Je hebt Minecraft Java Edition voor je Mac met succes gedownload en geïnstalleerd.
FAQ
Kan ik Minecraft gratis spelen op Mac?
Als je een beginner bent die niet zeker is van het spel, kun je het proberen met de proefversie. Je kunt de gratis demo 1 uur en 40 minuten spelen. Volg daarvoor dezelfde stappen alsof je al de Minecraft-licentie hebt. Download het opstartprogramma voor uw Mac en installeer het zoals hierboven vermeld.
Maak je eigen virtuele wereld!
Minecraft zou gemakkelijk een leuk Mac-spel voor gebruikers kunnen worden . Met Minecraft kun je eindeloze avonturen beleven, magnifieke constructies bouwen en je creativiteit de vrije loop laten in de virtuele wereld. Vergeet niet om de game regelmatig bij te werken om toegang te krijgen tot nieuwe functies en optimalisaties. Zorg er ook voor dat u voldoende opslagruimte heeft voor de updates.
Als je problemen ondervindt tijdens het installeren, laat het me dan weten in de reacties hieronder!



Geef een reactie