Windows Update heeft mogelijk automatisch uw AMD grafische stuurprogramma vervangen
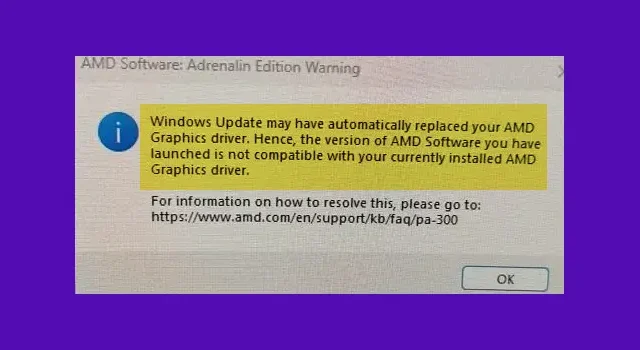
Als uw pc op een AMD-chipset draait, bent u dit probleem mogelijk tegengekomen in Windows 11. Windows Update kan soms uw AMD grafische driver automatisch vervangen. Dit kan voor sommige gebruikers fouten veroorzaken. In deze handleiding laten we u zien hoe u kunt oplossen dat Windows Update mogelijk automatisch het foutbericht van uw AMD grafische stuurprogramma heeft vervangen dat u mogelijk ziet.
Mogelijk ziet u dit foutbericht elke keer dat u uw computer opnieuw opstart:
Windows Update heeft mogelijk automatisch uw AMD Graphics-stuurprogramma vervangen. Daarom is de versie van AMD Software die u hebt gelanceerd niet compatibel met uw momenteel geïnstalleerde AMD Graphics-stuurprogramma.
Wat is Windows Update, heeft mogelijk automatisch uw AMD Graphics-stuurprogrammafout vervangen?
Microsoft installeert automatisch stuurprogramma’s op pc’s met Windows 10/11. Sommige gebruikers hebben echter gemeld dat Windows hun stuurprogramma’s bijwerkt, zelfs als ze specifiek de optie hebben gekozen om ze niet te installeren via de Groepsbeleid-editor . In dit geval omzeilt Microsoft de beleidsinstellingen en forceert het installeren van AMD- en NVIDIA-stuurprogramma’s.
Vanwege deze automatische installatie of update kunnen gebruikers problemen ondervinden.
Windows Update heeft mogelijk automatisch uw AMD grafische stuurprogramma vervangen
Om op te lossen dat Windows Update mogelijk automatisch uw AMD Graphics-stuurprogrammafout heeft vervangen, moet u de onderstaande methoden volgen om de Windows-apparaatinstallatie-instellingen tijdelijk uit te schakelen en het AMD-softwarepakket opnieuw te installeren.
- Open sysdm.cpl op uw pc
- Selecteer het tabblad Hardware
- Klik op Installatie-instellingen apparaat
- Selecteer Nee en klik op Wijzigingen opslaan
- Start uw pc opnieuw op
Laten we ingaan op de details van het proces.
Klik op het menu Start en zoek naar sysdm.cpl en open het. Het opent Systeemeigenschappen .
Selecteer het tabblad Hardware en klik op Apparaatinstallatie-instellingen in het gedeelte Apparaatinstallatie-instellingen .
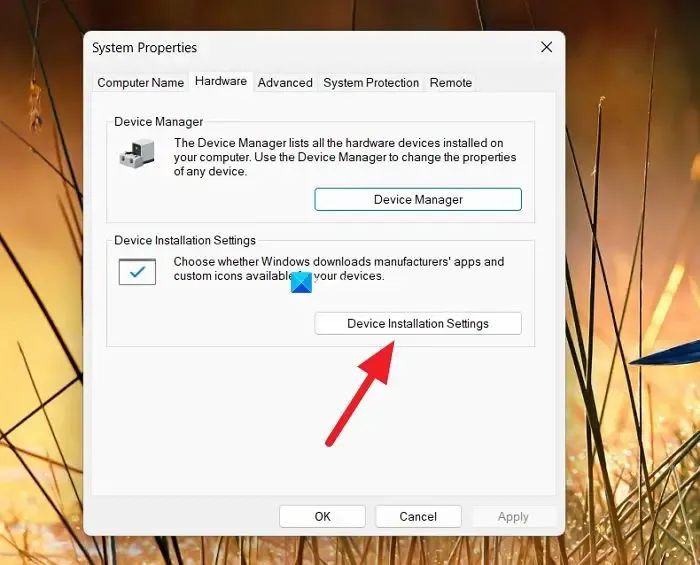
Het opent het venster Apparaatinstallatie-instellingen met de tekst Wilt u automatisch de apps van fabrikanten en aangepaste pictogrammen downloaden die beschikbaar zijn voor uw apparaat?
Selecteer de knop naast Nee (uw apparaat werkt mogelijk niet zoals verwacht).
Klik op Wijzigingen opslaan om de instellingen op te slaan.
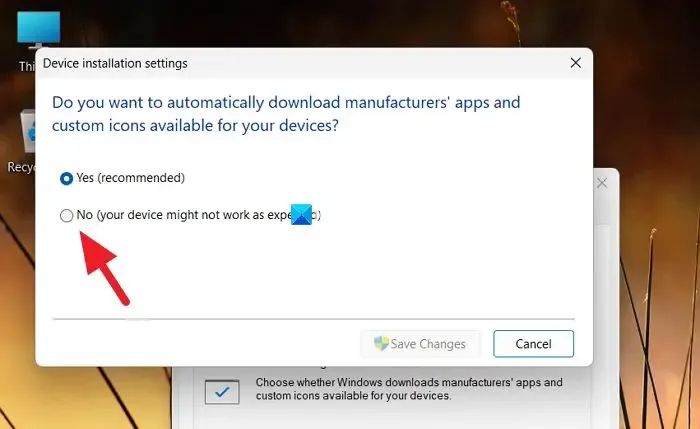
Sluit het venster en start uw pc opnieuw op.
Nu moet u de eerdere versie van uw AMD Graphics-stuurprogramma handmatig opnieuw installeren. Daarvoor kunt u de bestaande incompatibele grafische stuurprogramma’s verwijderen in de app Instellingen.
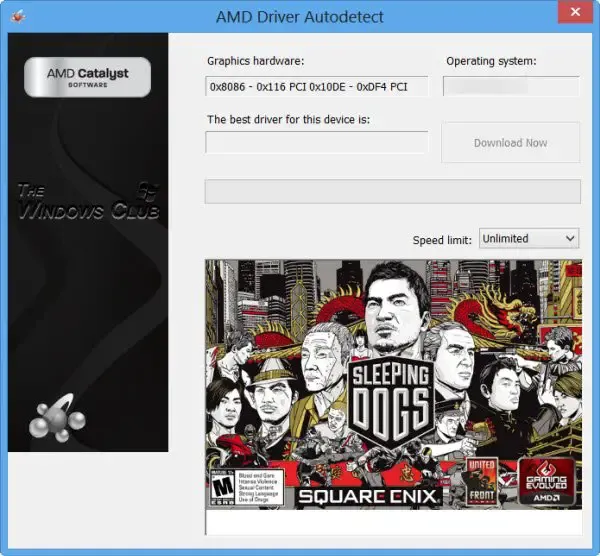
Daarna kunt u de juiste AMD Graphics-stuurprogramma’s installeren met behulp van de AMD Driver Autodetect-software op uw pc.
Hoe te repareren Windows Update heeft uw AMD grafische stuurprogramma vervangen?
In sommige gevallen is bekend dat Windows Update de instellingen van gebruikers omzeilt en AMD grafische stuurprogramma’s bijwerkt. Om dit op te lossen, moet u de apparaatinstallatie-instellingen tijdelijk uitschakelen waarmee apps en stuurprogramma’s van fabrikanten automatisch worden geïnstalleerd.



Geef een reactie