Top 5 manieren om gebruikersaccount te verwijderen uit Windows 11/10 [2023]
![Top 5 manieren om gebruikersaccount te verwijderen uit Windows 11/10 [2023]](https://cdn.thewindowsclub.blog/wp-content/uploads/2023/06/net-user-max-delete-min-e1686669862961.webp)
Methode 1 – De instellingen gebruiken
Stap 1 – Door op de Win + I- toetsen te drukken, zou het venster Instellingen moeten verschijnen .
Stap 2 – Ga naar “ Accounts ”.
Stap 3 – Zoek de ” Andere gebruikers ” om het te openen.
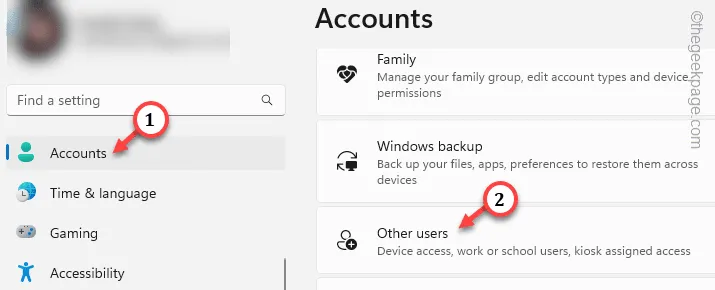
Stap 4 – U vindt al uw rekeningen aan de rechterkant van het scherm.
Stap 5 – Vouw gewoon het account daar uit. Tik naast Account en gegevens op ” Verwijderen ” om het account van uw computer te verwijderen.
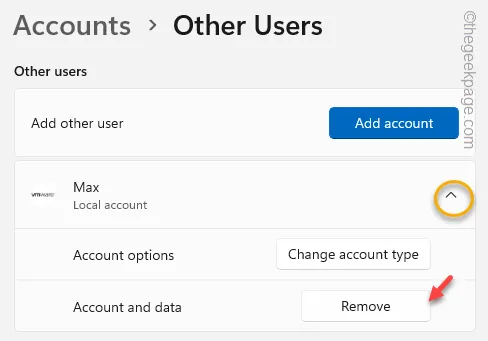
Stap 6 – Account verwijderen en het bericht Gegevens verschijnt.
Stap 7 – Tik dus op ” Account en gegevens verwijderen ” om het account permanent te verwijderen.
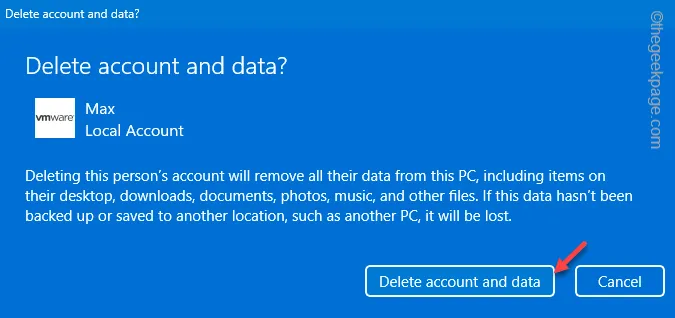
Methode 2 – De gebruikersbeheerconsole gebruiken
Stap 1 – Druk snel op de Windows- en de R- toetsen tegelijk.
Stap 2 – Plak dit in het vak. Klik op ” OK ” om Computerbeheer te openen.
compmgmt.msc

Stap 3 – Breid dit uit naar het punt Gebruikers –
Computer Management > System Tools > Local Users and Groups > Users
Stap 4 – Aan de rechterkant vindt u alle rekeningen.
Stap 5 – Klik vervolgens met de rechtermuisknop en tik op ” Verwijderen ” om het van uw systeem te verwijderen.

Stap 6 – Wanneer u de bevestigingsoptie ziet, gebruikt u de optie ” Ja ” om het account van uw systeem te verwijderen.
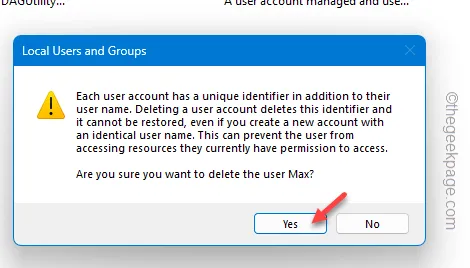
Methode 3 – Vanaf de pagina Gebruikersaccounts in het Configuratiescherm
Stap 1 – Zoek naar ” controle “.
Stap 2 – Open het ” Configuratiescherm “.
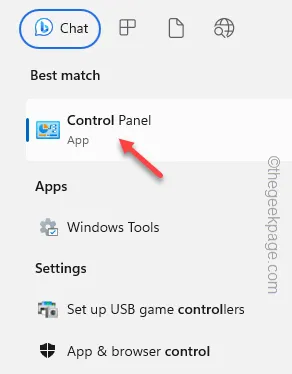
Stap 3 – Ga naar ” Bekijken op: ” en schakel over naar ” Categorie “.
Stap 4 – Open vervolgens het ” Accounttype wijzigen “.
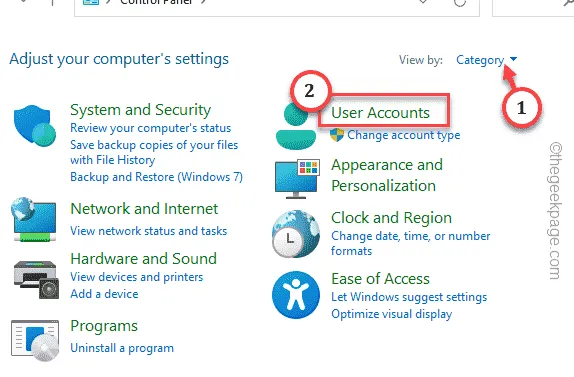
Stap 5 – Kies het account dat u wilt verwijderen.
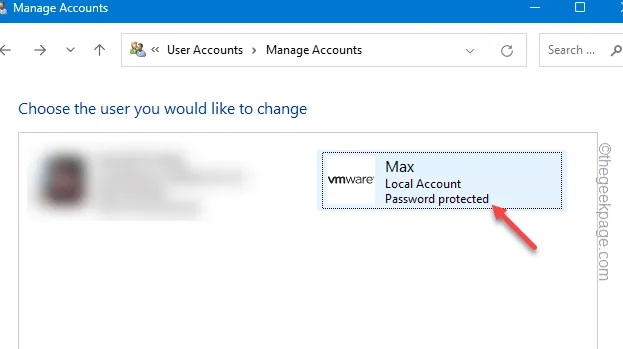
Stap 6 – Klik ten slotte op ” Account verwijderen ” om het account van uw systeem te verwijderen.
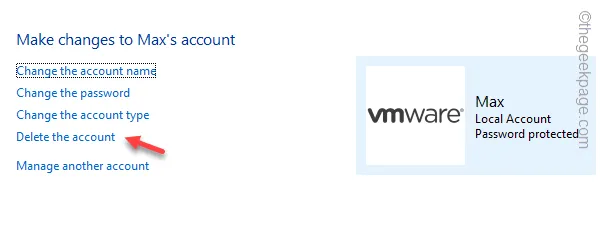
Stap 7 – In de laatste stap van het proces is er een tabblad waar u kunt beslissen of u de bestanden wilt behouden of de bestanden van het account wilt verwijderen.
Stap 8 – Tik op ” Bestanden verwijderen ” om het account samen met de gegevens te verwijderen.
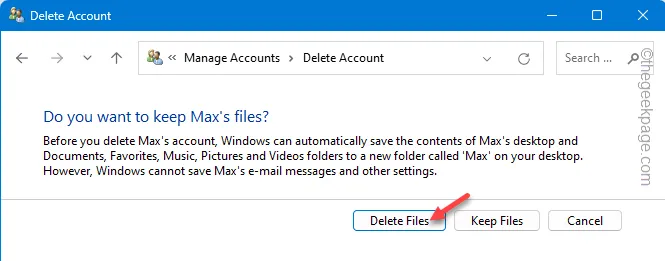
Methode 4 – De gebruikersaccounts rechtstreeks gebruiken
Stap 1 – Het vak Uitvoeren is toegankelijk via de sneltoets Windows – toets + R. Doe dat.
Stap 2 – Typ deze code en klik op “ OK ”.
netplwiz
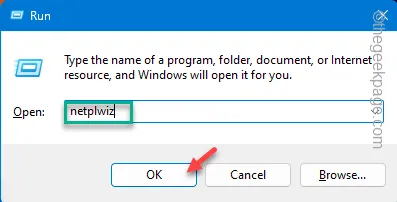
Stap 3 – De pagina Gebruikersaccounts wordt geladen. Ga naar het tabblad ” Gebruikers “. Selecteer uw account.
Stap 4 – Klik vervolgens op ” Verwijderen ” om het account van het systeem te verwijderen.

Stap 5 – Wanneer u de prompt ziet over de bevestiging van het verwijderen van het account, tikt u op ” Ja “.
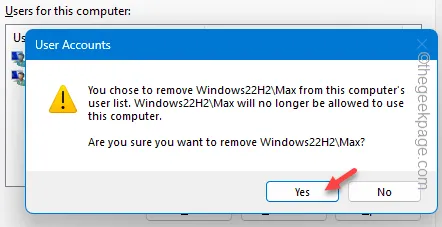
Methode 5 – De opdrachtprompt gebruiken
Stap 1 – Schrijf snel ” cmd “.
Stap 2 – Tik vervolgens met de rechtermuisknop op de ” Opdrachtprompt ” zodra deze verschijnt en tik op de derde optie die zegt ” Als administrator uitvoeren “.
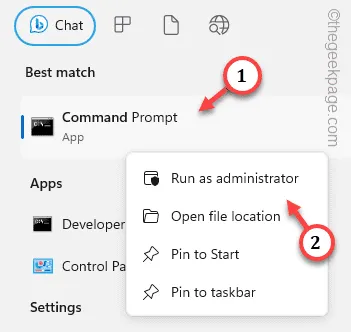
Stap 3 – Voer deze code direct in en druk op Enter om de lijst met gebruikers te kennen.
net user
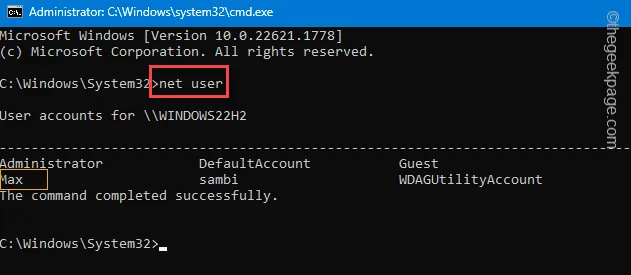
Stap 4 – Noteer de gebruikersnaam die u wilt verwijderen.
Stap 5 – Wijzig vervolgens deze code en druk op Enter .
net user username /delete
Vervang de gebruikersnaam in de opdracht en voer deze uit om van het account af te komen.
Voorbeeld – We willen het ” Max ” -account uit het systeem verwijderen. Dus de opdracht is –
net user Max /delete
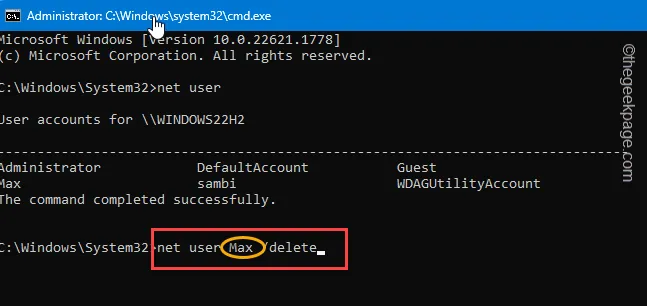



Geef een reactie