Zoomfoutcode 300: hoe dit te verhelpen
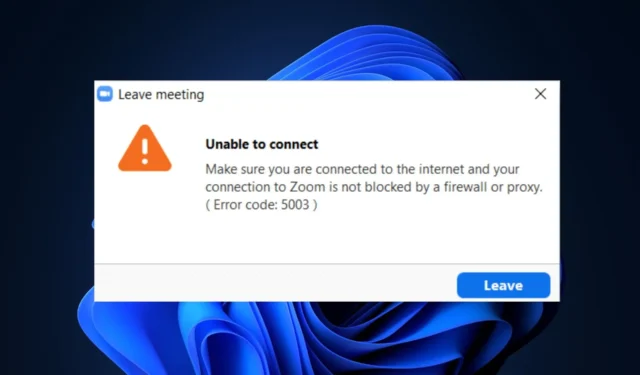
Sommige van onze lezers hebben onlangs gemeld dat ze Zoom-foutcode 300 tegenkwamen toen ze probeerden in te loggen op hun Zoom-account. Enkele andere gebruikers over de hele wereld hebben vergelijkbare problemen gemeld in de Zoomforum.
In het geval dat u problemen heeft ondervonden bij het hosten van of deelnemen aan een Zoom-vergadering vanwege dit probleem met Zoom-foutcode 300. We hebben in dit artikel enkele mogelijke oplossingen verzameld om het probleem op te lossen.
Wat veroorzaakt de zoomfoutcode 300?
De Zoom-foutcode 300 is grotendeels veroorzaakt door ongeldige inlogparameters. Er zijn echter nog enkele andere redenen die deze foutmelding kunnen hebben veroorzaakt:
- Zoom-serverproblemen – Er is een mogelijkheid dat de Zoom-server in onderhoud is vanwege serveruitval. Dit kan het Zoom-foutcode 300-bericht hebben geactiveerd.
- Add-in interferentie – De Zoom-app is geïntegreerd met de Outlook-add-in. Hoewel dit een geweldige functie is, kan interferentie van de invoegtoepassing de fout hebben veroorzaakt.
- Abrupt afsluiten – Op andere momenten kan deze fout worden veroorzaakt door opgeschorte activiteiten in de Zoom-app als gevolg van een abrupte afsluiting.
- Netwerkproblemen – Als uw netwerkverbinding niet stabiel of snel genoeg is, kan dit ertoe leiden dat de Zoom-app niet goed werkt. li>
Nu u enkele van de mogelijke redenen achter de Zoom-foutcode 300 kent, zou dit uw twijfels over het probleem moeten wegnemen. Laten we verder gaan met het oplossen van het probleem.
Hoe kan ik de Zoom-foutcode 300 oplossen?
Voordat u een van de geavanceerde oplossingen in dit artikel probeert, is het misschien de moeite waard om de volgende voorbereidende controles uit te voeren, aangezien deze het probleem kunnen helpen oplossen:
- Zorg ervoor dat u de juiste aanmeldingsparameters invoert.
- Controleer de snelheid van uw internetverbinding met behulp van de snelheidstestwebsite op internet browser.
- Zorg ervoor dat uw computer is aangesloten op een ononderbroken stroomvoorziening.
- Controleer de officiële Zoom-serverstatus-website om te zien of het platform werkt.
Als u de bovenstaande controles heeft uitgevoerd en het probleem blijft bestaan, kunt u een van de onderstaande geavanceerde probleemoplossing of aanpassingen aan de instellingen uitvoeren.
1. Synchroniseer uw Google & Zoom-account
- Druk op de knop Start, typ Zoom in het zoekvak en start het.
- Klik op het profielpictogram in de rechterbovenhoek van de Zoom-app en klik op de optie Afmelden in het menu.
- Sluit nu de Zoom-app en start deze opnieuw.
- Klik op de knop Aanmelden.
- Selecteer de Google-optie en log in met uw Google-inloggegevens.
U kunt proberen uw account te synchroniseren door in te loggen op het Zoom-platform en uw Google-account te koppelen. Het probleem zou verholpen moeten zijn door het account opnieuw te synchroniseren.
2. Wis uw Zoom-cache en cookies
2.1 Wis de zoomcache en cookies in een webbrowser ( Chrome)
- Open Google Chrome. Klik op het pictogram met drie stippen om het menu te openen, klik op Meer hulpprogramma’s en selecteer Browsegegevens wissen.
- Selecteer cookies en andere sitegegevens en ook gecachte afbeeldingen en bestanden. Klik nu op Gegevens wissen.
2.2 Zoom-cache en cookies op Windows wissen
- Druk op de toetsen Windows + E om de Verkenner
- Navigeer nu naar het volgende pad:
C:/Users/Username/AppData/Roaming/Zoom - Klik met de rechtermuisknop op de gegevensmap en klik op Verwijderen.
te openen.
De Zoom-app laadt snel vanwege bestanden in de cache. Dit neemt echter veel ruimte op de computer in beslag en zorgt ervoor dat het laden van pagina’s langer duurt. Om de Zoom-foutcode 300 op te lossen, kunt u deze bestanden verwijderen met behulp van de bovenstaande stappen.
3. Installeer de Zoom-app opnieuw
- Druk op de toetsen Windows + I om Instellingen te openen.
- Selecteer vervolgens de optie Apps en klik op Geïnstalleerde apps.
- Zoek de Zoom-app, klik op het optiepictogram ernaast en klik op de knop Verwijderen.
- Klik vervolgens nogmaals op Verwijderen om het proces te bevestigen.
- Tot slot: download en installeer de Zoom-app vanaf de officiële website.
Als alle bovenstaande oplossingen de Zoom-foutcode 300 niet verhelpen, probeer dan de app opnieuw te installeren om het probleem op te lossen.
En dat is het over het oplossen van de Zoom-foutcode 300. Hopelijk helpt een van de oplossingen in deze handleiding om de Zoom-foutcode op te lossen.
Als de fout zich blijft voordoen, kunt u een verzoek indienen naar Zoom Support voor hulp bij het oplossen van het probleem.
Als u vragen of suggesties heeft om dit probleem op te lossen, aarzel dan niet om de opmerkingen hieronder te gebruiken.



Geef een reactie