Hoe de Windows Script Host-fout “Loader.vbs” te repareren
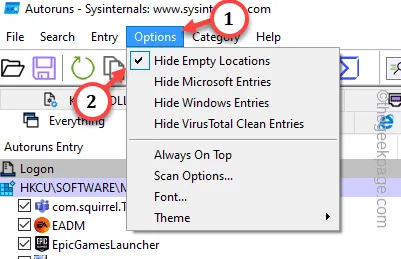
Is er een bericht op uw scherm met de tekst “Kan het scriptbestand niet vinden. Loader.vbs” keer op keer verschijnen? Dit Loader.vbs-bestand levert in feite de RE voor verschillende scripts. Dus telkens wanneer een Loader-script faalt of vastloopt, verschijnt dit bericht op het gebruikersscherm. Er zijn verschillende oplossingen beschikbaar om dit probleem aan te pakken en u kunt het zelf oplossen.
Fix 1 – Controleer de exacte locatie van de Loader.vbs
Stap 1 – Open de Verkenner.
Stap 2 – Ga naar de daadwerkelijke locatie van de map System32 –
C:\Windows\System32
Stap 3 – Controleer of u het wscript.exe-bestand hier kunt vinden.

Fix 2 – Gebruik AutoRuns om scripts te wissen
U kunt AutoRuns gebruiken om de scripts die zijn gekoppeld aan het bestand “Loader.vbs” uit te filteren en van uw systeem te verwijderen.
Stap 1 – Download de AutoRuns.
Stap 2 – Pak het zip-bestand uit in een map naar keuze.
Stap 3 – Start het uitvoerbare bestand “AutoRuns64” op uw apparaat.

Stap 4 – Ga naar de “Opties“.
Stap 5 – Deselecteer deze twee opties een voor een –
Windows-vermeldingen verbergen
Microsoft-vermeldingen verbergen
Stap 6 – Zorg ervoor dat deze optie is aangevinkt –
Lege locaties verbergen

Stap 6 – Voer nu “loader.vbs” in op het tabblad Snelfilter.
Stap 7 – Als u een dergelijk item kunt vinden, klikt u er met de rechtermuisknop op en tikt u op “Verwijderen” om het te verwijderen.

Start vervolgens uw computer opnieuw op. Het bericht “Kan het scriptbestand niet vinden. Loader.vbs” zal u niet meer storen.
Fix 3 – Schakel de Windows Script Host in met regedit
Stap 1 – Roep een Run box aan met de toetsen Win+R tegelijk.
Stap 2 – Druk op de Enter-knop na het schrijven van “regedit” in dat lege vak.

Stap 3 – Ga naar deze exacte locatie van de Windows Script Host Settings-toets –
HKEY_CURRENT_USER\SOFTWARE\Microsoft\Windows Script Host\Settings
Stap 4 – Zoek naar de waarde “Ingeschakeld” en dubbeltik om die te bewerken.
Een klein percentage gebruikers vindt deze waarde “Ingeschakeld” misschien niet. In dat geval moeten ze die waarde handmatig creëren.
1. Ga naar het lege gedeelte van de toets Instellingen.
2. Klik daar met de rechtermuisknop op die ruimte en tik op “Nieuw>” en tik verder op “Waarde” om een nieuwe waarde te maken.

3. Noem deze waarde “Ingeschakeld“.
4. Dubbeltik om de waarde te wijzigen.

Stap 4 – Dubbeltik om de waarde te wijzigen.
Stap 5 – Stel de waarde in op “1“. Tik gewoon op “OK” om die wijziging op te slaan.

Registerbewerkingen worden pas van kracht nadat u het systeem opnieuw hebt opgestart. Dus herstart de computer.
fix 4-Toevoegen Toevoegen aan hoofdcode
Stap 1 – Ga naar de map waar het problematische script zich bevindt.
Stap 2 – Klik vervolgens met de rechtermuisknop op de ruimte en tik vervolgens op “Nieuw>” en “Tekstdocument“.. p>
Stap 3 – Open dit nieuwe tekstbestand.
Stap 4 – plakken Deze regel op de lege tekstpagina.
WScript.Quit

Stap 5 – Druk op de Ctrl+Shift+S om het bestand op te slaan.
Stap 6 – Stel vervolgens op de pagina Opslaan als het bestandstype in op “Alle bestanden”.
Stap 7 – Noem het bestand “Loader.vbs” en tik op “Opslaan“.

Sluit na het hernoemen van het bestand elk venster en herstart uw computer.
Fix 5 – Wijzig de waarde van de VBS-sleutel
Stap 1 – Open de Register-editor op uw systeem. Druk gewoon tegelijkertijd op de toetsen Win+S.
Stap 2 – Typ rechtstreeks “regedit” in het zoekvak. Open ten slotte de “Register-editor“.
Stap 3 – Ga naar de locatie van de VBS-sleutel –
HKEY_CLASSES_ROOT\.vbs
Stap 4 – Als u aan de rechterkant van het scherm kijkt, ziet u daar de waarde “Standaard“.
Stap 5 – Klik er vervolgens met de rechtermuisknop op en klik op “Wijzigen“.

Stap 6 – Zorg ervoor dat de waardegegevens hiermee overeenkomen –
VBSFile
Stap 7 – Sla deze wijziging op door op “OK” te tikken.

Na het afsluiten van de Register-editor herstart het systeem. Als het systeem terugkomt, test dan of dit echt werkt.
Fix 6 – Zorg ervoor dat Script Host is gekoppeld aan Loader.vbs
Stap 1 – Zoek een. vbs bestand.
Stap 2 – Klik met de rechtermuisknop op dat bestand en tik op “Openen met>” in het contextmenu. U kunt de “Microsoft Windows Based Script Host” in de context kiezen.
Klik anders op de optie “Een andere app kiezen“.

Stap 3 – Kies “Windows Script Host” uit de lijst.
Stap 4 – Als u dat niet in de lijst kunt zien, tikt u op “Kies een app op uw pc“.

Stap 5 – Ga naar deze locatie –
C:\Windows\System32\
Stap 6 – Kies “wscript.exe” en klik op “OK“.

Stap 7 – Keer terug naar het app-selectietabblad en tik op “Altijd” om de bestandskoppeling in te stellen.

Fix 7 – Repareer de Windows Script Host
Stap 1 – Open het Start menu. Voer vervolgens “opdracht” in.
Stap 2 – Zodra u de “Opdrachtprompt” ziet en klikt op “Als administrator uitvoeren” op het contexttabblad.

Stap 3 – Voer vervolgens deze code in de terminal in. Gebruik de Enter-toets op het toetsenbord om de Windows Script Host te herstellen.
regsvr32 %systemroot%\system32\vbscript.dll

Hierna wordt een reboot van het systeem aanbevolen. Controleer of dit helpt.
Fix 8 – Voer een volledige apparaatscan uit
Stap 1 – Begin met het schrijven van “beveiliging” in de zoekbalk.
Stap 2 – Tik nu op het hulpprogramma “Windows-beveiliging“.

Stap 3 – Open de “Virus & bescherming tegen bedreigingen‘ om het te openen.

Stap 4 – U kunt direct een scan starten met de optie “Quick Scan“.
Of u kunt gewoon de “Scanopties” gebruiken om een lijst met mogelijke scanopties te bekijken.

Stap 5 – Als u die kant op gaat, kiest u “Volledige scan“.
Stap 6 – Klik op “Nu scannen” om het te scannen.

Fix 9 – Repareer het systeem met een SFC-scan
Stap 1 – U kunt deze tool alleen uitvoeren vanaf een terminal met beheerdersrechten. Begin dus “cmd” te typen.
Stap 2 – Tik vervolgens met de rechtermuisknop op de “Opdrachtprompt” en klik snel op “Als administrator uitvoeren“.
>
Stap 3 – Plak vervolgens deze regel daarin. Gebruik de Enter-toets om deze SFC-tool uit te voeren.
sfc /scannow

U leest het bericht “Kan het scriptbestand niet vinden. Loader.vbs” foutmelding opnieuw.



Geef een reactie