Een prullenbak toevoegen aan USB en externe schijven
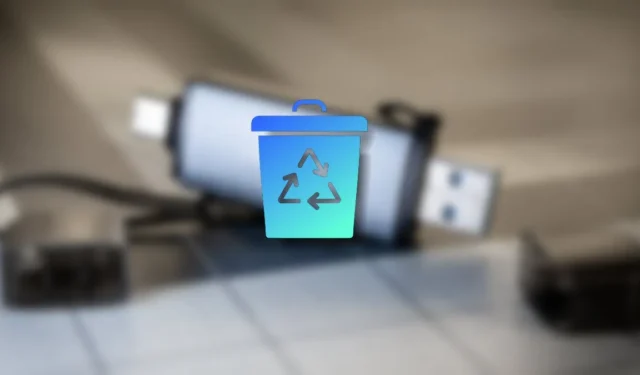
Het per ongeluk verwijderen van een bestand of map van een flashstation of een externe harde schijf is iets dat u wilt vermijden, aangezien het herstellen van een externe schijf lastig zal zijn. U kunt echter een Prullenbak-map toevoegen aan elke flashdrive, externe harde schijf of zelfs SD-kaart die u op uw Windows-pc aansluit! U hoeft dit maar één keer in te stellen om het elke keer te laten werken.
Een Prullenbak toevoegen aan externe schijven
De beroemde Prullenbak is de bestemming voor verwijderde bestanden op uw Windows-pc. Wanneer u per ongeluk een bestand van uw pc verwijdert, wordt het naar deze systeemmap verplaatst, zodat u het later kunt herstellen als dat nodig is. Het blijkt dat je ook een Prullenbak op je externe harde schijf of flashstation kunt toevoegen met behulp van een registertruc.
- Open een dialoogvenster Uitvoeren door op Win + R te drukken.
- Typ
regediten druk op Enter om de Register-editor te openen.

- Navigeer handmatig naar het volgende pad of kopieer en plak het in de padbalk bovenaan: “HKEY_CURRENT_USER\SOFTWARE\Microsoft\Windows\CurrentVersion\Policies\Explorer.”

- Als u de Explorer-sleutel (map) niet kunt zien, klikt u met de rechtermuisknop op ‘Beleid’ en vervolgens op ‘Sleutel -> Nieuw.” Hernoem de nieuwe sleutel “Verkenner”.
- Klik op een lege plek aan de rechterkant en selecteer ‘Nieuw -> DWORD (32-bits) waarde.”

- Nadat u de waarde hebt toegevoegd, selecteert u deze en drukt u op F2 om de naam “RecycleBinDrives” te wijzigen.
- Klik met de rechtermuisknop op de waarde ‘RecycleBinDrives’ en selecteer ‘Wijzigen’.

- Typ in het nieuwe venster “ffffffff” in het veld “Waardegegevens”, kies de hexadecimale basis en klik vervolgens op “OK” om op te slaan.
- Start je apparaat opnieuw op om de wijzigingen door te voeren. Na het opnieuw opstarten wordt elk bestand of elke map die u van uw flashstation verwijdert, naar de standaard Prullenbak van uw pc gestuurd, en dit is automatisch van toepassing op elke verwisselbare schijf die u aansluit. Zie het als het uitbreiden van de Prullenbak-functionaliteit naar elke externe schijf die u aansluit.
- In dit voorbeeld bevat onze flashdrive een map van 1,26 GB.

- Na het verwijderen van de map bleef de ruimte bezet.
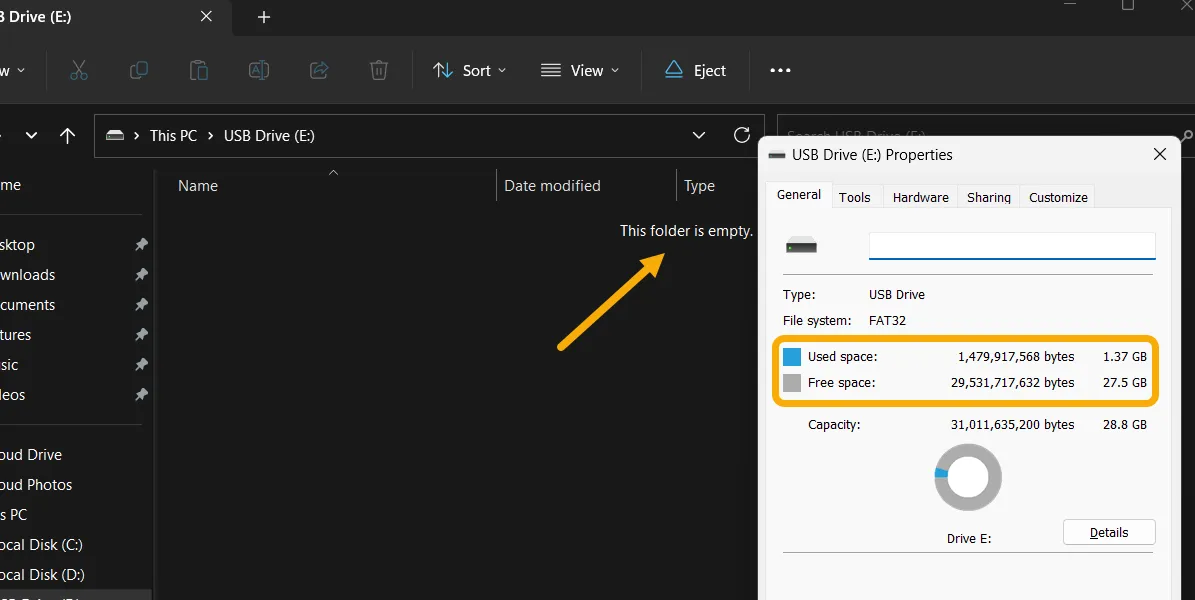
- Als je naar de Prullenbak kijkt, kun je zien dat de verwijderde map er nog steeds is. U kunt elk verwijderd bestand herstellen door er met de rechtermuisknop op te klikken en “Herstellen” te selecteren. In principe kunt u bestanden van een extern apparaat verwijderen en ze op uw pc herstellen.

Prullenbak op een externe schijf beheren en uitschakelen
U kunt enkele instellingen aanpassen voor een betere gebruikerservaring. Bewerk eerst de ruimtelimiet van de Prullenbak op elke flashdrive. Doe dit wanneer u een extern apparaat aansluit. U kunt ook vertrouwen op de automatische instellingen van Windows die een limiet instellen op basis van de schijfruimte.
- Ga naar uw bureaublad, klik met de rechtermuisknop op het pictogram Prullenbak en selecteer ‘Eigenschappen’.

- Selecteer de externe schijf. U kunt de ruimtelimiet instellen, die de hoeveelheid schijfruimte beperkt die kan worden gebruikt om verwijderde bestanden op te slaan, en u kunt er ook voor kiezen om te bevestigen voordat u verwijdert.

- Geef de Prullenbak-systeemmap in de flashdrive weer door terug te keren naar de flashdrive in Verkenner, op het pictogram met de drie stippen bovenaan te klikken en vervolgens op ‘Opties’.

- Navigeer naar het tabblad ‘Weergave’, schakel de instelling ‘Beveiligde besturingssysteembestanden verbergen’ uit en klik op ‘OK’.

- De map Prullenbak is nu zichtbaar. Houd er rekening mee dat u met deze optie overal de systeemmappen kunt zien (die verschillen van de standaard verborgen map), dus u moet deze mogelijk uitschakelen totdat u deze nodig hebt.
- Het is vermeldenswaard dat het openen van de Prullenbak vanuit de map van de flashdrive u naar de hoofdprullenbak zal leiden, niet alleen de verwijderde bestanden op de flashdrive.

- Tot slot, als u de Prullenbak van de flashdrive wilt uitschakelen, moet u terugkeren naar de Register-editor en de eerder gemaakte “RecycleBinDrive”-waarde verwijderen. Vergeet niet om eerder verwijderde bestanden te herstellen.

- Houd er rekening mee dat wanneer u een map of bestand verwijdert en de flashdrive van het apparaat verwijdert, de map uit de Prullenbak verdwijnt. Het zal echter opnieuw verschijnen wanneer u het opnieuw aansluit op uw apparaat of een andere pc waarop het register is bewerkt.
Veelgestelde vragen
Hoe kan ik verwijderde bestanden herstellen?
Als u het bestand hebt verwijderd door op de knop Del te drukken, kunt u het snel herstellen vanuit de Prullenbak. Als u het echter permanent heeft verwijderd, kunt u software voor bestandsherstel voor Windows gebruiken. Houd er rekening mee dat het herstellen van permanent verwijderde bestanden van een SSD aanzienlijk complexer kan zijn.
Hoe kan ik permanent bestanden verwijderen op Windows?
U kunt het bestand selecteren en op Shift + Del drukken om een bestand of map permanent te verwijderen. Technisch gezien is het bestand er echter nog steeds en kan iedereen het herstellen met behulp van specifieke software of tools. Om ervoor te zorgen dat het bestand dat je hebt verwijderd wordt gewist, kun je gratis tools zoals Permadelete gebruiken die het bestand verwijderen en het onmogelijk maken (althans voor individuen) om te herstellen door de passen te herschrijven om de sporen te verwijderen.
Hoe kan ik de Prullenbak op het bureaublad weergeven?
Als de Prullenbak niet zichtbaar is op het bureaublad, start u de app Instellingen door op Win + I te drukken, navigeert u naar “Personalisatie → Thema’s → Instellingen bureaubladpictogram, ” en vink de optie “Prullenbak” aan.
Kan ik de map Prullenbak volledig verwijderen?
Nee. U kunt er echter met de rechtermuisknop op klikken en “Eigenschappen -> Verplaats geen bestanden naar de prullenbak, verwijder bestanden onmiddellijk.” Hierdoor wordt de Prullenbak-functionaliteit uitgeschakeld en wordt elk verwijderingsproces permanent. Bovendien kunt u het van het bureaublad verbergen via de instellingen voor bureaubladpictogrammen.
Afbeelding tegoed: Pexels, Flaticon. Alle screenshots door Mustafa Ashour.



Geef een reactie