Profielen in Outlook maken, verwijderen en gebruiken
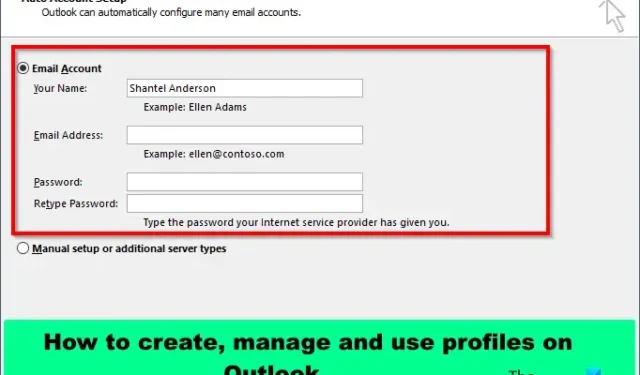
Microsoft Outlook is software voor informatiebeheer waarmee gebruikers hun e-mails, agenda’s, contacten en meer kunnen openen en beheren. In Microsoft Outlook kunnen gebruikers meer dan één profiel maken en beheren. Laten we eens kijken hoe u profielen in Outlook kunt maken, verwijderen, kopiëren, beheren en gebruiken.
Profielen maken, verwijderen en gebruiken in Outlook
Volg de onderstaande methode voor het maken, beheren en gebruiken van profielen in Outlook:
- Een profiel maken in Outlook.
- Een profiel beheren, kopiëren of verwijderen in Outlook.
- Een profiel gebruiken in Outlook.
1] Een profiel aanmaken in Outlook
Start Outlook.
Klik op Bestand in de backstage-weergave op het tabblad Info, klik op de knop Accountinstellingen en selecteer vervolgens Profielen beheren in het menu.
Er wordt een dialoogvenster E-mail instellen geopend.
Klik in het gedeelte Profielen op de knop Profielen weergeven.
Er wordt een dialoogvenster Mail geopend. Klik op de knop Toevoegen.
Geef het profiel nu een naam.
Er wordt een dialoogvenster Account toevoegen geopend.
Er zijn twee opties voor hoe u wilt dat Outlook het profiel instelt.
Als u de optie E-mailaccount selecteert waarop Outlook uw profiel automatisch moet instellen of als u ‘Handmatig instellen of extra servertype’ selecteert, zal Outlook het nieuwe profiel handmatig instellen.
In deze zelfstudie hebben we gekozen voor de optie E-mailaccount. Voer uw naam, e-mailadres en het wachtwoord in dat u van uw internetprovider heeft gekregen en klik op Volgende.
Klik vervolgens op Voltooien.
Het dialoogvenster Mail wordt geopend.
Selecteer een profiel; Klik in het gedeelte ‘Gebruik dit profiel bij het starten van Microsoft Outlook’ op de optie ‘Vragen om een profiel dat moet worden gebruikt’, klik op Toepassen en vervolgens op OK.
2] Een profiel beheren, kopiëren of verwijderen in Outlook
In Outlook kunnen gebruikers altijd teruggaan naar het nieuwe profiel om wijzigingen aan te brengen in het nieuwe profiel.
Klik op het tabblad Bestand.
Klik in de backstage-weergave op het tabblad Info op de knop Accountinstellingen en selecteer vervolgens Profielen beheren in het menu.
Klik in het gedeelte Profielen op de knop Profielen weergeven.
U kunt op Kopiëren klikken om een duplicaat van het bestaande profiel te maken.
U kunt kiezen hoe u wilt dat uw profiel wordt opgestart door ‘Vragen om een te gebruiken profiel’ of de optie ‘Altijd dit profiel gebruiken’ te selecteren.
Klik vervolgens op OK.
3] Een profiel gebruiken in Outlook
Klik op het tabblad Bestand.
Klik in de backstage-weergave op het tabblad Info op de knop Accountinstellingen en selecteer vervolgens Profielen wijzigen in het menu.
Er verschijnt een berichtvenster. Klik op OK.
Outlook wordt afgesloten. Start Outlook opnieuw.
Er wordt een dialoogvenster geopend. Selecteer het gewenste profiel en klik op OK.
We hopen dat u begrijpt hoe u profielen in Outlook maakt, beheert en gebruikt.
Wat is uw Outlook-profiel?
Een profiel is een belangrijk onderdeel van Outlook. Een profiel bevat accounts, gegevensbestanden en instellingen die aangeven waar uw e-mailberichten worden opgeslagen. In deze tutorial hebben we uitgelegd hoe je een nieuw profiel aanmaakt in Outlook.
Hoe bewerk ik mijn Outlook-profiel?
- Open uw e-mailaccount op internet.
- Selecteer bovenaan de pagina de profielfoto en klik vervolgens op Mijn profiel.
- Klik op Naam bewerken om de naam van het profiel te wijzigen. Voer uw voornaam en achternaam in en klik vervolgens op Opslaan.



Geef een reactie