Hoe Firefox-bladwijzers of -profiel op Windows-pc te herstellen of er een back-up van te maken
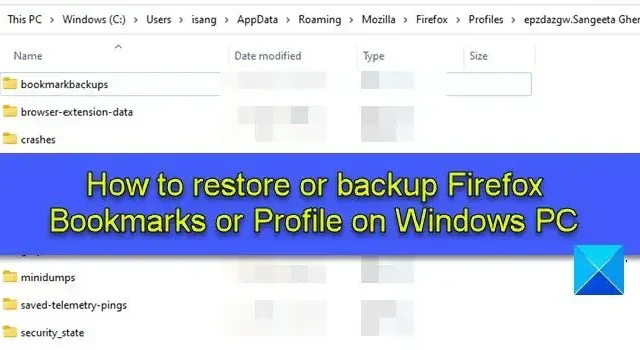
In dit bericht wordt uitgelegd hoe u Firefox-bladwijzers of -profielen op een Windows 11/10-pc kunt herstellen of er een back-up van kunt maken. Met Firefox kunt u uw persoonlijke gegevens, zoals uw bladwijzers, geschiedenis, opgeslagen wachtwoord, enz., exporteren of er een back-up van maken met behulp van de export-/importfunctie. Deze informatie is afzonderlijk voor een gebruikersprofiel, wat het standaardprofiel kan zijn dat Firefox automatisch voor u aanmaakt wanneer u het voor de eerste keer gebruikt, of een ander profiel dat u voor uzelf of voor iemand anders maakt u de pc deelt met Firefox Profile Manager.
Wanneer u zich bij Firefox aanmeldt met een gebruikersprofiel, krijgt u de optie om een back-up te maken van persoonlijke informatie die bij dat specifieke profiel hoort en deze te herstellen. U kunt dus een back-up maken van uw Firefox-bladwijzers of Firefox-bladwijzers herstellen als u ze per ongeluk hebt verwijderd, Firefox-browsergeschiedenis exporteren of importeren, of logins exporteren en wachtwoorden importeren uit een CSV-bestand.
In plaats van een back-up te maken van individuele informatie, kunt u echter een back-up maken van een volledig profiel in Firefox. Firefox bewaart al deze bestanden veilig in een map met de naam ‘Profielen’ op uw pc. Wanneer u deze bestanden moet herstellen om ontbrekende bladwijzers en andere gegevens in uw huidige of nieuwe profiel te herstellen, hebt u toegang tot de map Profielen op uw Windows 11/10-pc. In dit bericht laten we u zien hoe u handmatig een back-up van Firefox-bladwijzers of -profielen kunt maken of deze kunt herstellen met behulp van de Windows-functie ‘kopiëren en plakken’.
Hoe Firefox-bladwijzers of -profiel op Windows-pc te herstellen of er een back-up van te maken
Volg deze stappen om Firefox-bladwijzers of -profielen op een Windows 11/10-pc te herstellen of er een back-up van te maken:
- Toegang tot uw map Profielen.
- Maak een back-up van uw bladwijzers of profiel.
- Herstel uw bladwijzers of profiel.
Laten we dit in detail bekijken.
1] Toegang tot uw map Profielen
De back-up van uw profielen (gebruikersaccounts) wordt opgeslagen in de AppData-map, wat standaard een verborgen map is. Om de AppData-map en de inhoud ervan te bekijken, moet u mogelijk verborgen bestanden en mappen weergeven in Windows 11/10.
Zodra u de verborgen bestanden heeft ingeschakeld, kunt u deze stappen volgen om toegang te krijgen tot uw map Profielen:
Start Firefox. Klik op het hamburgerpictogram (drie horizontale streepjes) in de rechterbovenhoek. Selecteer Help > Meer informatie over probleemoplossing.
U kunt ook about:support typen in de adresbalk van uw Firefox-browser.
Navigeer op de pagina met informatie over het oplossen van problemen naar de optie Profielmap onder Basisprincipes van toepassingen. Klik vervolgens op de knop Map openen naast de optie.
Hierdoor wordt uw huidige profielmap geopend in het venster Verkenner, waar u mogelijk submappen ziet met uw bladwijzerbestanden, extensiegegevens en andere gebruikersaccountinformatie.
Ga een stap hoger in de mappenhiërarchie om toegang te krijgen tot de map Profielen. In deze map worden gegevens opgeslagen voor al uw Firefox-browserprofielen.
2] Maak een back-up van uw bladwijzers of profiel
Ga naar de map Profielen. Selecteer de profielmap waarvan u een back-up wilt maken. Klik op het pictogram Kopiëren in de werkbalk bovenaan. Hierdoor wordt de volledige inhoud van de map (bladwijzers, extensies, instellingen, enz.) naar het klembord gekopieerd.
Als u alleen een back-up van uw profielbladwijzers wilt maken, dubbelklikt u op de profielmap om de inhoud ervan te bekijken. Dubbelklik op de map bookmarkbackups. U zult veel JSON (.json) bestanden zien. Klik op de kolom Datum gewijzigd om de bestanden in aflopende volgorde te sorteren (recent eerst) en kopieer vervolgens het laatste back-upbestand. Om corrupte bestanden te herstellen, kunt u de volledige map bookmarkbackups kopiëren.
Ga naar de locatie waar u de back-up wilt maken (een andere locatie op uw pc of een USB-stick of een externe harde schijf als u uw Firefox-profiel naar een andere computer wilt verplaatsen). Klik met de rechtermuisknop en selecteer Plakken.
3] Herstel uw bladwijzers of profiel
Volg deze stappen om uw bladwijzers of profielback-up te herstellen:
- Sluit Firefox (klik op het hamburgerpictogram en selecteer Afsluiten).
- Open Verkenner en navigeer naar de map waar u de back-up van uw Firefox-bladwijzers of -profiel hebt bewaard (een map op uw harde schijf of de externe USB).
- Kopieer de volledige inhoud van de back-upmap.
- Navigeer naar de specifieke Firefox-profielmap waarin u de back-up wilt herstellen.
- Plak de gekopieerde inhoud door met de rechtermuisknop te klikken. Sta overschrijven van bestaande bestanden toe. U kunt ook oude bestanden in de map verwijderen als ze beschadigd zijn.
- Start Firefox om de wijzigingen te zien.
Ik hoop dat deze stappen u zullen helpen bij het maken van een back-up of het herstellen van Firefox-bladwijzers of -profielen op uw Windows 11/10-pc.
Hoe herstel ik Firefox-bladwijzers na het resetten van Windows?
Als u een fabrieksreset van het besturingssysteem Windows 11/10 heeft uitgevoerd, is de back-up van Firefox op de harde schijf van uw systeem waarschijnlijk verloren gegaan. U kunt de bladwijzergegevens alleen herstellen als u vóór de fabrieksreset een handmatige back-up van de bestanden op een externe harde schijf of USB-schijf hebt gemaakt. Of misschien moet u software voor bestandsherstel van derden gebruiken om de gegevens te herstellen als dit echt belangrijk is.
Hoe maak ik een back-up van mijn Firefox-bladwijzers?
U kunt handmatig een back-up maken van uw Firefox-bladwijzers of met behulp van de export-/importfunctie. Bij de eerste methode worden de bladwijzergegevens handmatig uit de map Profielen gekopieerd en op een back-uplocatie op uw pc geplakt, terwijl u bij de tweede methode bladwijzers rechtstreeks vanuit het Firefox-browservenster naar een HTML-bestand kunt exporteren.



Geef een reactie