Knop Browser Essentials (hart) uitschakelen op de Edge-werkbalk
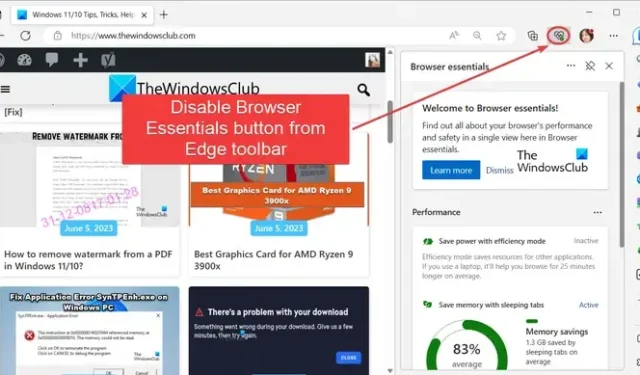
Wilt u de nieuwe knop Browser Essentials uitschakelen via de werkbalk in uw Microsoft Edge-browser? Deze gids helpt u met verschillende methoden om de knop Browser Essentials (hartvormig) eenvoudig uit de Edge-werkbalk te verwijderen.
De functie Browser Essentials is een recente toevoeging aan de functieset van Microsoft Edge. Het toont in feite de prestatie- en veiligheidsstatus van uw browser. U kunt de efficiëntiemodus, het aantal slapende tabbladen en de status van de prestaties van de tabbladen controleren. Het geeft ook de browserbeveiliging weer, inclusief het aantal gescande en geblokkeerde sites en downloads.
Browser Essentials-knop is standaard ingeschakeld in Edge. U kunt op de hartvormige knop klikken in de werkbalk in de rechterbovenhoek van het Edge-venster en toegang krijgen tot deze functie. Als u deze functie echter niet nodig heeft, kunt u deze uitschakelen. In dit bericht bespreken we methoden en stappen waarmee u de Browser Essentials-knop van uw werkbalk in Edge kunt verwijderen. Laten we dus zonder veel ophef de stappen bekijken.
Knop Browser Essentials (hart) uitschakelen via de Edge-werkbalk
Om de Browser Essentials-knop van de werkbalk in Microsoft Edge te verwijderen of uit te schakelen, kunt u een van de onderstaande methoden gebruiken:
- Schakel Browser Essentials uit via het contextmenu met de rechtermuisknop.
- Ga naar de pagina Instellingen om de knop Browser Essentials uit te schakelen.
Laten we deze methoden nu in detail bespreken.
1] Schakel Browser Essentials uit via het contextmenu met de rechtermuisknop
Een van de eenvoudigste methoden om de knop Browser Essentials van de Edge-werkbalk te verwijderen, is door het contextmenu met de rechtermuisknop te gebruiken. U kunt uw Edge-browser openen en met de rechtermuisknop op de knop Browser Essentials (hart) op de werkbalk klikken. Kies nu in het weergegeven contextmenu de optie Verbergen op werkbalk en de knop Browser Essentials wordt van de werkbalk verwijderd.
2] Ga naar de pagina Instellingen om de knop Browser Essentials uit te schakelen
U kunt ook de instellingen van Edge gebruiken om de knop Browser Essentials uit de werkbalk uit te schakelen. Om dit te doen, moet u enkele eenvoudige stappen volgen, namelijk:
Open eerst Edge en klik op het menu met drie stippen, ook wel de knop Instellingen en meer genoemd, die zich in de rechterbovenhoek bevindt.
Navigeer nu naar de optie Instellingen en klik erop om de instellingenpagina van Edge te openen.
Ga daarna vanuit het linkerpaneel naar het tabblad Uiterlijk en scrol omlaag naar het gedeelte Werkbalk aanpassen.
Zoek vervolgens de optie Browser Essentials-knop en schakel de bijbehorende schakelaar uit om de hartknop van uw Edge-werkbalk te verwijderen.
Als u de Browser Essentials-knop op de werkbalk in Edge opnieuw wilt toevoegen, kunt u eenvoudig de Browser Essentials-knopschakelaar inschakelen in de instellingen voor Uiterlijk.
In- of uitschakelen van Browser Essentials-werkbalkknopaanwijsfunctionaliteit
Typ eerst edge://flags/ in de adresbalk van uw Edge-browser en druk op Enter.
Voer nu op de geopende pagina Experimenten browseressentials in het zoekvak in.
U ziet een optie genaamd Browser essentials toolbar button hover functionaliteit. Klik gewoon op de vervolgkeuzeknop ernaast en stel de waarde in op Ingeschakeld of Uitgeschakeld volgens uw vereisten.
Als u klaar bent, start u de Edge-browser opnieuw op om de effecten te laten plaatsvinden.
Hoe kom ik van de zijbalkknop in Edge af?
Om de zijbalk in uw Microsoft Edge-browser te verwijderen, klikt u op de knop Instellingen en meer (menu met drie stippen) en kiest u vervolgens de Instellingen optie. Ga nu naar het tabblad Zijbalk in het linkerdeelvenster en schakel de schakelaar uit die is gekoppeld aan de optie Zijbalk altijd weergeven. Hiermee wordt de zijbalk uit Edge verwijderd.
Hoe verwijder ik het nieuwe Bing-werkbalkpictogram uit Microsoft Edge?
U kunt het Bing-pictogram uitschakelen via de werkbalk in Edge via de bijbehorende instellingen. Voer eerst edge://settings/ in uw webadresbalk in om de instellingenpagina van de Edge te openen. Ga vervolgens naar het tabblad Zijbalk en klik op de Bing Chat-optie onder het gedeelte App- en meldingsinstellingen. Schakel nu de schakelaar uit die is gekoppeld aan de optie Ontdek ontdekken en het Bing-pictogram wordt verwijderd van de werkbalk.



Geef een reactie