Windows 11: Hoe wijzig of pas ik mijn apparaatgebruik aan?
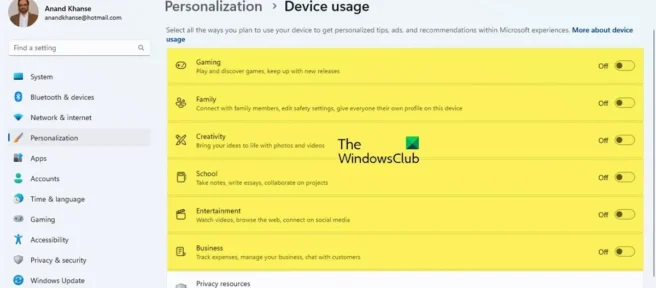
In dit bericht laten we u zien hoe u het apparaatgebruik in Windows 11 kunt wijzigen of aanpassen . Windows 11 is zo attent; je kunt de snelheidsinstelling doen en wat dingen overslaan en later terugkomen om te voltooien.
Met Windows kunt u bepaalde acties overslaan en later uitvoeren wanneer het u uitkomt. Zolang de instellingen niet erg belangrijk zijn voor de werking van Windows, kunnen ze worden overgeslagen. Het is echter belangrijk om te weten hoe u het apparaatgebruik in Windows 11 kunt wijzigen of aanpassen .
Apparaatgebruik wijzigen of aanpassen in Windows 11
Het apparaatgebruik dat u selecteert, vertelt Microsoft hoe u uw computer wilt gebruiken. Dit dwingt Windows om gepersonaliseerde advertenties, tips en trucs weer te geven op basis van het door u gekozen apparaatgebruik. Als je er tijdens de installatie niet voor hebt gekozen om je apparaat te gebruiken, of als je wijzigingen wilt aanbrengen in het gebruik van je apparaat, kun je dit op elk gewenst moment doen door de stappen in dit artikel te volgen.
- Gebruiksscenario’s voor apparaten
- Apparaatgebruiksopties in- of uitschakelen in instellingen
1] Opties voor apparaatgebruik
Er zijn zes opties voor apparaatgebruik beschikbaar in Windows 11:
- Games – Er zullen game-aanbiedingen en releases van populaire games zijn. Omdat Microsoft eigenaar is van Xbox, kun je Xbox Game Pass-proefversies krijgen.
- Familie – Er zullen suggesties zijn om de computer gezinsgericht te maken. Verschillende gebruikers hebben hun eigen profielen en wachtwoord. Wijzig uw beveiligingsinstellingen en maak ook contact met gezinsleden door een Microsoft-gezinsgroep in te stellen.
- Creativiteit . Je krijgt suggesties voor creatieve apps en websites.
- School – Je krijgt instructies over het gebruik van One Drive om schoolopdrachten op te slaan. Er zullen suggesties zijn voor andere apps waarmee je zelf schoolwerk kunt doen of online met anderen kunt samenwerken.
- Entertainment – Windows heeft suggesties voor het bekijken van video’s, surfen op het web en verbinding maken met sociale netwerken.
- Zakelijk – Windows heeft suggesties voor apps die u kunt gebruiken om uw bedrijf te beheren, uitgaven bij te houden en met klanten te communiceren.
2] Schakel de apparaatgebruiksopties in of uit in de instellingen.
Mogelijk hebt u de instellingen voor apparaatgebruik over het hoofd gezien bij het instellen van Windows, of wilt u uw apparaatgebruiksinstellingen wijzigen door een of alle instellingen in of uit te schakelen. Om dit te doen, kunt u deze stappen volgen:
Klik op de knop Start en klik vervolgens op het pictogram Instellingen , of klik met de rechtermuisknop op de knop Start en selecteer Instellingen . U kunt ook op de Windows-toets + I drukken om naar Instellingen te gaan. Het instellingenvenster verschijnt.
Personalisatie
Apparaatgebruik
Het venster Apparaatgebruik verschijnt en u kunt het gewenste gebruik in- of uitschakelen. Je kunt alles in- of uitschakelen of een mix maken.
Wat is de sneltoets om Instellingen in Windows 11 te openen?
De sneltoets voor Windows-instellingen is Windows-toets + I.
Hoe Windows-instellingen wijzigen?
Klik op de Start-knop en selecteer vervolgens Instellingen of druk op de Windows-toets + I. Van daaruit bladert u door de categorieën of gebruikt u de zoekfunctie om te vinden wat u zoekt.
Bron: The Windows Club



Geef een reactie