Oplossing – Microsoft Edge blijft crashen op Windows 11/10
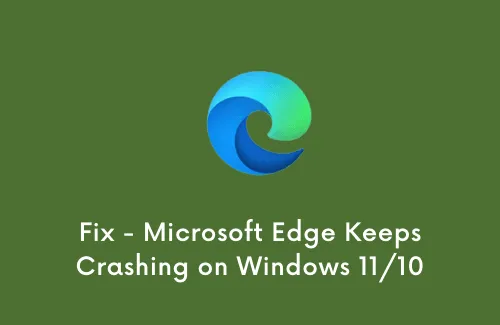
In deze handleiding zullen we de fout onderzoeken – “Microsoft Edge blijft crashen”, waarom dit gebeurt en welke opties voor u beschikbaar zijn om dit op Windows 11/10 op te lossen. Een dergelijk probleem treedt normaal gesproken op als gevolg van een geaccumuleerde cache, buggy-extensies of de browser zelf die beschadigd is geraakt.
Het opnieuw instellen van Microsoft Edge, het uitschakelen van defecte extensies of het opschonen van de opgeslagen cache kan u helpen dit probleem op te lossen. Als dit niet het geval is, kunt u het gewoon verwijderen/opnieuw installeren door een script uit te voeren op PowerShell (Admin). Laten we in oplossingen duiken –
Waardoor crasht Microsoft Edge op Windows?
Microsoft Edge blijft om verschillende redenen crashen op Windows. Hier zijn enkele mogelijke oorzaken.
- Verouderde of incompatibele browserextensies: Browserextensies kunnen soms conflicteren met de browser of andere extensies, wat kan leiden tot crashes.
- Beschadigde browsercache of -gegevens: Tijdelijke bestanden en gegevens in de cache kunnen zich in de loop van de tijd ophopen en problemen veroorzaken.
- Incompatibele of verouderde browserversie: zorg ervoor dat u de nieuwste versie van Microsoft Edge gebruikt.
- Systeem- of apparaatproblemen: problemen met uw besturingssysteem of apparaatstuurprogramma’s kunnen ook leiden tot browsercrashes.
- Schadelijke software of virussen: Malware of virussen kunnen de stabiliteit van de browser verstoren.
Hoe te repareren “Microsoft Edge blijft crashen”
Als Microsoft Edge elke keer dat u het opstart op een Windows 11- of 10-pc crasht, probeer dan de onderstaande tijdelijke oplossingen en kijk of u hulp kunt krijgen:
1] Reset Microsoft Edge
Het eerste en belangrijkste om het crashprobleem op Microsoft Edge op te lossen, is door het terug te zetten naar de standaardstatus. Hier leest u hoe u deze taak uitvoert –
Soms is de eenvoudigste manier om software te repareren, deze eenvoudig terug te zetten naar de fabrieksinstellingen, en hetzelfde
- Start de Microsoft Edge-webbrowser.
- Ga naar de rechterbovenhoek en klik op de drie puntjes (horizontaal menu).
- Wanneer dit weglatingsteken (…) groter wordt, selecteert u Instellingen.
- Zoek in het venster Instellingen naar en klik op Instellingen resetten .
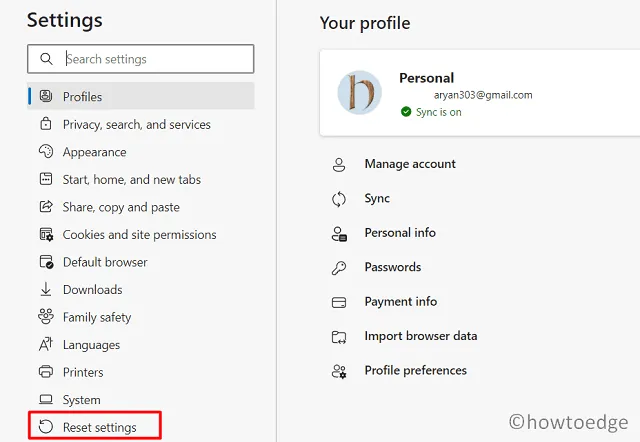
- Klik op de pijl naast “Instellingen herstellen naar hun standaardwaarden”.
- Er verschijnt vervolgens een pop-upvenster, klik op Resetten .
Start Microsoft Edge opnieuw en controleer of dit het crashprobleem oplost.
2] Uitschakelen om problematische extensies te verwijderen
Soms kan Microsoft Edge crashen vanwege de aanwezigheid van buggy-extensies. Als deze fout is opgetreden na een recente toevoeging van nieuwe extensies, kunt u deze eerst uitschakelen of verwijderen. Als u dergelijke add-ons niet kent of geen nieuwe hebt geïnstalleerd, is het beter als u alle aanwezige extensies in de Edge-browser verwijdert. Dit is hoe dit proces verloopt –
- Ga in de edge-browser naar het Ellipsis-pictogram > Extensies.
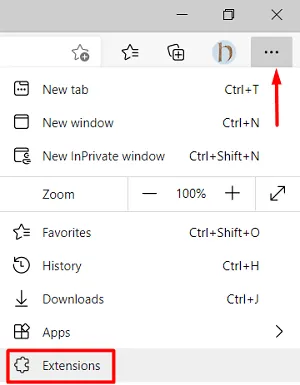
- U kunt ook ‘edge://extensions/’ in de adresbalk van Edge typen en op Enter drukken .
- In het tweede halve paneel vindt u mogelijk het gedeelte “Geïnstalleerde extensies”.
- Onder elke extensie vindt u mogelijk een optie om die specifieke add-on te verwijderen. Wel, klik op verwijderen.
- Als er een bevestigingsvenster verschijnt, drukt u nogmaals op Verwijderen .
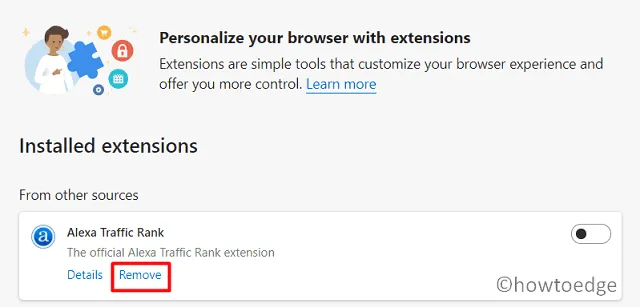
- Als u dit doet, wordt die specifieke add-on uit uw webbrowser verwijderd.
- Start vervolgens uw pc opnieuw op, zodat de aangebrachte wijzigingen van kracht worden.
- Start Microsoft Edge opnieuw en kijk of het stopt met crashen op Windows 11/10.
3] Reset geaccumuleerde cache
Geaccumuleerde of opgeslagen cache in de Edge-browser kan er soms ook voor zorgen dat deze crasht. Als je de edge-cache lange tijd niet hebt opgeschoond, ga ze dan nu wissen. Gebruik hiervoor deze stappen –
- Start eerst Microsoft Edge.
- Ga naar het menu met drie stippen en klik er eenmaal op.
- Wanneer dit menu wordt uitgevouwen, klikt u op Instellingen > Privacy, zoeken en services.
- Spring naar het aangrenzende rechterdeelvenster en scrol omlaag naar Browsegegevens wissen .
- Naast de rij “Browsegegevens nu wissen”, bestaat er een knop – Kies wat u wilt wissen.
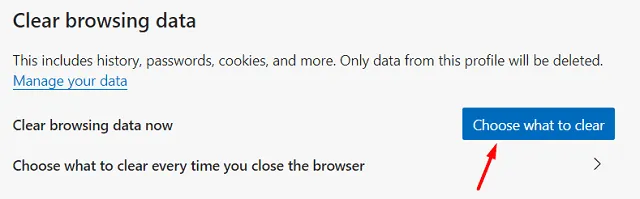
- Klik er eenmaal op en markeer alle selectievakjes in het aankomende pop-upvenster.
- Gebruik het vervolgkeuzemenu om “Altijd” te selecteren, druk op Nu wissen en wacht een tijdje.
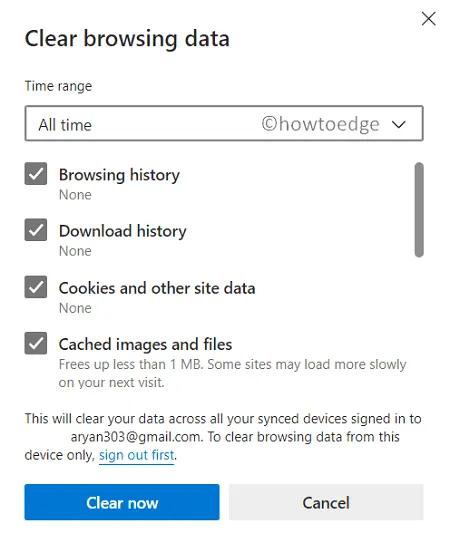
- Wanneer het pop-upvenster automatisch verdwijnt, start u Microsoft Edge opnieuw op .
Controleer of dit de onnodig crashende fout in de Edge-browser oplost.
4] Installeer Microsoft Edge opnieuw met PowerShell
Als de edge-browser blijft crashen, zelfs na het toepassen van de bovenstaande fixes, probeer deze dan opnieuw te installeren via Windows PowerShell (Admin) . Standaard is er niet zo’n optie om Microsoft Edge te verwijderen. Dat is de reden waarom we deze kant op moeten. Hier is hoe u verder kunt gaan –
- Druk op Win + X om het Power-menu te starten.
- Wanneer het wordt uitgevouwen, selecteert u Windows PowerShell (Admin) op Windows 10. Voor Windows 11 selecteert u in plaats daarvan Terminal (Admin) .
- Kopieer / plak het volgende op de verhoogde console en druk op Enter –
Get-AppXPackage -AllUsers | Foreach {Add-AppxPackage -DisableDevelopmentMode -Register "$($_.InstallLocation)AppXManifest.xml"}
- Wacht tot deze cmdlet met succes wordt uitgevoerd. Nadat u de regel “C:\Users\Your_Name” hebt gekregen, start u uw pc opnieuw op.
Ik hoop dat dit artikel helpt bij het oplossen van het probleem waarmee u worstelde. Laat ons in het commentaargedeelte weten welke methode in jouw geval werkt.



Geef een reactie