Windows 11: tabbladen gebruiken in Verkenner?
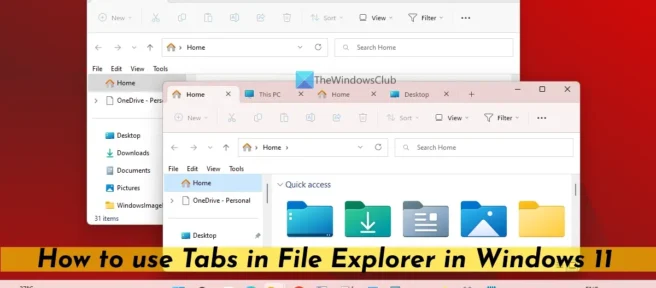
De eerste functie van Windows 11 Update 2022 versie 22H2 is nu beschikbaar met de cumulatieve update (KB5019509). Deze optionele, niet-beveiligingsupdate brengt nieuwe functies, waaronder het taakbalkoverloopmenu, verkenner met tabbladen, voorgestelde acties en meer. En in dit bericht zullen we het hebben over het gebruik van tabbladen in Verkenner in Windows 11 .
Van al deze nieuwe functies was de verkenner met tabbladen een langverwachte functie die gebruikers verwachtten te krijgen met de Windows 11 2022 versie 22H2-update. Nu is deze functie eindelijk hier met deze eerste feature-drop. Met de nieuwe Tabbed Explorer kunt u meerdere tabbladen openen, door een lijst met tabbladen bladeren, tabbladen sluiten en meer.
Tabbladen gebruiken in Verkenner in Windows 11
Om tabbladen in Verkenner in Windows 11 te gebruiken, moet u eerst controleren op updates om deze cumulatieve update (OS-build 22621.675) te krijgen om nieuwe functies in te schakelen en te krijgen, waaronder Verkenner met tabbladen. Daarna, wanneer u Verkenner opent, wordt deze standaard geopend met het tabblad Start. U kunt nu nieuwe tabbladen toevoegen, schakelen tussen geopende tabbladen, tabbladen sluiten en meer. Laten we alle opties bekijken.
- Nieuwe tabbladen toevoegen aan Verkenner
- Schakelen tussen verkennertabbladen
- De volgorde van geopende tabbladen in Verkenner opnieuw ordenen
- Blader door de lijst met tabbladen in Verkenner
- Kopieer bestanden en mappen tussen tabbladen in Verkenner
- Sluit de tabbladen in Verkenner.
1] Nieuwe tabbladen toevoegen aan Verkenner
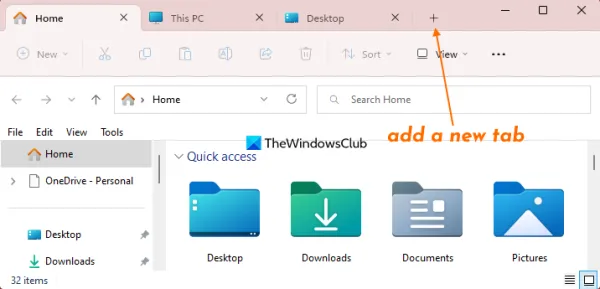
Net zoals we tabbladen in een webbrowser kunnen openen, kunt u met Verkenner ook nieuwe tabbladen openen of toevoegen. Dus in plaats van meerdere Explorer-vensters te openen, kunt u tabbladen gebruiken om verschillende mappen, stations, enz. te openen om uw werk gemakkelijker te maken. Hiervoor kunt u:
- Klik op het pictogram Toevoegen (of plusteken) naast het tabblad in Verkenner.
- Gebruik de sneltoets Ctrl+T
- Klik met de rechtermuisknop op een map of schijf en gebruik de optie ” Open in nieuw tabblad “. Er wordt onmiddellijk een nieuw tabblad geopend met die specifieke map of schijf. Deze optie is niet beschikbaar als u meerdere tabbladen heeft geselecteerd.
2] Schakelen tussen de tabbladen van de Verkenner
U kunt altijd de muiscursor gebruiken om tussen de tabbladen van de Verkenner te schakelen. Daarnaast kunt u:
- Gebruik Ctrl+TabNumber om van het ene tabblad naar het andere te schakelen. Als u bijvoorbeeld wilt overschakelen naar tabblad 5, gebruikt u de sneltoets Ctrl+5. Tabbladen hebben geen nummers, dus u moet zelf de positie van het tabblad controleren.
- Gebruik de sneltoets Ctrl+Tab om in sequentiële volgorde tussen tabbladen te wisselen.
- Druk op de sneltoets Ctrl+Shift+Tab om van rechts naar links (terug) tussen tabbladen te schakelen.
Daarnaast kunt u ook de linker- en rechterpijltoetsen gebruiken en vervolgens op Enter drukken om naar het tabblad te gaan.
3] Herschik open tabbladen in Verkenner.
Mogelijk moet u uw geopende tabbladen in Verkenner verplaatsen of opnieuw ordenen als u te veel tabbladen hebt geopend in Verkenner. Om dit te doen, houdt u een tabblad ingedrukt met de linkermuisknop, sleept u het naar de gewenste locatie en laat u het los om het opnieuw te ordenen of te verplaatsen.
4] Blader door de lijst met tabbladen in Verkenner.
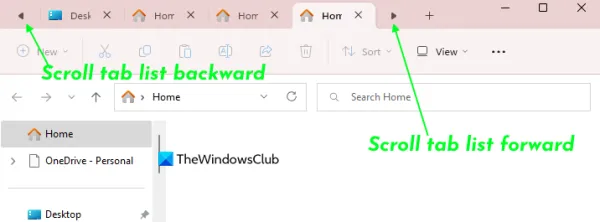
Als u geen tabblad in de tabbladlijst ziet wanneer er tientallen tabbladen open zijn, gebruikt u het pictogram voor bladeren door tabbladen en het pictogram voor terugbladeren van tabbladen om door de tabbladen te bladeren. Deze pictogrammen verschijnen automatisch wanneer er te veel tabbladen in de lijst met tabbladen zijn. U kunt ook het muiswiel gebruiken om door tabbladen te bladeren en vervolgens het tabblad te openen, het tabblad opnieuw te rangschikken, enz.
5] Kopieer bestanden en mappen tussen tabbladen in Verkenner.
Dit is een handige optie waarmee u meerdere bestanden en/of mappen van het ene tabblad naar het andere kunt kopiëren in Verkenner. Om dit te doen, selecteert u eerst een bestand of map of meerdere bestanden die aanwezig zijn op het eerste tabblad. Houd vervolgens de linkermuisknop ingedrukt om de geselecteerde bestanden te slepen. Verplaats de muiscursor (laat de muisknop nog niet los) naar een ander tabblad en dat tabblad wordt het actieve tabblad, blijf de muiscursor naar de map verplaatsen en laat de muisknop los. Hiermee worden de bestanden van het eerste tabblad naar het tweede tabblad gekopieerd.
6] Sluit tabbladen in Verkenner
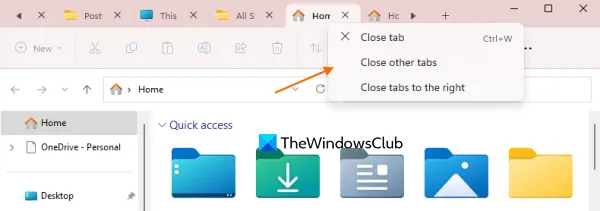
Er zijn verschillende manieren om een of meer tabbladen in Verkenner te sluiten. Het:
- Klik op de knop Tabblad sluiten die beschikbaar is voor een tabblad om het te sluiten.
- Druk op de sneltoets Ctrl+W om het actieve tabblad of het huidige tabblad te sluiten.
- Gebruik het muiswiel of de middelste muisknop. U moet dubbelklikken op het wiel/de muisknop om het tabblad te sluiten
- Klik met de rechtermuisknop op een tabblad om de beschikbare opties te openen en te gebruiken:
- Sluit andere tabbladen behalve het actieve tabblad
- Tab sluiten optie . Als u deze optie op een achtergrondtabblad gebruikt, wordt dat specifieke tabblad gesloten. Anders wordt het huidige tabblad gesloten
- Sluit de tabbladen aan de rechterkant . Verkenner-tabbladen aan de rechterkant van het actieve tabblad worden gesloten.
Deze verkennerfunctie met tabbladen is inderdaad erg handig. Maar er zijn enkele acties die nog niet kunnen worden uitgevoerd (misschien zullen ze in de toekomst verschijnen).
De functie voor tabbladen in Verkenner ondersteunt bijvoorbeeld niet het selecteren van meerdere tabbladen. Dit kunnen we doen in de browser. Het enige wat we hoeven te doen is de Ctrl-toets ingedrukt te houden en dan kunnen we tabbladen selecteren met de linkermuisknop, maar dit geldt niet voor de tabbladen van de Verkenner. We kunnen ook geen tabblad of meerdere tabbladen van het ene verkennervenster naar het andere verplaatsen met slepen en neerzetten of anderszins. Deze functie wordt echter geleverd met een aantal hele leuke opties en is zeker handig voor gebruikers.
Ik hoop dat dit helpt.
Heeft Windows 11 Verkenner tabbladen?
Ja, Windows 11 ondersteunt nu de functie voor tabbladen. Deze functie is geïntroduceerd in de cumulatieve update (KB5019509), de eerste release van Windows 11 2022 Update 22H2. Zodra u deze functie krijgt, kunt u meerdere tabbladen openen in één Verkenner-venster, schakelen tussen tabbladen, door een lijst met tabbladen bladeren en meer.
Hoe tabbladen te rangschikken in Windows 11?
Als u de geopende tabbladen in het Windows 11 Verkenner-venster wilt rangschikken, sleept u eenvoudig een tabblad naar een ander tabblad en herhaalt u het proces. Zo voorkom je dat je meerdere tabbladen tegelijk indeelt. Maar u kunt meerdere tabbladen sluiten, van het ene tabblad naar het andere schakelen, door tabbladen bladeren in Verkenner, enz. Lees dit bericht voor meer informatie over het gebruik van tabbladen in Verkenner in Windows 11.
Bron: The Windows Club



Geef een reactie