Hoe maak je een back-up van je Mac: Volledige gids 2023

Uw waardevolle Mac-gegevens lopen het risico binnen enkele ogenblikken volledig te worden uitgewist. Een simpele hardwarestoring, een onvoorziene stroomstoot of zelfs een simpele accidentele lekkage kan rampzalig zijn voor uw gegevens. Is het geen hartverscheurende gedachte? Daarom is het maken van een back-up van je Mac een noodzaak. In deze handleiding laat ik je alle methoden zien om eenvoudig een back-up van je Mac te maken.
- Waarom is het belangrijk om een back-up van je Mac te maken?
- Hoe maak je een back-up van je Mac met Time Machin e
- Hoe maak je een back-up van je Mac naar iCloud
- Een back-up maken van Mac naar Google Drive, OneDrive of Dropbox
- Hoe u uw Mac kunt klonen om deze als back-up te gebruiken
Waarom is het belangrijk om een back-up van je Mac te maken?
- Preventie van gegevensverlies: een back-up van uw Mac helpt uw gegevens te beschermen in situaties zoals hardwarestoringen en meer.
- Hardwarestoringen: door een back-up te maken, kunt u het risico verkleinen dat u belangrijke bestanden en documenten kwijtraakt als uw Mac een hardwarestoring ondervindt.
- Softwarecorrupties: een back-up van uw Mac zorgt ervoor dat u een kopie van uw gegevens hebt als er zich softwareproblemen voordoen, zoals systeemcrashes of softwareconflicten.
- Diefstalbeveiliging: in het ongelukkige geval dat uw Mac wordt gestolen, kunt u met een back-up uw bestanden op een nieuw apparaat herstellen zonder waardevolle gegevens te verliezen.
- macOS-updates: bij het updaten van het besturingssysteem van uw Mac bestaat altijd de mogelijkheid van gegevensverlies. Als u vooraf een back-up maakt, zorgt u ervoor dat uw bestanden veilig zijn en gemakkelijk kunnen worden hersteld als er problemen optreden tijdens het updateproces.
Hoe maak je een back-up van je Mac met Time Machine
Voordat we leren hoe we de Time Machine kunnen gebruiken om een back-up van uw Mac te maken, moeten we eerst vertrouwd raken met het proces. Om te beginnen zal ik je laten zien wat Time Machine is en hoe je het kunt instellen.
Wat is Tijdmachine?
Time Machine op Mac is een hulpprogramma waarmee u moeiteloos en snel back-ups van uw bestanden kunt maken, zodat u ze gegarandeerd kunt terughalen in geval van onbedoeld gegevensverlies. Deze back-ups worden opgeslagen op een externe harde schijf of op een NAS-apparaat (Network Attached Storage).
Bovendien voert het hulpprogramma incrementele back-ups uit die alleen de wijzigingen bevatten sinds de laatste back-up, waardoor opslagruimte wordt bespaard. Wat Time Machine uitzonderlijk maakt, is de mogelijkheid om individuele bestanden of complete systemen van specifieke momenten in het verleden te herstellen, wat een handige oplossing biedt voor gegevensherstel.
Vereisten om Time Machine te gebruiken
- Een Mac met macOS 10.9 of hoger.
- U moet beschikken over een netwerkopslagapparaat, externe harde schijf, USB-flashdrive of vergelijkbaar extern opslaggadget.
- Het opslagapparaat moet worden geformatteerd naar APFS of HFS+.
- Zorg ervoor dat het externe opslagapparaat voldoende ruimte heeft voor uw back-upgegevens.
Time Machine gebruiken om een back-up van uw Mac te maken
- Klik op het Apple-logo () → Ga naar Systeeminstellingen .
- Selecteer Algemeen → Kies Time Machine .
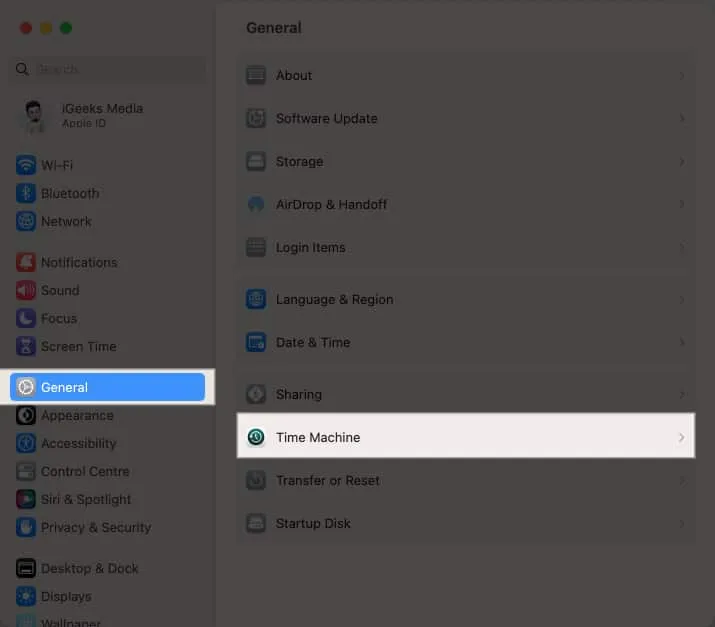
- Klik op Back-upschijf toevoegen .
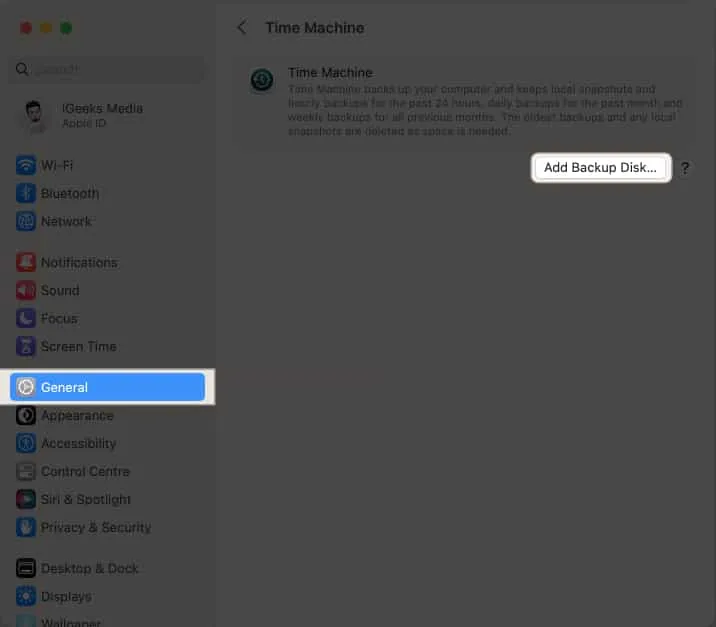
- Selecteer uw schijf → Kies Set Up Disk .
- Voer een wachtwoord in om uw back-upschijf te beveiligen → Kies een schijfgebruikslimiet → Selecteer Gereed .
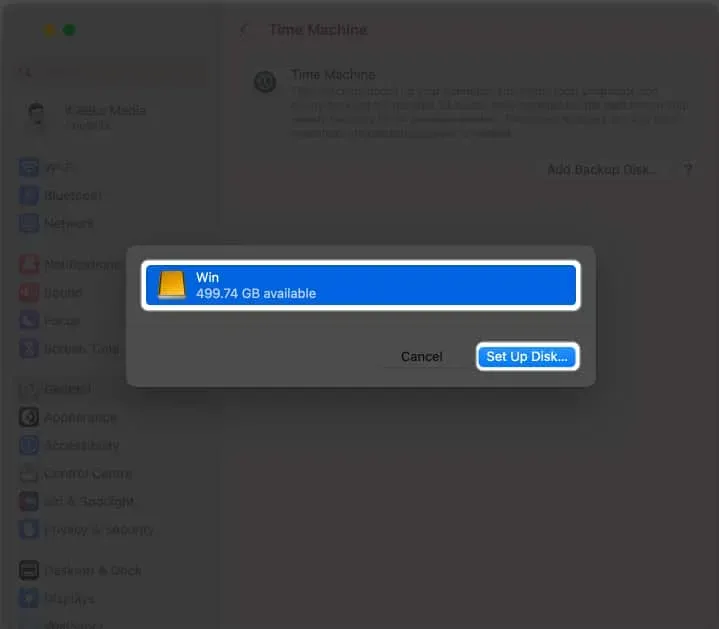
De back-upprocedure start binnenkort.
Bovendien kan de lengte van de back-up variëren van enkele minuten tot enkele uren, afhankelijk van hoeveel gegevens er op uw Mac zijn opgeslagen.
Hoe maak je een back-up van je Mac naar iCloud
Een eenvoudige en betrouwbare methode om uw belangrijke gegevens te beschermen, is door een back-up van uw Mac te maken in iCloud. Voordat we beginnen, laten we eerst verduidelijken wat iCloud is.
Wat is iCloud?
Apple biedt cloudcomputing- en opslagdiensten genaamd iCloud en iCloud+ . Met deze services kunt u uw gegevens zoals foto’s, video’s, documenten en meer opslaan op externe servers die automatisch op de achtergrond plaatsvinden.
U hebt eenvoudig toegang tot uw gegevens omdat de synchronisatie toegankelijk is vanaf verschillende gadgets, waaronder iPhones, iPads, Macs en Windows-computers.
iCloud instellen
Zorg ervoor dat u aan de onderstaande voorwaarden voldoet voordat u verder gaat met het maken van een back-up van uw Mac naar iCloud.
- Een Mac met macOS Catalina of nieuwer.
- Een actieve internetverbinding (hoge snelheid).
- De hoeveelheid gratis opslagruimte in iCloud moet overeenkomen met de grootte van uw Mac-reservekopie.
Mac synchroniseren met iCloud
- Ga naar het Apple-logo () in de menubalk → Systeeminstellingen .
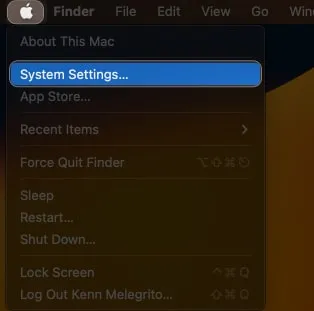
- Ga naar je Apple ID → Klik op iCloud .
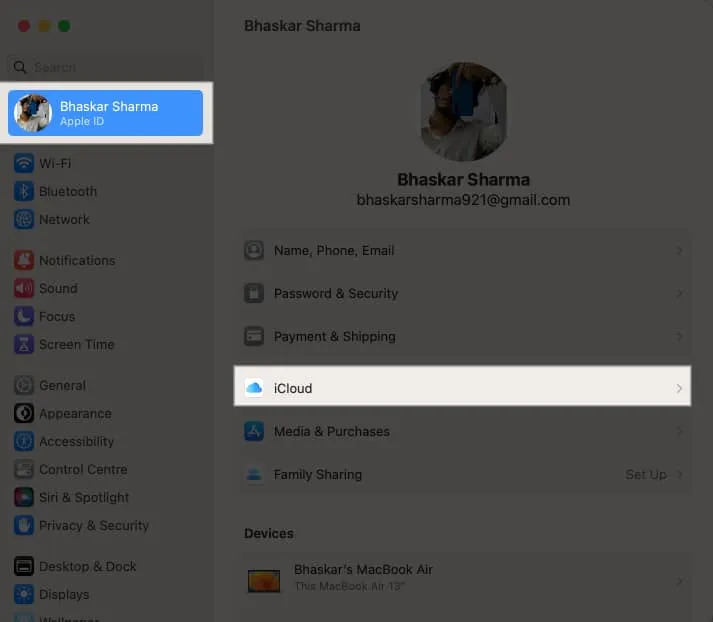
- Schakel alle apps in die u met iCloud wilt synchroniseren onder Apps die iCloud gebruiken .
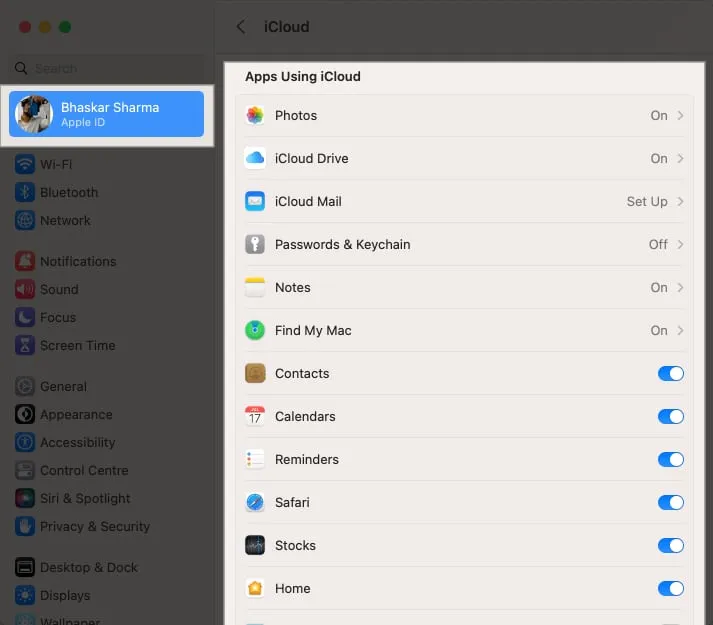
Gebruik iCloud om een reservekopie van uw Mac te maken
- Start Finder → Ga naar iCloud Drive in het linkerdeelvenster.
- U kunt mappen of bestanden waarvan u een back-up wilt maken naar deze map slepen en neerzetten.
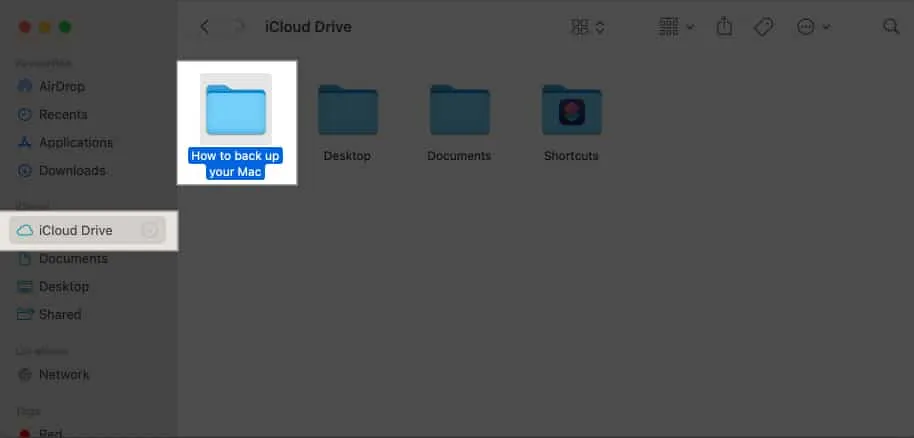
Een back-up maken van Mac naar Google Drive, OneDrive of Dropbox
Enkele van de meest populaire online opslagservices zijn Dropbox, Google Drive en One Drive. Deze platforms maken het extreem handig om bestanden van je Mac te uploaden en op te slaan. Het is belangrijk op te merken dat het gebruik van deze services voor opslag iets anders is dan Time Machine-back-up of klonen.
Met cloudopslagservices kunt u uw belangrijke bestanden veilig in de cloud opslaan. Zodra uw foto’s, muziek en documenten veilig zijn opgeslagen, kunt u ze vanaf elk mobiel apparaat of elke computer openen. De hoeveelheid vrije ruimte die door deze services wordt aangeboden, varieert.
Gebruik een back-upoplossing in de cloud
Het proces van het gebruik van deze services is over de hele linie vrij gelijkaardig.
- Het enige dat u hoeft te doen, is u te registreren en een account aan te maken op een van de genoemde platforms.
- Daarna kunt u zich aanmelden om handmatig een back-up van uw bestanden te maken.
- Bovendien bieden de meeste van deze services een Mac-app die u kunt installeren als u de browser liever niet gebruikt.
- Na de installatie kunt u bestanden naar de overeenkomstige mappen slepen en neerzetten, en die back-ups worden automatisch uitgevoerd.
Hoe u uw Mac kunt klonen om deze als back-up te gebruiken
Door uw Mac te klonen en als back-up te gebruiken, kunt u uw gegevens beschermen en, indien nodig, probleemloos overschakelen naar een nieuw systeem. De stappen voor het klonen van uw Mac verschillen afhankelijk van factoren zoals uw back-upsoftware, Mac-model en macOS-versie.
Desalniettemin heb ik een algemene procedure geschetst om deze taak te volbrengen.
- Sluit je externe harde schijf aan op je Mac.
- Ga naar Schijfhulpprogramma → Selecteer uw harde schijf onder het gedeelte Extern.
- Klik op Wissen in de titelbalk → Selecteer Wissen .
- Start nu uw kloonsoftware .
- Zoek en selecteer de optie om de inhoud van uw Mac te kopiëren .
Zorg ervoor dat u alle bestanden selecteert om een opstartbare kloon te maken . - Klik op OK om het proces te voltooien.
Het kloonproces kan veel tijd in beslag nemen, afhankelijk van de hoeveelheid gegevens die op uw Mac beschikbaar is.
Apps van derden om een back-up van uw Mac te maken
Mac herstellen vanaf een back-up
Het herstellen van uw Mac vanaf een back-up is een eenvoudig proces dat u kan helpen bij het herstellen van uw bestanden, instellingen en toepassingen in geval van gegevensverlies of systeemstoringen.
Als je problemen hebt, kun je onze duidelijke gids gebruiken om je Mac te herstellen .
Veelgestelde vragen
Hoe vaak moet ik een back-up maken van mijn Mac?
Hoe vaak u een back-up van uw Mac moet maken, hangt af van hoe belangrijk uw gegevens voor u zijn. Zo kies je voor een dagelijkse back-up als je belangrijke bestanden hebt, zoals onvervangbare foto’s, video’s of documenten.
Welke back-upmethode is geschikt voor mij ?
Er zijn niet zulke beste methoden om te beslissen hoe u een back-up van uw Mac wilt maken. Uw keuze kan worden gebaseerd op uw individuele wensen en persoonlijke voorkeuren.
Kan ik een back-up van mijn Mac maken terwijl ik hem gebruik?
Ja, u kunt uw Mac gebruiken terwijl er een back-up wordt uitgevoerd. U kunt echter enige vertraging ondervinden, vooral als u veel van de harde schijf schrijft of leest.
Geen excuses meer!
Een back-up maken van uw Mac-gegevens is nog nooit zo eenvoudig geweest. Met talloze opties tot uw beschikking, is er gewoon geen reden om regelmatige back-ups te verwaarlozen. Om uw back-upervaring te verbeteren, raad ik u aan onze samengestelde verzameling van de beste Mac-back-upsoftware te verkennen .
Als u vragen heeft over back-ups, aarzel dan niet om deze te stellen in de opmerkingen hieronder.



Geef een reactie