Bindflt.sys blauw scherm: hoe dit in 5 stappen te verhelpen
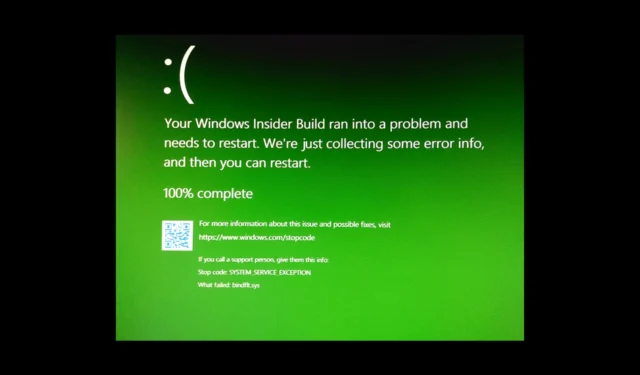
Het ervaren van de gevreesde bindflt.sys Blue Screen of Death (BSoD)-fout kan frustrerend zijn en uw computergebruik verstoren. De fout houdt verband met het stuurprogramma bindflt.sys.
Bindflt is een Windows Bind Filter-stuurprogrammaservice die naamruimten van het bestandssysteem bindt aan verschillende locaties en het opnieuw toewijzen verbergt voor de gebruikers. Als het niet start, kunt u een fout zien die is vastgelegd in Event Viewer.
In deze handleiding zullen we u door een reeks stappen leiden om u te helpen deze blauwe schermfout op te lossen direct nadat we de oorzaken van het probleem hebben besproken.
Wat veroorzaakt de bindflt.sys Blue Screen of Death-fout?
Er kunnen verschillende redenen zijn voor deze blauwe schermfout; enkele van de meest voorkomende worden hier genoemd:
Nu kent u de oorzaken van de BSoD-fout; laten we eens kijken naar de methoden voor probleemoplossing.
Hoe kan ik de bindflt.sys Blue Screen of Death-fout oplossen?
Voordat u geavanceerde stappen voor probleemoplossing uitvoert, moet u overwegen de volgende controles uit te voeren:
- Probeer uw computer opnieuw op te starten.
- Zorg ervoor dat uw Windows up-to-date is.
- Controleer de hardwarecomponenten om er zeker van te zijn dat alles op zijn plaats zit.
Als je de tweaks hebt doorlopen, ga dan naar de gedetailleerde methoden om de oplossingen te vinden.
1. Voer SFC- en DISM-scans uit
- Druk op de Windows toets, typ cmd en klik op Als administrator uitvoeren.
- Typ de volgende opdracht om systeembestanden te herstellen en druk op Enter:
SFC /scannow - Zodra de scan is uitgevoerd, kopieert en plakt u de volgende opdracht om Windows OS-afbeeldingsbestanden te repareren en drukt u op Enter:
DISM /Online /Cleanup-Image /RestoreHealth - Wacht tot de opdracht is voltooid. Windows maakt verbinding met de updateserver om de Windows OS-image te herstellen. Typ de volgende opdracht en druk op Enter:
sc config bindflt start= demand - Start uw computer opnieuw op om de wijzigingen op te slaan.
2. Wijzig de startwaarde voor bindflt
- Druk op Windows + R om het vak Uitvoeren te openen .
- Typ regedit en klik op OK om de Register-editor te openen .
- Navigeer naar dit pad:
Computer\HKLM\SYSTEM\CurrentControlSet\Services\bindflt - Zoek Start en dubbelklik erop.
- Wijzig de Waardegegevens in 3 om het Handmatig (Vraag) te maken.
- Start uw computer opnieuw op om de wijzigingen door te voeren.
3. Schakel functies uit via Windows-functies in- of uitschakelen
- Druk op de Windows toets, typ configuratiescherm en klik op Openen.
- Selecteer Categorie als Weergeven door en klik op Programma’s .
- Klik onder Programma’s en onderdelen op Windows-onderdelen in- of uitschakelen .
- Verwijder het vinkje naast Windows Sandbox en klik op OK.
- Klik nu op Nu opnieuw opstarten om de wijzigingen op uw computer op te slaan.
- Open Windows-functies opnieuw in- of uitschakelen en verwijder het vinkje naast Hyper V .
- Klik op OK en de wijzigingen worden doorgevoerd.
- Klik nu op Nu opnieuw opstarten om de wijzigingen op uw computer op te slaan.
4. Schakel de Windows Security-app tijdelijk uit
- Druk op de Windows toets, typ windows security en klik op Openen.
- Klik op Virus- en bedreigingsbeveiliging en klik op Instellingen beheren .
- Schakel onder Realtime bescherming de schakelaar uit om antivirus tijdelijk uit te schakelen.
Windows-beveiliging wordt actief zodra u uw computer opnieuw opstart.
5. Voer een schijfcontrole uit
- Druk op Windows + E om het venster Verkenner te openen .
- Ga naar Deze pc, klik met de rechtermuisknop op de systeemschijf en selecteer Eigenschappen .
- Ga naar het tabblad Hulpprogramma’s , selecteer Foutcontrole en klik op Controleren .
- Klik op Station scannen .
De tool scant naar de slechte sectoren op uw computer. Als ze worden gedetecteerd, onthoud dan dat Windows ze niet kan repareren. U moet een hulpprogramma van derden gebruiken of een schone installatie van Windows uitvoeren om het probleem te verhelpen.
Aarzel niet om ons alle informatie, tips en uw ervaring met het onderwerp te geven in de opmerkingen hieronder.



Geef een reactie