0xC19A0023 Printerfout: 4 manieren om dit te verhelpen
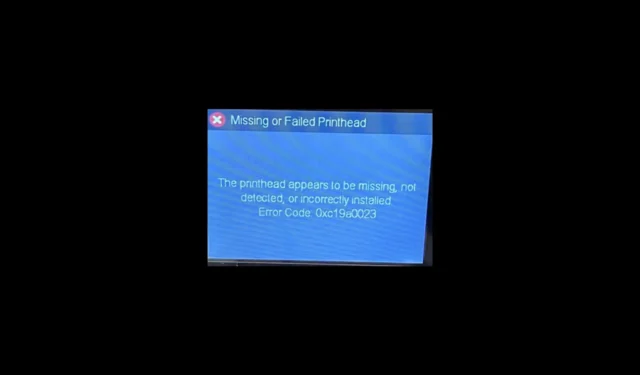
Als u de foutcode bent tegengekomen: 0xc19a0023 De printerkop lijkt te ontbreken of wordt niet gedetecteerd; deze gids kan helpen!
In deze handleiding bespreken we enkele methoden voor probleemoplossing om de fout direct op te lossen nadat we de oorzaken hebben uitgelegd.
Wat veroorzaakt de foutcode 0xc19a0023?
De foutcode 0xc19a0023 wordt meestal geassocieerd met een probleem in HP-printers, met name modellen in de Photosmart-, Officejet- en Deskjet-serie. Daar kunnen verschillende redenen voor zijn; enkele van de meest voorkomende worden hier genoemd:
- Printkopprobleem – De printkop, die verantwoordelijk is voor het overbrengen van inkt op het papier, is mogelijk verstopt of werkt niet goed, wat tot deze fout leidt. Probeer de printkop schoon te maken of te vervangen.
- Probleem met inktcartridge – De fout kan optreden als de inktcartridges niet correct zijn geïnstalleerd of als ze bijna leeg zijn. Controleer of de cartridges correct zijn geplaatst en voldoende inkt bevatten.
- Probleem met firmware of stuurprogramma’s – Verouderde of beschadigde firmware of printerstuurprogramma’s kunnen verschillende fouten veroorzaken, waaronder deze. Zorg ervoor dat de nieuwste firmware op de printer is geïnstalleerd en werk de pc-stuurprogramma’s bij.
- Systeem- of softwareconflict – Af en toe kunnen conflicten tussen de printersoftware en andere programma’s op uw computer een fout veroorzaken. Probeer uw computer en printer opnieuw op te starten.
Dit zijn dus de oorzaken van deze fout; laten we in de oplossingen duiken om het probleem op te lossen.
Wat kan ik doen om de foutcode 0xc19a0023 op te lossen?
Voordat u geavanceerde stappen voor probleemoplossing uitvoert, moet u overwegen de volgende controles uit te voeren:
- Probeer uw computer opnieuw op te starten.
- Controleer de inktcartridges om er zeker van te zijn dat ze correct zijn geïnstalleerd.
- Reinig de contactpunten van de inktpatroon.
- Verwijder stofdeeltjes uit de printer.
- Zet de printer uit en haal de stekker uit het stopcontact. Wacht 30 seconden.
- Installeer de cartridges opnieuw en zorg ervoor dat ze goed zijn geplaatst.
Als u klaar bent, gaat u naar de onderstaande oplossingen.
1. De printer resetten
- Zet de printer aan en wacht een paar seconden totdat de printer inactief en stil wordt.
- Koppel het netsnoer los van de printer terwijl deze is ingeschakeld.
- Haal het netsnoer uit het stopcontact.
- Wacht een minuut en sluit het netsnoer weer aan op de printer.
- Als de printer niet automatisch wordt ingeschakeld, drukt u op de aan/uit-knop op uw printer om deze in te schakelen.
Controleer nu of het probleem er nog steeds is, en als dat zo is, ga dan naar de volgende methode.
2. Resetten van de printkop
- Verwijder het netsnoer van de printer zodat u de beweging van de wagen kunt stoppen.
- Open nu de toegangsklep voor de cartridges en wacht tot de wagen inactief en stil is.
- Til vervolgens de wagenhendel op en til vervolgens de printkop uit de wagen, maar verwijder de printerkop niet volledig.
- Plaats de printerkop terug; Controleer of deze goed in de wagen zit door de printkop voorzichtig van links naar rechts te bewegen.
- Laat vervolgens de wagenhendel zakken en sluit de toegangsklep van de inktcartridge.
- Sluit het netsnoer aan op de printer en zet hem AAN. Wacht nu tot de printer inactief en stil is.
Controleer of de fout is opgelost; zo niet, plaats de printkop dan maximaal drie keer terug om hem te repareren. Als dit niet helpt, neem dan contact op met het ondersteuningsteam van de printerfabrikant.
3. Werk uw stuurprogramma’s bij
- Druk op Windows + R om het venster Uitvoeren te openen.
- Typ devmgmt.msc en klik op OK om Apparaatbeheer te openen .
- Zoek afdrukwachtrijen en vouw deze uit. Klik met de rechtermuisknop op het bijbehorende printerstuurprogramma en selecteer Stuurprogramma bijwerken .
- Klik op Automatisch zoeken naar stuurprogramma’s.
- Volg de instructies op het scherm om het proces te voltooien.
4. Werk de printerfirmware bij
- Zorg ervoor dat uw printer is aangesloten op uw computer.
- Ga naar HP software en driverdownloads en klik op Printers.
- Voer uw printermodel in en klik op Verzenden.
- Kies Firmware in de lijst met stuurprogramma’s, klik op Downloaden naast de update en volg de aanwijzingen op het scherm.
- Controleer op het scherm HP Printer Update de status van uw printer. Als u de netwerkprinter niet kunt zien, gebruik dan een USB-kabel om uw printer tijdelijk op de pc aan te sluiten. Wacht 15-20 seconden en klik vervolgens op Vernieuwen.
- Als de status vervolgens Gereed aangeeft, plaatst u een vinkje naast het serienummer en selecteert u Bijwerken .
- Zodra de status Up-to-Date is, wordt de firmware bijgewerkt.
Dit zijn dus de methoden om foutcode 0xc19a0023 op te lossen en uw printer weer aan de praat te krijgen. Als niets voor u werkt, zijn de printkop of cartridges mogelijk beschadigd en moet u ze vervangen om de fout voor eens en voor altijd te verhelpen.
Aarzel niet om ons alle informatie, tips en uw ervaring met het onderwerp te geven in de opmerkingen hieronder.



Geef een reactie