Hoe Windows Update-fout 0x800F0223 op te lossen
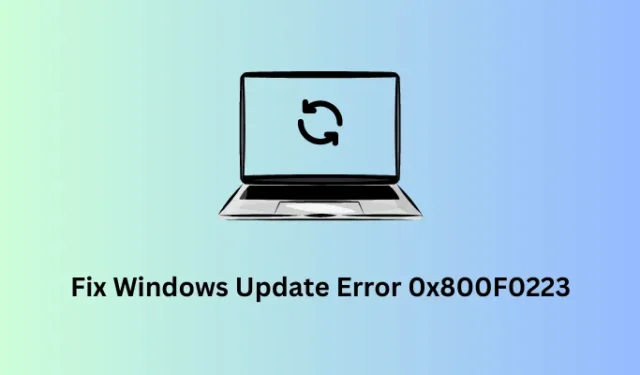
Veel gebruikers meldden dat ze in een updatefoutcode 0x800F0223 terechtkwamen toen ze probeerden hun Windows-kopie bij te werken. Als u zo’n gebruiker bent en op zoek bent naar oplossingen hiervoor, bent u bij ons aan het juiste adres. Hier, in dit blogbericht, bespreken we wat deze foutcode mogelijk heeft veroorzaakt en hoe we dit kunnen oplossen op een pc met Windows 11/10.
Wat is Windows-installatiefout 0x800F0223?
Windows Update-fout 0x800F0223, opgelost
Als u moeite heeft om uw Windows 11/10-pc bij te werken vanwege een fout 0x800F0223, raden we u aan de onderstaande oplossingen een voor een te volgen. Zorg ervoor dat u deze methoden in dezelfde volgorde uitprobeert als waarin ze zijn ingevoerd.
- Controleer uw netwerk
- Problemen met Windows Update oplossen
- Controleer en schakel Windows Update Services in
- Verwijder de verzamelde cache op uw Windows-pc
- Reset Windows Update-componenten
- Download en installeer openstaande updates handmatig
Laten we wat meer in detail leren over deze oplossingen en hoe we verder kunnen gaan met deze tijdelijke oplossingen.
1] Controleer uw netwerk
Uw systeem moet online verbinding maken met Microsoft-servers, controleren of er updates in behandeling zijn en als er beschikbare updates voor uw pc zijn, wordt hetzelfde automatisch gedownload. Wanneer u bent verbonden met een onstabiele of trage internetverbinding, mislukt dit hele verbindingsproces met het serverproces en resulteert dit in verschillende foutcodes, waaronder 0x800F0223.
Start je router/breedband opnieuw op en als het probleem daarna nog steeds aanhoudt, kun je beter overstappen naar een andere internetprovider. U kunt controleren of uw netwerk traag of snel is door simpelweg te zoeken naar “Internet Speed Test” in Google Chrome en op het eerste resultaat te klikken.
2] Problemen met Windows Update oplossen
Ervan uitgaande dat uw internetverbinding goed is en u toch deze fout 0x800F0223 ontvangt, kunt u beter problemen met Windows Update oplossen. Dit is een ingebouwde tool in Windows die onderliggende oorzaken kan diagnosticeren en in een mum van tijd kan oplossen. Ga als volgt te werk om deze taak op Windows uit te voeren:
- Druk op Windows + I om Instellingen te starten en navigeer naar het onderstaande pad erin –
Instellingen > Systeem > Problemen oplossen > Andere probleemoplossers
- Zoek Windows Update onder “Meest voorkomend” en druk op de knop Uitvoeren aan de rechterkant.
- Wanneer de probleemoplosser wordt gestart, drukt u op Volgende en volgt u de instructies op het scherm om deze taak te voltooien.
Hopelijk lost de Windows Update-fout 0x800F0223 dit op. Zo niet, dan kunt u de onderstaande reeks oplossingen volgen.
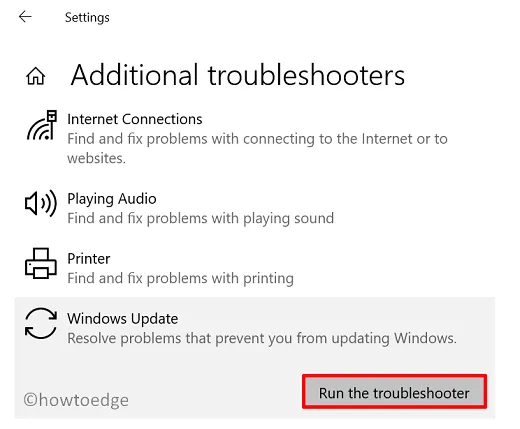
3] Controleer en schakel Windows Update Services in
Om Windows Update soepel te laten verlopen, moeten bepaalde services ingeschakeld blijven en op de achtergrond worden uitgevoerd. Als dat niet het geval is, loopt dit proces vast op een bepaald percentage of mislukt het gewoon. De twee essentiële services om Windows Update soepel te laten verlopen, zijn: Windows Update en Background Intelligent Transfer Service.
Volg deze stappen om beide services op Windows 11/10 pc in te schakelen –
- Druk op Windows + X om het Power-menu te starten en selecteer Uitvoeren.
- Typ
services.mscerop en druk op OK om het Services- venster te openen . - Scrol omlaag naar de Background Intelligent Transfer Service, klik er met de rechtermuisknop op en selecteer Starten of Opnieuw opstarten .
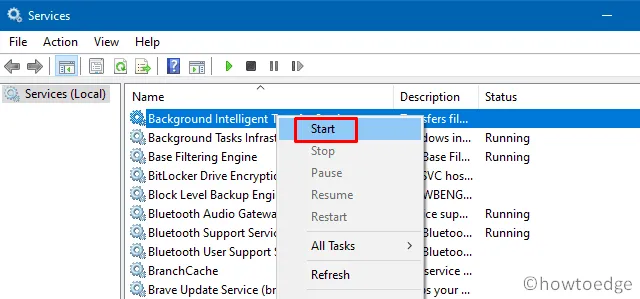
- Herhaal de bovenstaande stap ook voor Windows Update.
- Nu u beide services hebt ingeschakeld, sluit u het venster Services en start u uw pc opnieuw op.
Meld u opnieuw aan bij uw apparaat en controleer of u openstaande updates efficiënt op uw computer kunt installeren.
4] Zuiver de verzamelde cache op uw Windows-pc
Tegenwoordig geeft iedereen de voorkeur aan het gebruik van een SSD in plaats van de conventionele harde schijf, HDD. Als u een SSD-station met 256 GB schijfruimte of minder gebruikt, is er een mogelijkheid dat u Windows Update-fout 0x800F0223 tegenkomt vanwege onvoldoende schijfruimte.
In dergelijke gevallen kunt u het hulpprogramma Schijfopruiming gebruiken om de onnodig opgeslagen cache of andere tijdelijke bestanden van uw systeem te verwijderen. Doe dit en controleer of u uw Windows-pc de volgende keer normaal kunt bijwerken.
5] Reset Windows Update-componenten
Het gebruik van de Disk Cleanup Tool verwijdert de bestanden die beschikbaar zijn in uw gebruikersaccount. Er is zelfs een mogelijkheid dat caches of andere cookies zich in uw Windows Cache-mappen bevinden en daarom krijgt u een foutcode 0x800F0223. Om dit op te lossen, moet u de corruptie binnen uw Update Components resetten . Volg deze gids over het verwijderen van beide Windows Cache-mappen, dwz SoftwareDistribution en Catroot2 op uw pc.
6] Download en installeer handmatig lopende updates
Als geen van de bovenstaande oplossingen helpt om deze updatefout 0x800F0223 in Windows op te lossen, moet u het zelfstandige pakket handmatig downloaden en installeren. Mogelijk vindt u deze pakketten direct beschikbaar in de Update-catalogus van Microsoft. Het enige dat u nodig hebt, is het installatiebestand downloaden op basis van uw systeemarchitectuur en later hetzelfde installeren door erop te dubbelklikken.
Hoe installeer ik updates in de schone opstartmodus?
Hoewel het handmatig installeren van updates in de meeste gevallen werkt op een Windows-pc, neemt de kans toe dat u dezelfde foutcode krijgt wanneer er een nieuwe update beschikbaar komt. U kunt alleen op deze manier doorgaan met het bijwerken van uw Windows-pc of de onderliggende oorzaken op uw computer vinden en oplossen.
Windows Update-foutcodes treden meestal op als gevolg van een aantal storende apps, met name enkele antivirusprogramma’s van derden. Wat u kunt doen, is uw apparaat opstarten in Clean Boot en door dit te doen, schakelt u alle apps van derden uit voor interactie met uw systeem-apps. Ga naar Instellingen > Windows Update en klik op Controleren op updates .
Als uw apparaat inderdaad op deze manier wordt bijgewerkt, zijn er enkele defecte apps op uw Windows-pc geïnstalleerd. Start normaal terug op uw apparaat en schakel alle externe apps uit. Schakel elk van deze applicaties een voor een in en controleer of u de problematische kunt vinden.



Geef een reactie