Oplossing: Explorer.exe start niet bij het opstarten van Windows
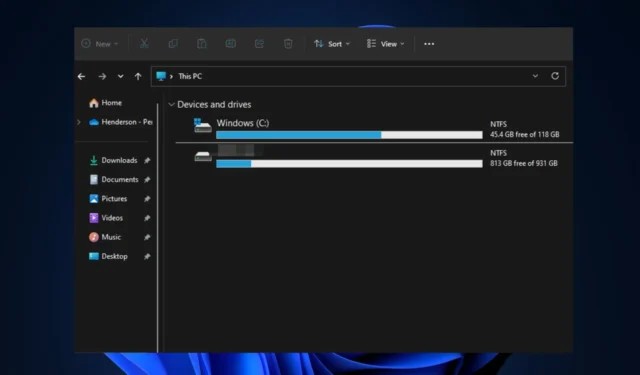
Heb je ooit een leeg scherm ervaren wanneer je probeerde in te loggen op je computer? Hoewel hier verschillende redenen voor kunnen zijn, is de belangrijkste vaak dat Explorer.exe niet start bij het opstarten . Het bureaublad en de grafische gebruikersinterface van de Verkenner worden bestuurd door de Windows-service Explorer.exe.
Als gevolg hiervan heeft het niet starten van Windows Verkenner bij het opstarten invloed op uw achtergrond, pictogrammen en taakbalk, waardoor u een leeg scherm en alleen een cursor overhoudt. Gelukkig hebben we in dit artikel enkele mogelijke oplossingen verzameld om het probleem op te lossen.
Waarom start Windows Verkenner niet bij het opstarten?
Er kunnen verschillende redenen zijn waarom Windows Verkenner niet start bij het opstarten van Windows. Hier zijn enkele mogelijke oorzaken:
- Onjuiste opstartinstellingen – Het is mogelijk dat Windows Verkenner niet is ingesteld om automatisch te starten tijdens het opstarten van het systeem. U kunt de opstartinstellingen controleren om er zeker van te zijn dat deze is ingeschakeld.
- Beschadigd gebruikersprofiel – Soms kan een beschadigd gebruikersprofiel voorkomen dat Windows Verkenner start. Om dit op te lossen, kunt u een nieuw gebruikersaccount maken en kijken of het probleem zich blijft voordoen.
- Interferentie door software van derden – Een andere mogelijke reden is dat bepaalde software van derden die op uw systeem is geïnstalleerd, conflicteert met Windows Verkenner. Probeer een schone start uit te voeren om vast te stellen of software het probleem veroorzaakt.
- Beschadiging van systeembestanden – Beschadigde systeembestanden kunnen ook problemen veroorzaken met Windows Verkenner. U kunt de tool Systeembestandscontrole (SFC) uitvoeren om beschadigde bestanden te scannen en te repareren.
Nu u enkele van de mogelijke redenen kent waarom Windows Verkenner niet start bij het opstarten, vindt u in het volgende gedeelte vereenvoudigde stappen om het probleem op te lossen.
Wat kan ik doen als Explorer niet start bij het opstarten van Windows?
Voordat u begint met het oplossen van problemen of het aanpassen van instellingen, moet u overwegen de volgende voorbereidende controles in acht te nemen:
- Start uw pc opnieuw op.
- Werk uw grafische driver bij .
- Schakel snel opstarten uit op Windows 11.
- Voer een schone start uit.
- Controleer uw pc op virusinfectie met behulp van de beste antivirussoftware .
Als u de bovenstaande controles heeft bevestigd en als u nog steeds verdere hulp nodig heeft, kunt u de onderstaande geavanceerde oplossingen verkennen.
1. Stel Explorer in om automatisch te starten bij het opstarten
- Klik met de rechtermuisknop op het menu Start en selecteer Taakbeheer.
- Klik in het venster Taakbeheer op de optie Meer details, indien beschikbaar.
- Navigeer naar het tabblad Opstarten en zoek naar Windows Verkenner in de lijst. Als het is uitgeschakeld, klikt u er met de rechtermuisknop op en selecteert u Inschakelen.
Sommige gebruikers meldden dat nadat ze Explorer.exe hadden ingesteld om automatisch te starten bij het opstarten, de zwarte schermfouten stopten. Je kunt het ook bekijken.
2. Voer een schone start uit
- Druk op de Windows+ Rtoetsen om het dialoogvenster Uitvoeren te openen . Typ msconfig in het dialoogvenster en druk op Enter.
- Navigeer in het venster Systeemconfiguratie naar het tabblad Services. Vink het vakje Alle Microsoft-services verbergen aan en klik op Alles uitschakelen.
- Ga vervolgens naar het tabblad Opstarten en klik op Taakbeheer openen.
- Schakel in het venster Taakbeheer alle opstartitems uit door er met de rechtermuisknop op te klikken en Uitschakelen te selecteren .
- Sluit Taakbeheer en klik op OK in het venster Systeemconfiguratie .
- Start ten slotte uw computer opnieuw op.
Controleer na het uitvoeren van een schone start of Windows Verkenner correct start. Als dit het geval is, kunt u beginnen met het een voor een inschakelen van services en opstartitems om de conflicterende software te identificeren.
3. Maak een nieuw gebruikersprofiel aan
- Druk op de Windows+ Itoetsen om de app Instellingen te openen .
- Navigeer naar Accounts en selecteer Familie en andere gebruikers of Andere gebruikers (afhankelijk van uw Windows-versie).
- Klik onder Andere gebruikers op Iemand anders toevoegen aan deze pc .
- Volg de instructies op het scherm om een nieuwe gebruikersaccount aan te maken.
- Log in op het nieuwe account en controleer of Windows Verkenner correct start.
Als uw gebruikersprofiel beschadigd is , kan dit ertoe leiden dat uw Windows Verkenner niet start bij een opstartfout.
4. Voer de SFC-tool uit
- Druk op de toetsen Windows+ Xom het menu Snelle instellingen te openen . Selecteer Windows PowerShell (beheerder).
- Typ in de opdrachtprompt het volgende in het tekstveld en druk op Enter:
sfc /scannow - Wacht tot de scan is voltooid.
- Eenmaal voltooid, start u uw pc opnieuw op en dit zou eventuele gevonden corruptie moeten verhelpen.
Door de SFC-scanner uit te voeren , zal het Windows-hulpprogramma eventuele beschadigde systeembestanden identificeren en proberen deze te herstellen.
5. Voer een systeemherstel uit
- Druk op de toets Windows+ Rom het dialoogvenster Uitvoeren te openen. Typ rstrui in het dialoogvenster en open het.
- Selecteer Systeembeveiliging en klik op Systeemherstel.
- Klik op Volgende in het nieuwe venster.
- Selecteer nu het gewenste herstelpunt en klik op Volgende.
- Klik op de knop en vervolgens op Voltooien .
Als het probleem onlangs is begonnen, kunt u proberen Systeemherstel te gebruiken om uw computer terug te zetten naar een eerdere staat toen explorer.exe nog goed werkte.
Als u vragen of suggesties heeft, kunt u ons dit laten weten via de opmerkingen hieronder.



Geef een reactie