Hoe de integriteit van gamebestanden op pc te controleren
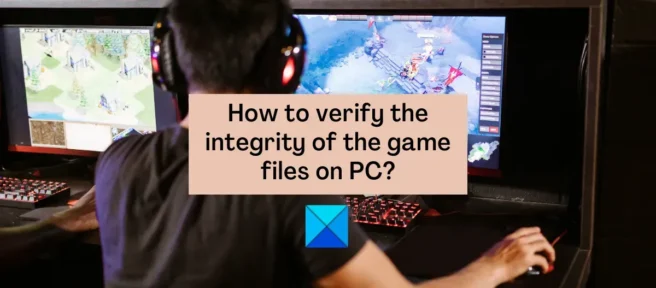
Je kunt de integriteit van gamebestanden op Steam, Epic, GOG Galaxy, Ubisoft Connect, Origin en Rockstar Games Launcher op Windows-pc controleren door de procedure in dit bericht te volgen.
Wat zijn gamebestanden?
Spelbestanden zijn erg belangrijk voor elk computerspel. Spelbestanden zijn in feite bestanden die zijn gekoppeld aan uw videogames en andere games die u op uw computersysteem hebt geïnstalleerd. Deze gamebestanden slaan alle benodigde gegevens op die aan een video of ander spel zijn gekoppeld. Spelgegevens kunnen game-installatiebestanden, game-ROM’s, kaartbestanden, personageontwerpen, dialogen, configuraties, textuurinformatie, opgeslagen gameplay, enz. omvatten. Het bevat ook projectbestanden die de ontwikkelaars hebben gebruikt om de videogame te maken.
Meestal worden gamebestanden opgeslagen met de volgende extensies:
- GAM: Dit is een standaard bestandsformaat voor het opslaan van opgeslagen informatie, wat in feite betekent dat de voortgang van de speler in het spel op een bepaald punt in het spel wordt opgeslagen.
- DXT: Deze bestandsindeling voor games is een indeling voor algemene doeleinden voor het opslaan van textuurinformatie in een gecomprimeerde indeling die minder schijfruimte in beslag neemt. Het is ook bekend als S3CT (S3 Compressed Texture) en BC (Block Compression).
- KAART: deze game-bestandsindeling wordt door de meeste videogames gebruikt voor kaartfoutopsporing en andere gerelateerde doeleinden.
- ROM: deze gamebestanden worden gebruikt om consolevideogames op pc op te slaan. Het wordt voornamelijk gebruikt in Nintendo 64-spellen.
- VDF: VDF staat voor klepgegevensbestand. Het wordt gebruikt door de Source-game-engine van Valve om metadata van games op te slaan. Het slaat ook gegevens op zoals bronnen, scripts, visualisatie-elementen, enz.
Al deze en andere bestanden zijn verantwoordelijk voor een soepel spel op de computer. Wat gebeurt er als je gamebestanden beschadigd raken of beschadigd raken? Welnu, het verslechtert in feite de prestaties van het spel en zorgt ervoor dat het crasht, vastloopt, achterblijft of stottert op je pc. Je game wordt mogelijk niet eens geopend als enkele belangrijke gamebestanden beschadigd zijn. Vanwege beschadigde spelbestanden kun je ook verschillende opstartfouten en andere fouten in het spel tegenkomen.
Waarom raken gamebestanden beschadigd?
Er zijn verschillende factoren die van invloed zijn op uw gamebestanden waardoor ze beschadigd kunnen raken. Hier zijn enkele van de mogelijke redenen:
- Dit gebeurt meestal als uw computer plotseling crasht tijdens het spelen van een game.
- Als je een stroomstoring ervaart en je computer wordt uitgeschakeld tijdens het spelen, zijn de gamebestanden mogelijk beschadigd.
- Als uw computer malware of virussen bevat, kunnen deze uw gamebestanden samen met andere systeem- en gegevensbestanden infecteren.
- Het probleem kan ook optreden als gevolg van een defecte harde schijf. Als uw harde schijf waarop u de game hebt geïnstalleerd slechte sectoren bevat, heeft dit invloed op de gamebestanden en kunnen ze uiteindelijk beschadigd raken.
- Een andere reden kan zijn dat je geïnfecteerde inhoud hebt gedownload van online bronnen in het spel.
Er kunnen andere redenen zijn die gamebestanden kunnen beschadigen.
Als u nu beschadigde gamebestanden wilt repareren, kunt u dit doen door de integriteit van uw gamebestanden te verifiëren en de beschadigde bestanden te repareren. De meeste Windows PC-gamestarters bieden een speciale functie om gamebestanden te controleren en te repareren.
Het proces voor het controleren van de integriteit van het spelbestand vergelijkt in feite het spelbestand dat op uw computersysteem is opgeslagen met schone en bijgewerkte spelbestanden die zijn opgeslagen op online gameservers en controleert of er een verschil is tussen de respectieve bestanden. Als de gamebestanden worden gewijzigd of gewijzigd, zal de game launcher ze vervangen door schone gamebestanden. Als het spelbestand ontbreekt, wordt het hersteld met een bijgewerkt exemplaar.
Hier zullen we de methode bespreken om beschadigde spelbestanden in verschillende spelopstartprogramma’s te controleren en op te lossen. We dekken alle populaire launchers voor pc-games, waaronder Steam , Epic Games Launcher , GOG Galaxy , Rockstar Games Launcher , Ubisoft Connect en Origin . Als je een van deze game-opstartprogramma’s gebruikt, kun je gamebestanden eenvoudig controleren en repareren in Windows. Alle stappen voor het verifiëren en herstellen van gamebestanden worden vermeld voor elk van deze gamestarters. Dus laten we het controleren.
Hoe de integriteit van gamebestanden op pc te controleren
U kunt de volgende game launchers gebruiken om de integriteit van gamebestanden op uw pc te controleren:
- koken voor een stel
- Epic Games Launcher
- GOG Galaxy
- Rockstar Game Launcher
- Ubisoft Connect
- Bron
1]Stoom
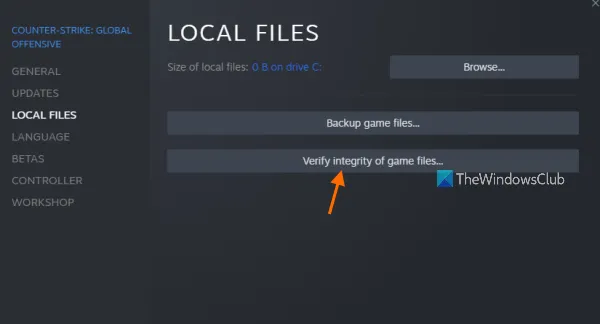
Steam is een van de meest populaire game launchers voor Windows. Hiermee kun je duizenden games in verschillende categorieën downloaden en kopen. Je kunt er gemakkelijk je gamebibliotheek in beheren en ordenen. Als je problemen hebt met de game, kun je deze ook oplossen door de integriteit van de gamebestanden te verifiëren met een speciale functie.
Hier leest u hoe u gamebestanden op Steam kunt repareren en repareren:
- Stoom openen.
- Ga naar de bibliotheek.
- Klik met de rechtermuisknop op je spel.
- Selecteer de optie Eigenschappen.
- Klik op het tabblad LOKALE BESTANDEN.
- Klik op de knop INTEGRITEIT VAN SPELBESTANDEN CONTROLEREN.
Open eerst de Steam -toepassing op uw computer en klik op het BIBLIOTHEEK-menu. Hiermee ga je naar je gamebibliotheek, waar je je geïnstalleerde of gekochte games kunt openen en beheren.
Zoek nu het spel waarmee je een probleem hebt en klik met de rechtermuisknop op de naam van het spel. Klik in het contextmenu dat verschijnt op “Eigenschappen”, waardoor het eigenschappenvenster van de game wordt geopend.
Ga dan naar het tabblad LOKALE BESTANDEN en klik op de INTEGRITEIT VAN SPELBESTANDEN CONTROLEREN . Steam start het verificatieproces van de gamebestanden en begint met het verifiëren van je gamebestanden. Als er beschadigde of kapotte gamebestanden zijn, zal het deze vervangen en repareren. Het proces kan een paar minuten duren. Laat het dus zonder onderbreking werken.
Wanneer het proces met succes is voltooid, kunt u proberen het spel opnieuw op te starten en te kijken of het probleem is verholpen.
2] Epic Games Launcher
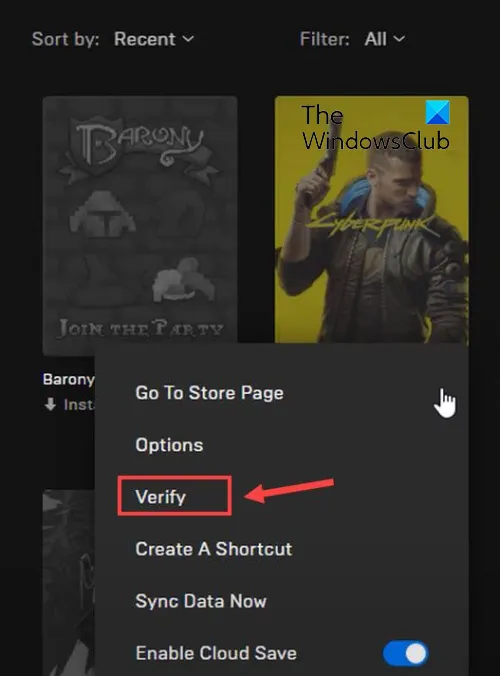
Zoals de naam al doet vermoeden, wordt Epic Games Launcher gebruikt voor Epic Games-spellen, waaronder Fortnite. Je kunt het echter ook gebruiken om Unreal Engine-creaties te spelen. Daarin kun je je gamebestanden controleren en repareren met behulp van de controlefunctie. Hier is hoe het te gebruiken:
- Start eerst de Epic Games Launcher-app op uw bureaublad.
- Ga nu naar het tabblad Bibliotheek in het linkerdeelvenster om toegang te krijgen tot uw geïnstalleerde games.
- Vervolgens kun je de game selecteren waarvan je de gamebestanden wilt controleren.
- Klik daarna op de menuknop met drie stippen die ernaast beschikbaar is.
- Klik ten slotte op de optie “Bevestigen” in de menu-opties die verschijnen. Epic Games Launcher controleert uw gamebestanden en als er beschadigde gamebestanden zijn, worden deze gerepareerd.
Laat het proces lopen en als het klaar is, kun je het spel opnieuw opstarten en kijken of de problemen die je eerder ondervond, zijn opgelost.
3] GOG Galaxy

GOG Galaxy is een andere populaire alles-in-één game launcher voor Windows. Het ondersteunt platformonafhankelijk gamen en heeft verschillende geweldige functies, zoals aanpasbare weergavemodi, cloudopslag, multiplayer en matchmaking, en meer. Hier zijn de stappen om beschadigde gegevensproblemen met GOG Galaxy op te lossen:
- Open eerst GOG Galaxy en navigeer naar uw bibliotheek.
- Selecteer nu het problematische spel.
- Het instellingenpictogram verschijnt dan naast de knop Afspelen in de naam van het spel ; tik gewoon op het pictogram “Instellingen”.
- Het zal u verschillende opties tonen; u moet op Installatie beheren > Controleren/repareren klikken .
- GOG Galaxy begint met het controleren en repareren van gamebestanden.
Je kunt proberen het spel opnieuw op te starten nadat het proces is voltooid. Hoop dat alles nu soepel verloopt.
4] Rockstar Games Launcher
Je kunt de Rockstar Games Launcher gebruiken om de integriteit van gamebestanden van Rockstar Games-videogames zoals Grand Theft Auto V, Red Dead Redemption 2, LA Noire en meer te verifiëren. Je kunt het gebruiken om beschadigde gamebestanden te repareren. Hier is hoe het te doen:
- Open eerst de Rockstar Games Launcher.
- Tik nu op “Instellingen” op het startscherm.
- Ga vervolgens in de linkerzijbalk naar Mijn geïnstalleerde games en selecteer de problematische game om de integriteit van de gamebestanden te verifiëren.
- Klik daarna op de knop ” Integriteit verifiëren ” naast de optie ” Integriteit van gamebestand verifiëren ” .
- Zodra je dat doet, zal het beginnen met het controleren en repareren van je gamebestanden.
Je kunt nu proberen je game te spelen en kijken of het vorige probleem zich blijft voordoen.
5] Ubisoft Connect
Ubisoft Connect is een andere beroemde game-launcher die specifiek wordt gebruikt voor Ubisoft-games zoals Far Cry 6, Tom Clancy’s Rainbow Six Siege, For Honor en vele andere populaire games. Je kunt het gebruiken om gamebestanden te verifiëren door het volgende te doen:
- Open eerst de Ubisoft Connect-app en ga naar het tabblad Games.
- Klik nu op de game waarmee je een probleem hebt en klik op Eigenschappen in de linkerzijbalk.
- Klik vervolgens op de optie ” Bestanden verifiëren “, die beschikbaar is onder de sectie “Lokale bestanden”.
- Zodra de scan is voltooid, wordt u gevraagd een hersteloptie te selecteren; Druk hier.
- Ubisoft Connect repareert al je geïnfecteerde of beschadigde gamebestanden.
Nu kun je zonder problemen je spel spelen.
6] Oorsprong
Origin wordt gebruikt als launcher voor veel populaire games zoals Battlefield 4, Battlefield 2042, The Sims 4, enz. Als je prestatieproblemen of fouten ervaart bij het starten van games met Origin, kun je de gamebestanden verifiëren. Je kunt de onderstaande stappen volgen om de integriteit van gamebestanden in Origin te controleren:
- Start eerst de Origin-client op uw pc.
- Ga nu naar het gedeelte Mijn gamesbibliotheek .
- Zoek daarna het problematische spel en klik er met de rechtermuisknop op.
- Selecteer vervolgens in het contextmenu dat verschijnt de optie Repareren en laat het de gamebestanden controleren en repareren.
- Als je klaar bent, controleer dan of je je game zonder problemen kunt spelen of niet.
Ik hoop dat dit bericht je helpt de integriteit van de gamebestanden op je pc te controleren met behulp van verschillende game-opstartprogramma’s.
Hoe de integriteit van gamebestanden op Steam verifiëren?
Om de integriteit van gamebestanden te controleren en ze op Steam te herstellen, kun je de speciale functie CHECK SPELBESTANDEN INTEGRITEIT gebruiken. Het is aanwezig in de eigenschappen van elk spel. Je kunt met de rechtermuisknop op het spel klikken, eigenschappen selecteren, naar Lokale bestanden gaan en op de INTEGRITEIT VAN SPELBESTANDEN CONTROLEREN klikken. We hebben de exacte stappen in dit bericht genoemd, dus bekijk het eens.
Wat gebeurt er als je de integriteit van gamebestanden verifieert?
Wanneer een game launcher de integriteit van de gamebestanden verifieert, controleert het in feite de gamebestanden die zijn opgeslagen op uw computersysteem met de bijbehorende gamebestanden die zijn opgeslagen op de gameservers. Als gamebestanden worden gewijzigd en er verschillen worden gevonden, worden ze als beschadigd of beschadigd beschouwd. De gamebestanden worden vervolgens gerepareerd door ze te vervangen door schone en bijgewerkte gamebestanden van de gameservers.
Hoe lang duurt het om gamebestanden te controleren?
Het proces van het controleren van gamebestanden hangt volledig af van de grootte van je gamebestanden. Als je gamebestanden groot zijn, duurt het een paar minuten voordat de game launcher je gamebestanden controleert en herstelt. Als de gamebestanden echter klein zijn, duurt het maar een paar minuten om de gamebestanden te controleren en te repareren.
Bron: The Windows Club



Geef een reactie